With the new launch of macOS Mojave made during the WWDC of 2018 we find new features that will be of great benefit to all its users, among which we highlight the dynamic desktop, its improvements in Safari and the inclusion of new applications such as News, Stocks or Voice Memos
But undoubtedly one of the elements that we manage on a daily basis in macOS is the Finder or Search Engine through which we have a series of new possibilities available to all, we find options such as:
New Finder options
- Stacks to manage and maintain an order in the desktop files
- View files using the new Gallery view
- Get a more detailed view of the metadata of each file
- Perform quick actions on the elements or even edit the files without the need to open them using the new Quick Look or Quick View functions.
Through this tutorial TechnoWikis will give a series of tips on how to use the new Finder and its improvements, in macOS Mojave..
1. New Finder look in macOS Mojave
Once we access the Finder from the icon located in the Dock this will be its appearance in macOS Mojave:
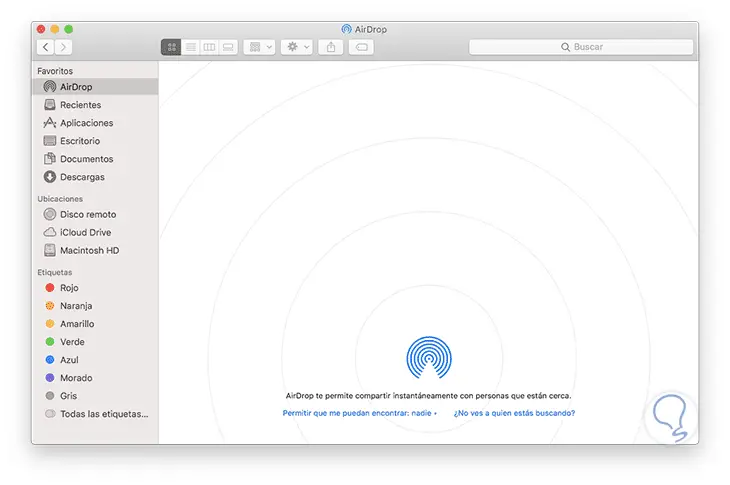
Initially, the Finder is divided as follows:
Favorites
There we find the most frequent accesses of macOS Mojave such as our documents, desktop or applications.
Locations
From this section it is possible to access local disks, iCloud for our files in the cloud or remote disks if they have been configured
.
Tags
With this section it will be possible to highlight and differentiate the elements in macOS Mojave.
Now, well, from these Finder alternatives we will find the news that macOS Mojave offers us.
2. How to use Finder Stacks or Stacks in macOS Mojave
As macOS users it is normal that we handle various elements of multiple files, (such as images, audio, text, etc.), in the system and that these are hosted on the desktop, but the problem is that many times the appearance of our desktop will look like this:
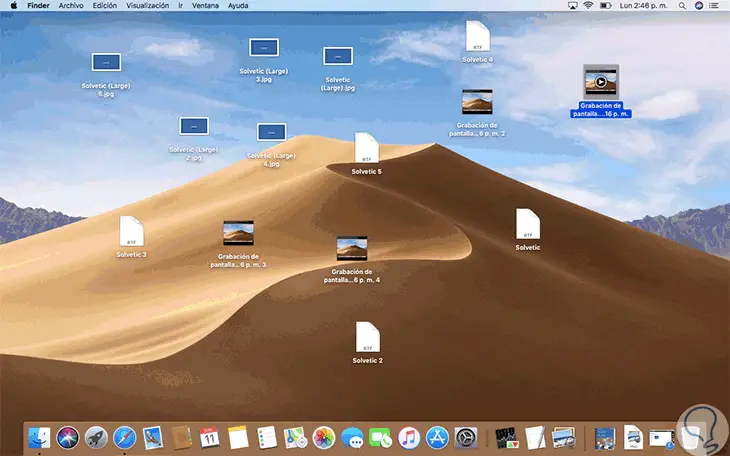
Maybe we can, with any luck, detect the files we want to open but what better alternative would be to have a clean and tidy desktop. macOS Mojave has thought about it and for this reason it brings the Stacks or Batteries, which are responsible for grouping the elements of the desktop by categories, that is, grouping the images in a folder, in another the text files, etc..
Step 1
To make use of this option, we will go to the "Display" menu and there we select the "Use batteries" option:
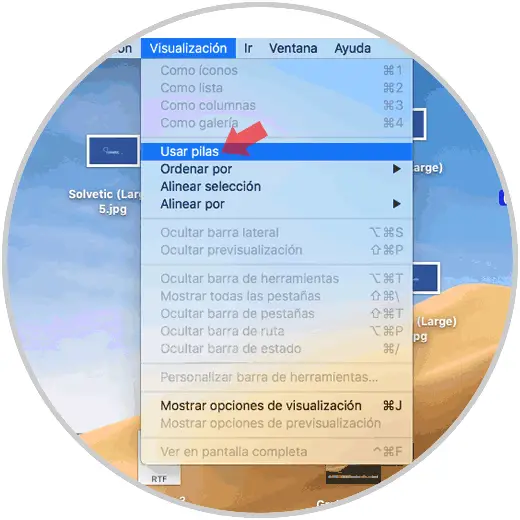
Step 2
By selecting this option we will see the new visual impact that our macOS Mojave desktop will have:
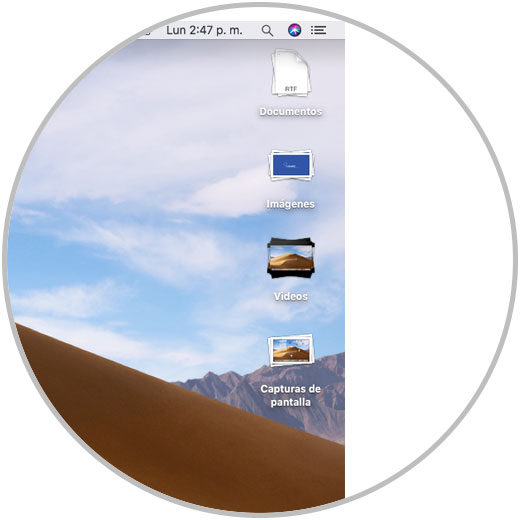
As we can see, it is a much more precise administration on each element of the desktop and we will be able to access them by simply clicking on each element stack.
Note
To know more in detail the use of batteries or Stacks we can visit the following link:
3. How to use Finder gallery view in macOS Mojave
Apple has decided to implement an improvement in Gallery View or Gallery View, by which it will be possible to scroll through large previews of the files to visually identify the one that is being searched more precisely.
This Gallery View is one of the improvements of the Finder for the search of files and for its use we access the Finder and we will go to the folder where the respective searched item is located. There we click on the following icon located in the toolbar located at the top: Clicking on it we will see our image in a larger size to detect if it is the one you are looking for..
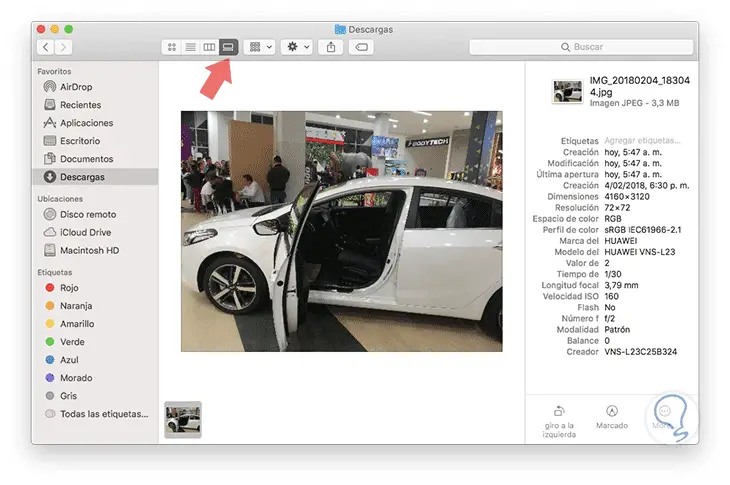
Note
From this same option we have the possibility of accessing the metadata of the selected image which is one of the new functions that have been implemented in the macOS Mojave Finder.
By selecting the Gallery View, which can also be accessed from the Display / As a gallery menu or using the Command + 4 keys, we can see in the right side panel details of the image such as:
- Date and time of creation and modification of the image
- ISO speed with which it was taken
- Name of the device that captured the photo and many more details
This is especially useful when we want to know in detail each parameter of an image.
4. How to use Quick Finder actions in macOS Mojave
The Quick Actions function added in the Preview panel in macOS Mojave has been created for a specific purpose and is to give us the ability to work on the files directly from the Finder without using third-party applications.
By using Quick Actions we can perform actions such as
- Send the items by mail, messages or AirDrop
With Quick Actions it will also be possible to work simultaneously on multiple files or assign an Automator task as a quick action.
Step 1
To access the MacOS Mojave Quick Actions we go back to the Gallery View section and at the bottom of the preview panel we will see the following options: There we find the different options based on the type of element selected (Images or videos )
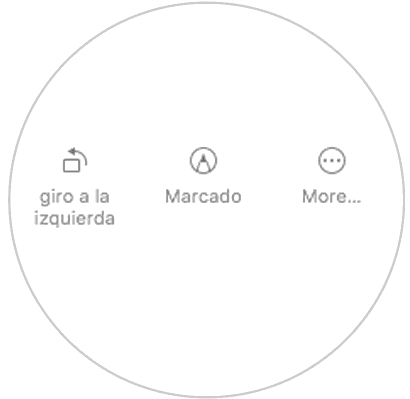
Step 2
By clicking on the "More" button we can create a PDF or add passwords:
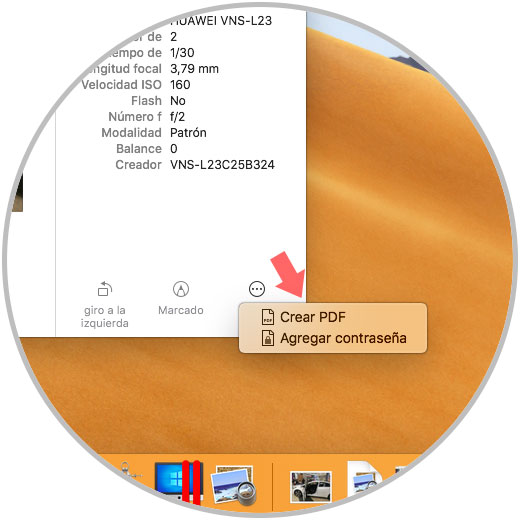
Step 3
Also with these Quick Actions tools it will be very practical to edit our elements as necessary:
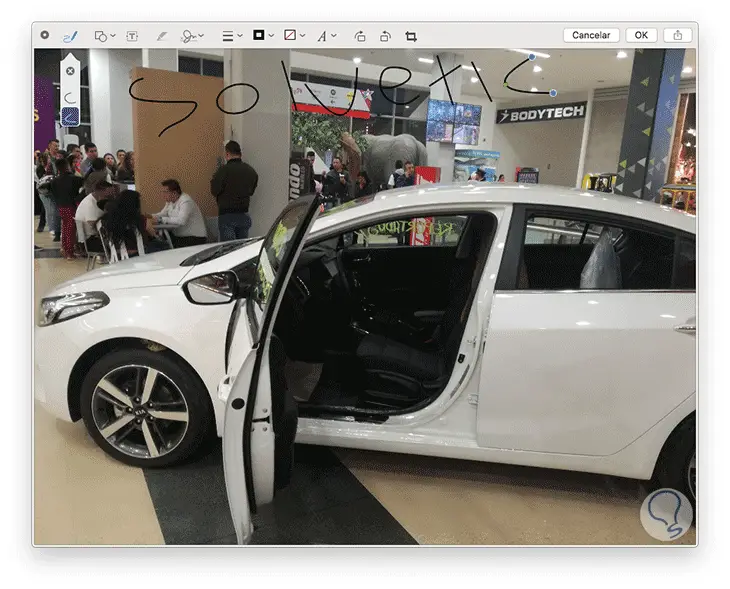
We have learned how the Finder in macOS Mojave has great improvements focused on facilitating the management tasks of each of us.