There are a number of hardware-level components that have been developed in order to optimize and get the most out of multiple applications. Therefore, today where virtual reality, first-person games and many other high-performance applications need to have the best graphic features , the GPU becomes an essential element to take into account to enjoy a great visual experience
The GPU (Graphic Process Unit), has been developed as a coprocessor, that is, physically it is a component identical to the CPU, the only difference is that its type of processing is completely dedicated to graphics..
In a nutshell, the GPU in a computer aims to lighten the load of information that is processed by the central unit thus allowing the CPU to do its job in a much more special way since it can be dedicated to other more fundamental tasks of processing but not graphics.
The current GPUs are built in order to make them much more efficient for the calculation of graphic information, so they are not recommended to perform tasks other than this.
Today we find some types of GPUs such as:
Integrated graphics
This type of GPU makes use of the system memory to carry out its functions, they are the most used today in all types of devices and are currently integrated in the processors, hence its name according to the manufacturer, AMD Accelerated Processing Unit or Intel HD Graphics.
Dedicated Cards
With this type of graphic units we will have greater power and range of use for all the graphics that need to be executed in the system. These cards have a series of own specifications to perform at maximum performance any type of graphic regardless of the use of this resource, these dedicated cards are installed in PCIe or PCI ports on the board.
Hybrids
These have been designed with two goals, conserve low prices, but provide special power levels, these hybrid graphic units share the system memory, so that, to decrease the latency time of the memory, they integrate a limited amount of own memory which is responsible for carrying out the actions in real time.
Through this tutorial, TechnoWikis will explain how we can select that GPU will use a specific program in Windows 10 April 2018 and thus take more special control over it without using it incorrectly.
This feature is designed for computers that have an integrated and dedicated GPU, but it is also available for computers that only have an integrated GPU..
To keep up, remember to subscribe to our YouTube channel! SUBSCRIBE
Select GPU for each program in Windows 10
Step 1
To configure this parameter, we will go to the Start menu and there we will select the “Configuration†utility where we will see the following:
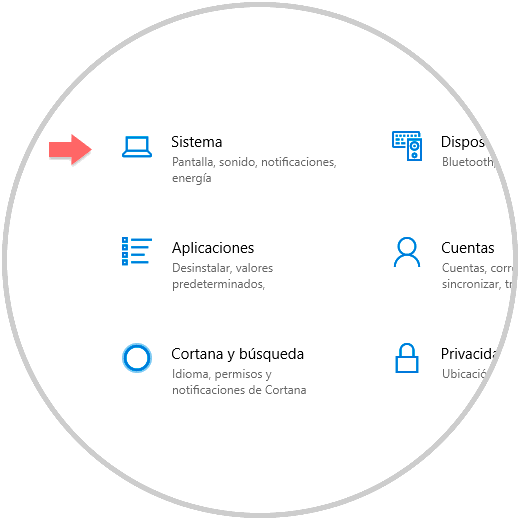
Step 2
There we click on the "System" category and in the new window we go to the "Screen" section and at the bottom we will see the following options:
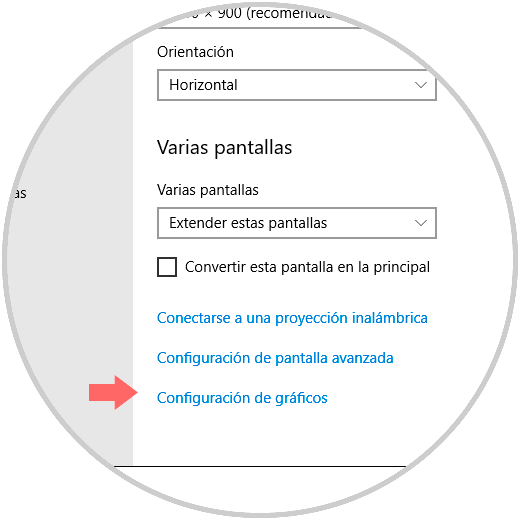
Step 3
There we click on the “Graphics configuration†line and the following will be displayed:
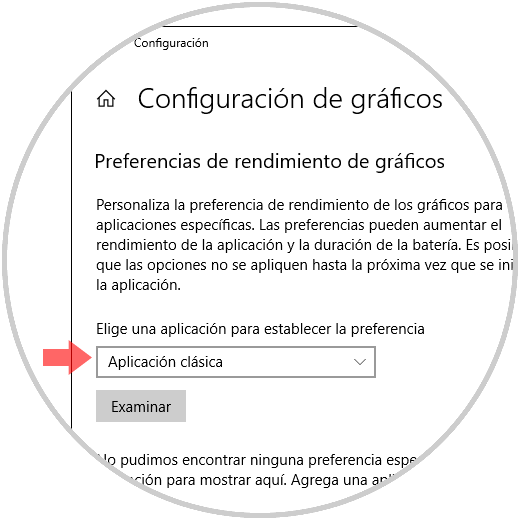
Step 4
There we have two options that are:
Classic application
In this section we can add traditional Windows applications using the "Browse" button.
Universal Application
In this section we find the universal applications, UFW, of Windows 10 and if we choose this option, we will see a new field where we can directly select the app.
Step 5
This is the environment offered by the “Universal application†option:
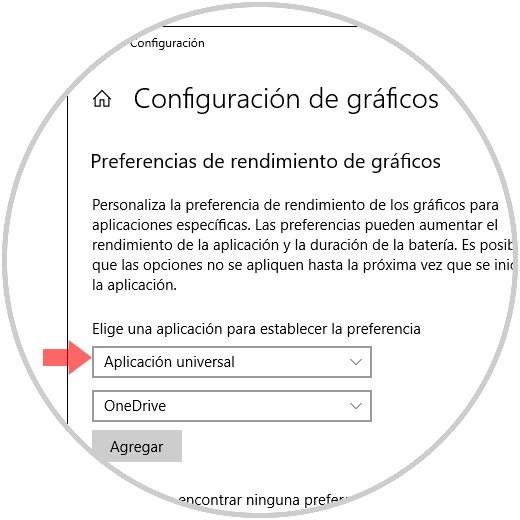
Step 6
For this case, we select “Classic application†and clicking on the Browse button we will go to the route where this application is located:
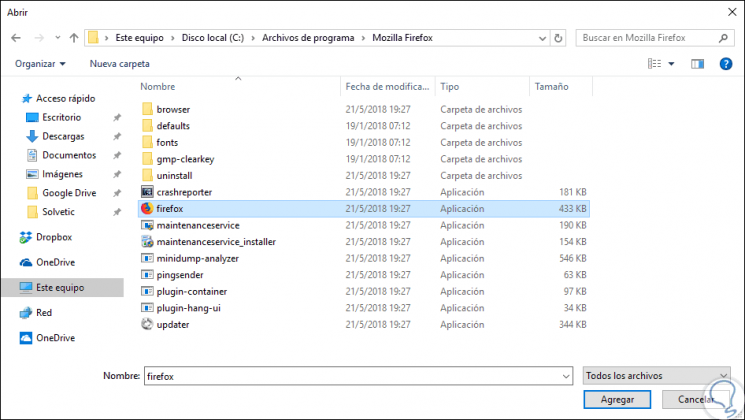
Step 7
Click on the "Add" button and we will see the following:
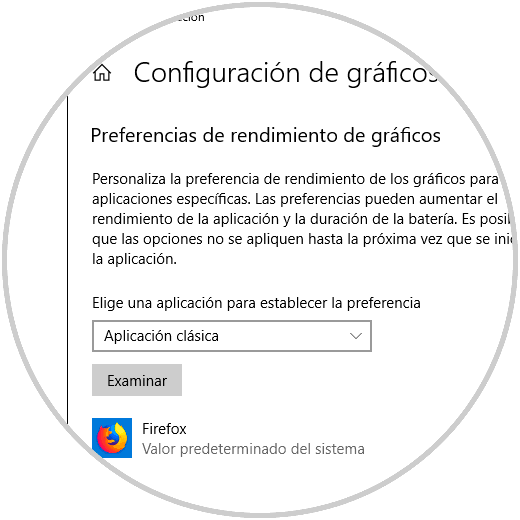
Step 8
Now it is time to define the level of GPU for the selected application, for this, click on the application and the following buttons will be displayed:
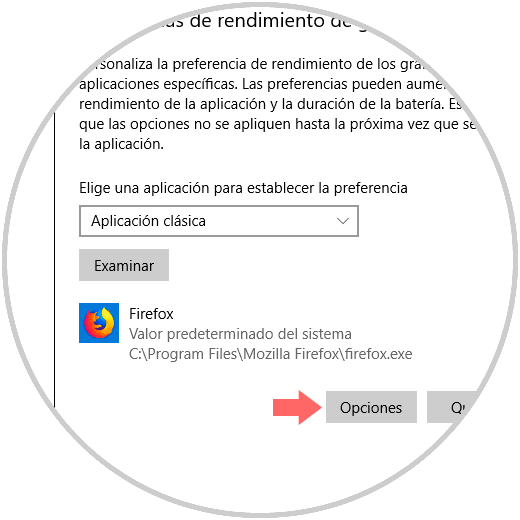
Step 9
We click on the "Options" button and these will be the alternatives of use for the GPU. The default is the system default, but we can activate energy saving or maximum performance where high consumption of the system is executed. There, just activate the desired box and click on the “Save†button to apply the changes and in this way when we open this application, the specification we have defined will be used.
We can click on the "Remove" button to remove the application at the desired time.
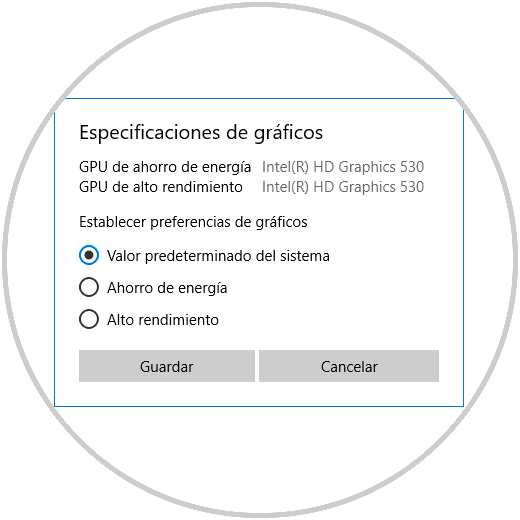
That simple we will have control over the use of GPU for specific applications in the new version Windows 10 April 2018 with the aim of always making the most of the GPU integrated in our team..