One of the expressions that we can see today most widespread among social networks like WhatsApp is "I leave in sight" which refers basically to leaving seen in WhatsApp. But this same saying applies perfectly in Outlook, how? When we send an email and expect some kind of response from the recipient and never receive anything..
Remember that some emails we send are for the purpose of receiving a response from the recipient and often leave us without an answer thus arising the dud, have you read the message ?, Has it arrived ?, well, both Outlook 2016 and Outlook 2019 give us a special option to know exactly if a person read or not the mail we sent, the reading confirmation function integrated in Outlook.
TechnoWikis will explain how to achieve this in a simple way and thus find out if the Outlook emails we sent have been read or not by the recipient and thus clear any questions..
Outlook confirmation options
Outlook 2016 or 2019 offers two options that are:
- Delivery confirmation: this is responsible for confirming the delivery of the mailbox message of the person to whom it was sent but does not offer us more clues about it (if it has been seen or not).
- Reading confirmation: thanks to this you can confirm that the email we have sent has been opened and read by the user.
In addition to this it is important to bear in mind that in Outlook 2016/2019, the recipient of the email may be in the position to refuse to send the reading confirmations as such. TechnoWikis will explain the different scenarios that we can use regarding the issue of reading confirmations in Outlook.
1. How to request delivery or read confirmations for all messages sent in Outlook 2019, 2016
Step 1
The first possibility that Outlook offers us is to ask for confirmation for all the emails we send regardless of the recipient, if this is the goal we must open Outlook and go to the "File" menu, there we click on "Options":
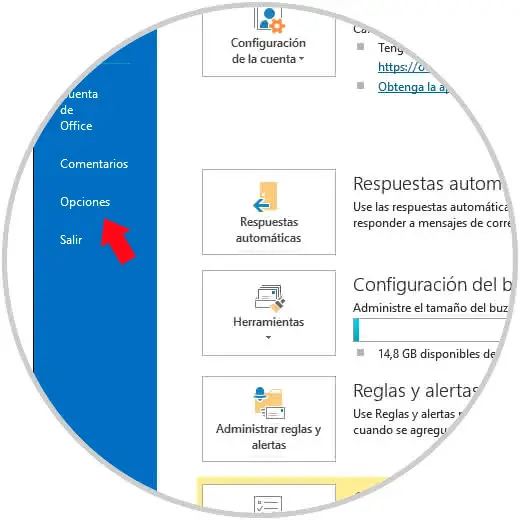
Step 2
In the window that will be displayed, we go to the Mail category and there we place the "Follow-up" section where we activate the following boxes. There we click on OK to confirm the changes.
- Confirmation that the message was delivered to the recipient's email server.
- Reading confirmation that the recipient saw the message.
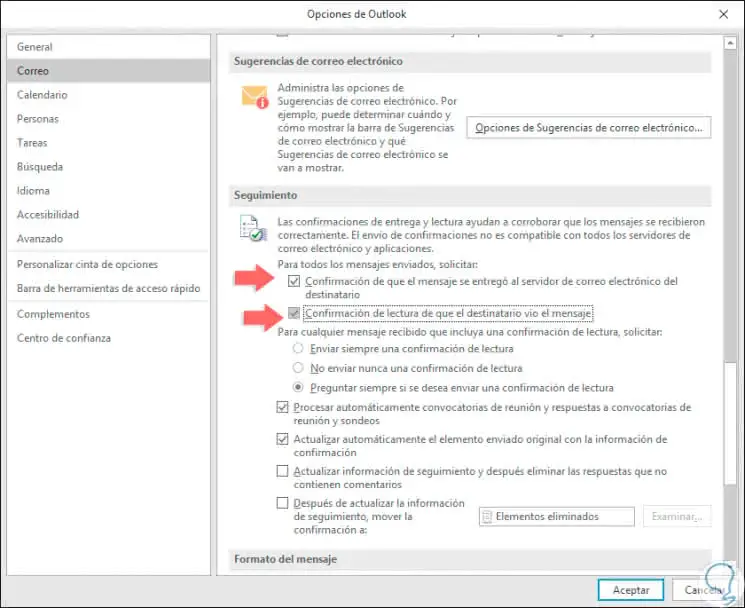
2. How to put reading confirmation in a single email message in Outlook 2019, 2016
Now, for logical reasons we will not always want to receive a notification of all the messages sent, this because many of the emails that are generated go directly to platforms but not to specific users..
Step 1
If you want to enable the confirmation for a single user, we must write the email and in the new mail window go to the "Options" menu and there in the group "Tracking" we must activate the following boxes:
- Request delivery confirmation
- Request a read confirmation
Step 2
We proceed to send the email to the recipient.
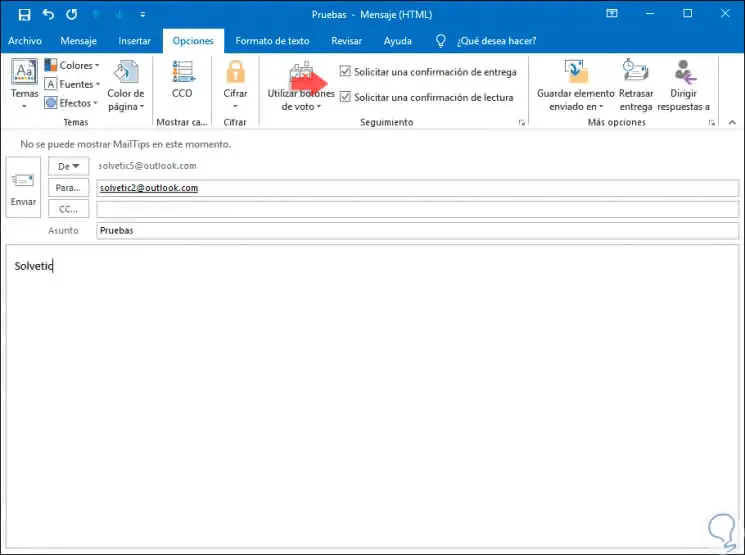
3. How to track confirmation responses in Outlook 2019, 2016
Finally, when the message has been sent and we have activated the delivery confirmation, we will receive an email indicating that said message has been delivered to the recipient. If instead we have selected the reading confirmation, we must access the sent message which is in the "Sent Items" section and there go to the Show group and then choose "Follow up".
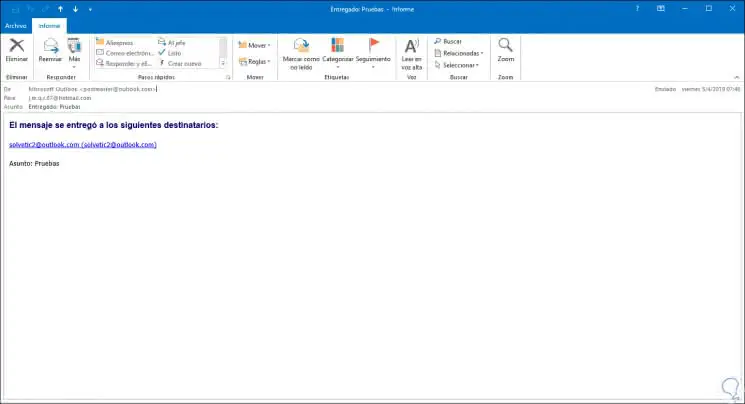
Note
The "Tracking" option will only be available until we receive at least one reading confirmation, after which it may take time for the tracking button to be available in the "Show" group.
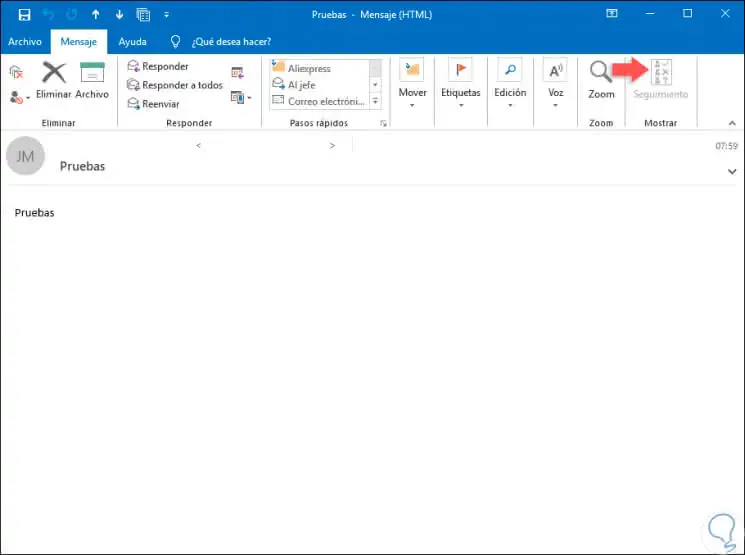
Note
When the message has been read by the recipient, we will receive an email indicating the date and time in which it was read:
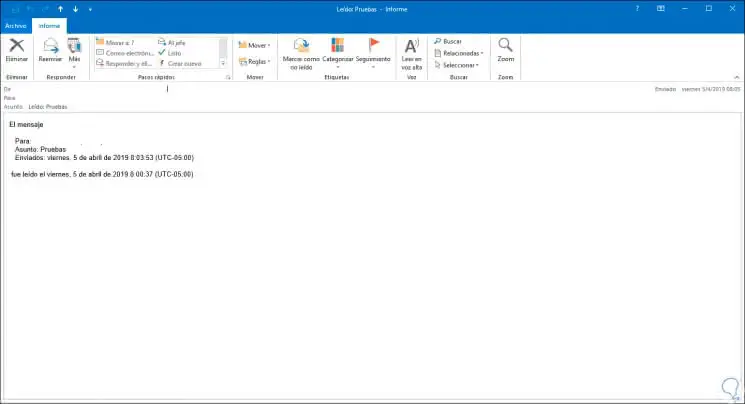
As we can see, thanks to these options it is possible to follow much more directly the emails that are sent through Outlook.