Knowing the installed system version is ideal for many administration, support and control tasks within an organization or at the user level is practical when we want to know the compatibility of a program or for updating drivers..
In the case of Linux distributions, we know very well that a stable version of Ubuntu is offered in a period of six months, and a new version of long-term support (LTS) every six months and therefore it is even more necessary to know in detail the type of version we use at the moment.
To avoid incompatibility problems or to have more information about our system it is important to know how to access the update data that we mount. If you have a problem in Ubuntu and you have to go back to the previous one, it would be convenient to know which one you had no problem with. That is why we show you two really simple ways to achieve it, either by the graphic mode in the interface or by means of commands in seconds..
To keep up, remember to subscribe to our YouTube channel! SUBSCRIBE
1. Verify version of Ubuntu installed in graphic mode
Step 1
In the case of using Ubuntu in a Gnome desktop environment, we can know the Ubuntu version by clicking on the system shutdown icon in the upper right and there we click on the configuration icon (Key Shape) at the bottom :
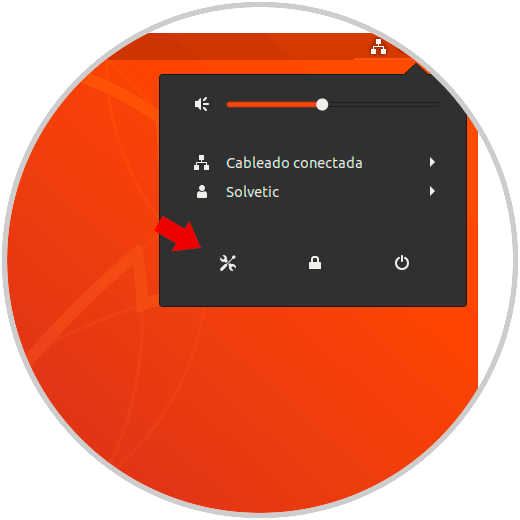
Step 2
In the window that will be displayed we go to the "Details" section located at the bottom:
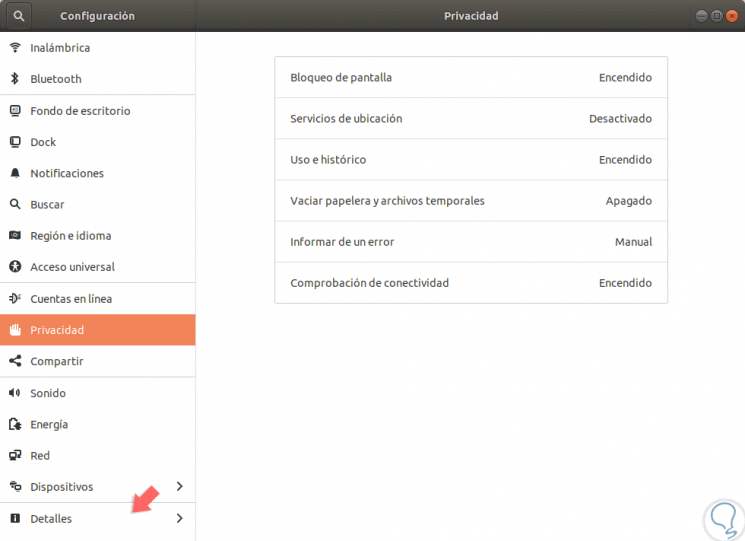
Step 3
By clicking there we will see the version of our used Ubuntu system:
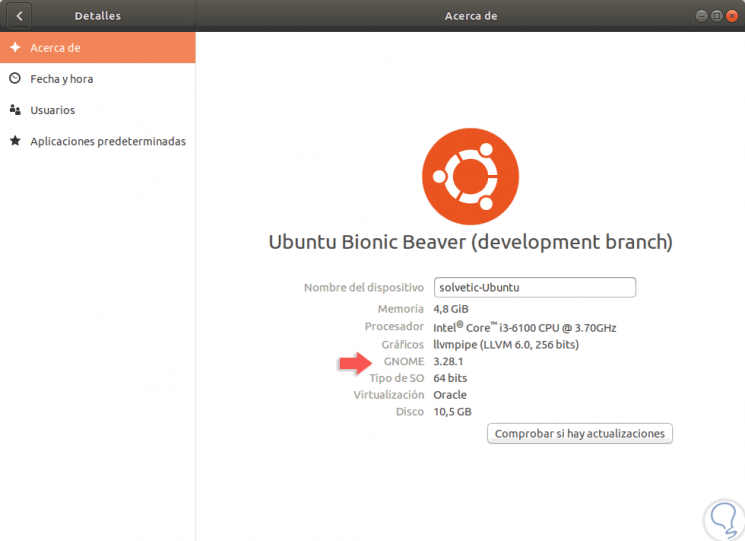
2. Verify Ubuntu version from the terminal
The terminal method works fully in the Ubuntu MATE, Xubuntu, Kubuntu and Lubuntu desktop environments.
To verify the version from the terminal, simply access the console and execute the following. There we find details about the current version, its code name, distributor ID, etc. In case there is a more recent update, we can use the apt command or the software utility included in Ubuntu.
lsb_release -a
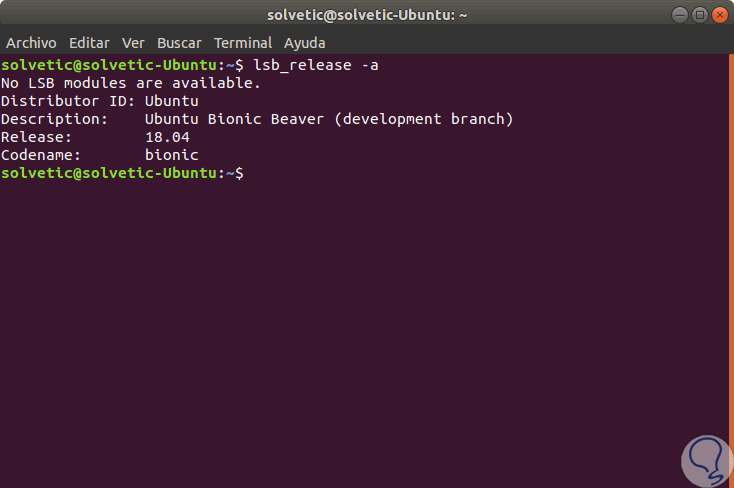
From this simple process it will be possible to know in detail the version of Ubuntu used.