Two of the most important current operating systems for their benefits both at the level of users and organizations are Windows 10 and the new edition recently released from Ubuntu 18.04..
Each developer has put in the task of adding new improvements to each system focused on offering the end user a much more attractive user experience and not only for its environment but for the general capabilities of the system in aspects such as compatibility , development, performance and Easy to use.
One aspect that attracts attention, and which we will work on today, is the ability to install Ubuntu 18.04 on a computer where this Windows 10 but obviously without uninstalling this, the reasons for this are:
- Possibility of having two totally different systems in a single team
- Take advantage of all hardware resources
- Do not invest money in new equipment or hardware components
- Tests and knowledge of all the functionalities of the new system.
Through this tutorial we will learn to install Ubuntu 18.04 on Windows 10 remembering some of the features offered by this new Linux system:
- Gnome environment updated
- New applications and much more.
To know in detail all the news of Ubuntu 18.04 we can visit the following link:
To create this dual boot it will be necessary to have the ISO image of Ubuntu 18.04 which we can download in the following link:
Ubuntu 18.04
It will also be necessary to have some tool to convert this ISO image into a bootable file or burn the ISO image to a DVD to boot from there..
1. Configure Windows 10 for dual boot
The first step to perform is to define the space on the hard disk on the computer where Windows 10 is in order to install Ubuntu 18.04.
Step 1
To perform this process we will access the Disk Manager using one of the following options:
Disk Manager
https: //www.solvetic...-en-windows-10/
Step 2
Once the window is displayed we will have two options to free up space and analyze them in detail.
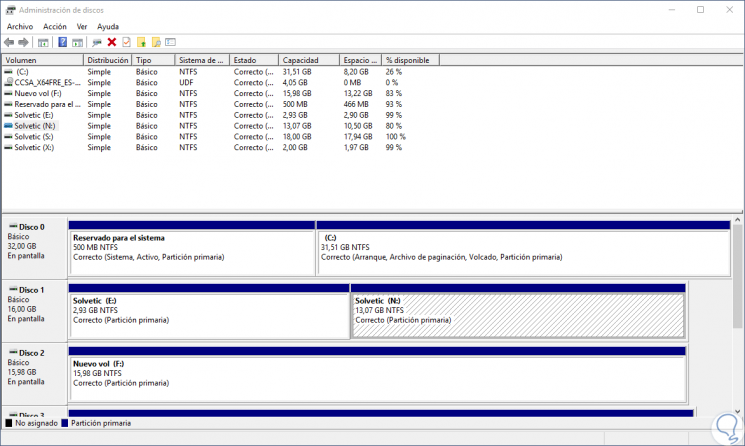
2. Free up space with external disk or local partition in Windows 10
The first alternative to use is to use some additional disk that we have installed and connected in the equipment, in this way we avoid using the partition where the operating system is located.
Step 1
For the local partition option we will use the hard disk where the operating system is located, the partition is usually the C, and there we will right click on it and select the “Reduce volume†option:
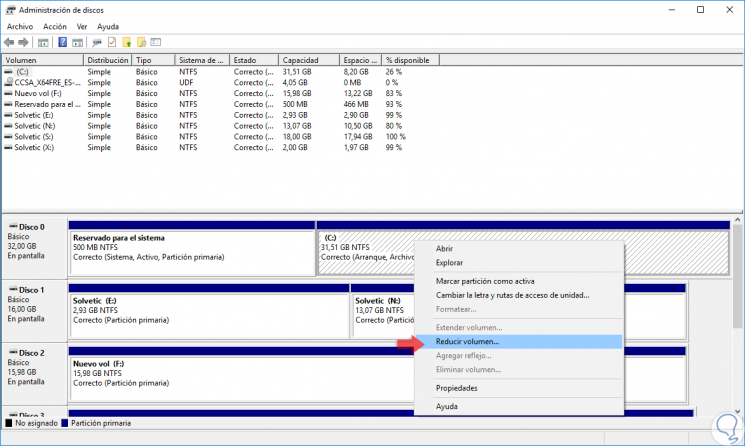
Step 2
We will see the following message:
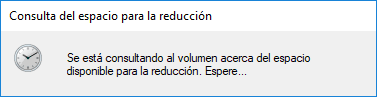
Step 3
Once the space analysis process of the selected unit is completed, we will define the amount of space to be reduced taking into account the maximum amount available:
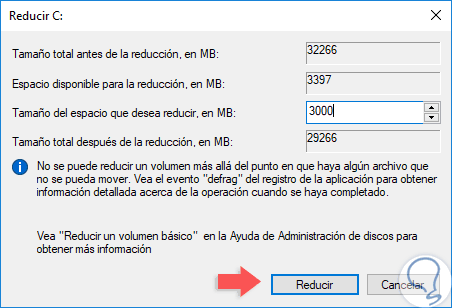
Step 4
Click on the "Reduce" button and we can see that space has been designated. This will be the space we will use to install Ubuntu 18.04.
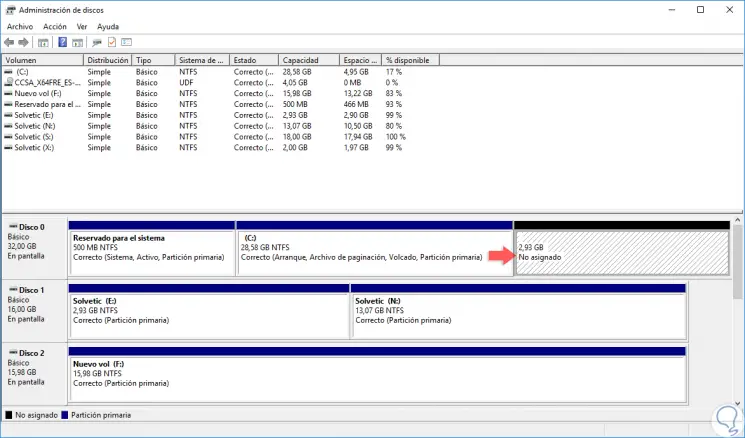
3. Configure and install Ubuntu 18.04
Step 1
Once we perform this process we will insert the bootable DVD or USB with the Ubuntu 18.04 ISO image so that the system can boot from there, for this we must access the BIOS or UEFI and there configure the boot from the respective medium:
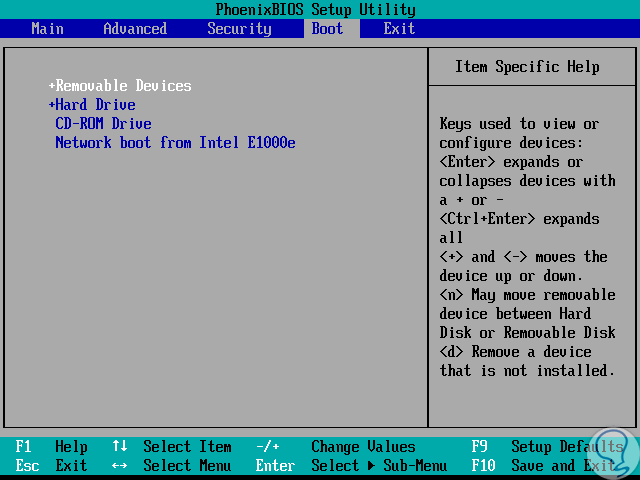
Step 2
Once we execute this, we will see the following:
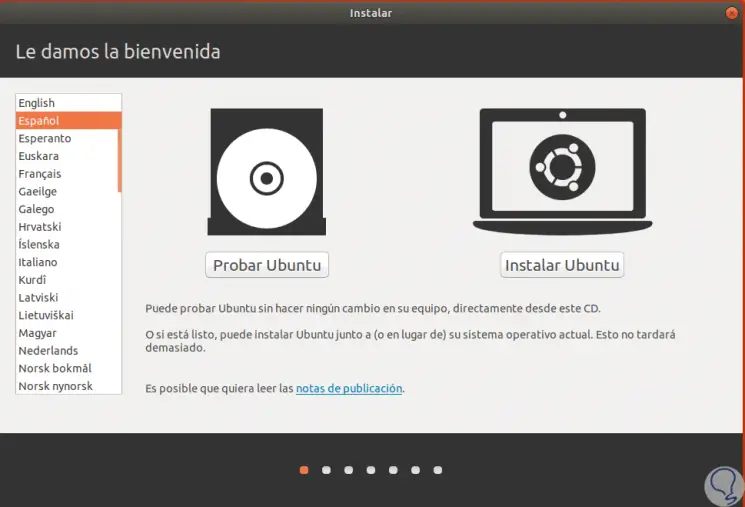
Step 3
There we define the language and we can directly test or install Ubuntu 18.04, the difference is that if we press “Test Ubuntu†everything we do will be deleted when the session is closed. Click on the "Install Ubuntu" button and the following will be displayed:
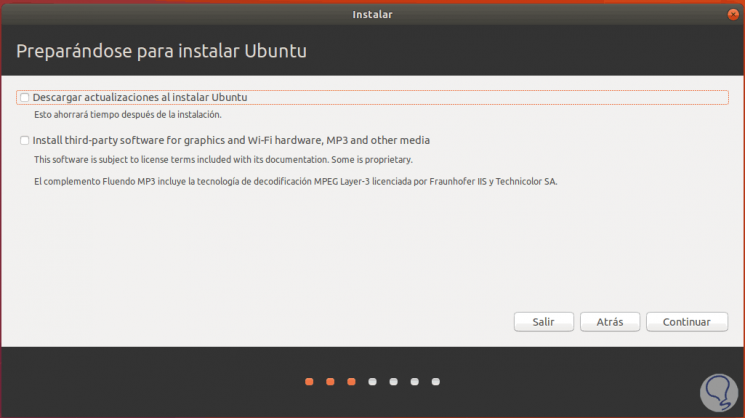
Step 4
Here we can download the latest updates available for the system and third-party controllers if we wish, click on "Continue" and we will see the following window:
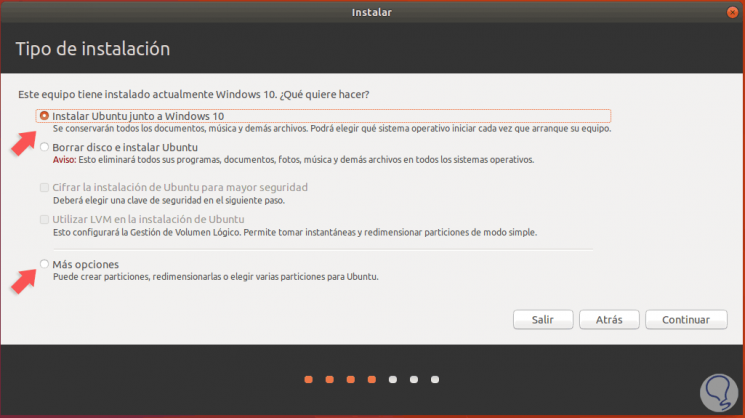
Step 5
Logically, we activate the “Install Ubuntu next to Windows 10†box and click on “Continue†where the following will be displayed. There we will specify that the selected disk is the default where Ubuntu 18.04 is to be installed next to Windows 10, we can move the slider to define the amount of space to use if we wish.
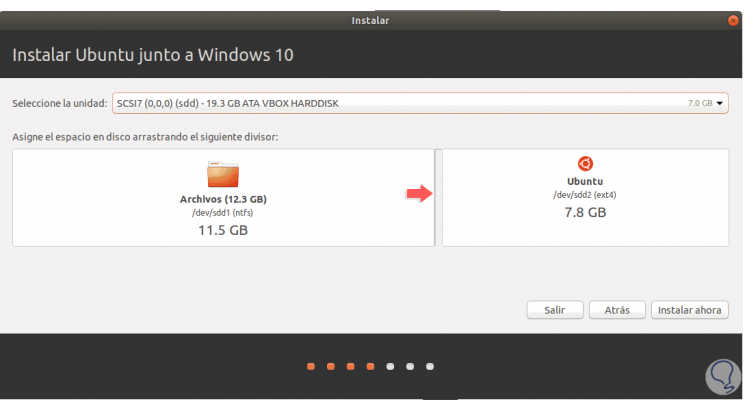
Step 6
Another alternative to consider is to customize this option and for this, In the previous point, we activate the “More options†box where we will see the following:
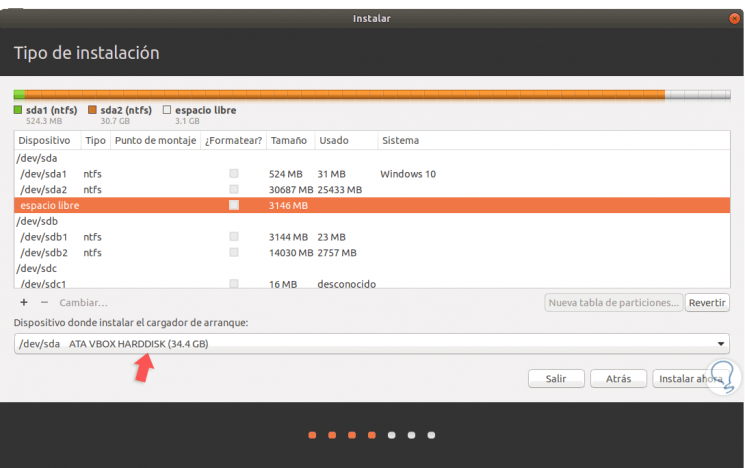
Step 7
There we will have the entire structure of the hard drive and we can select the space that we have defined from the disk manager in Windows 10, there we add the partition size in MB, select the partition type as Main and the partition location at the beginning of This space, for this we select the free space and click on the + sign and configure the following:
- Size = minimum 30000 MB recommended
- Type of the new partition = Main
- Location of the new partition = At ​​the beginning of this space
- Use as = Transactional ext4 file system
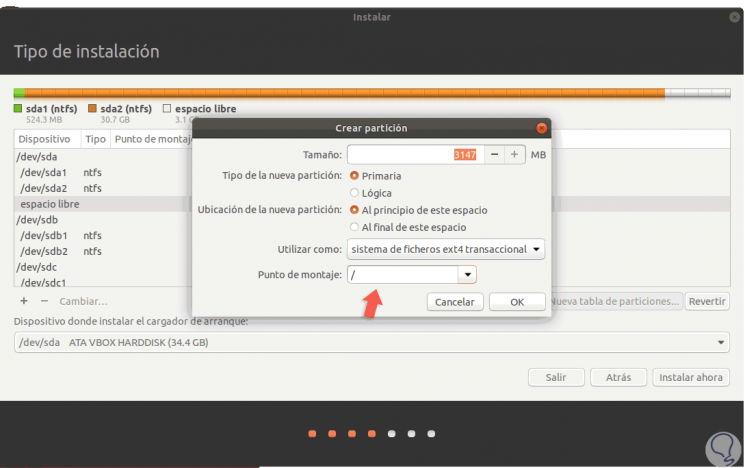
Step 8
Click on OK to apply the changes and see the result:
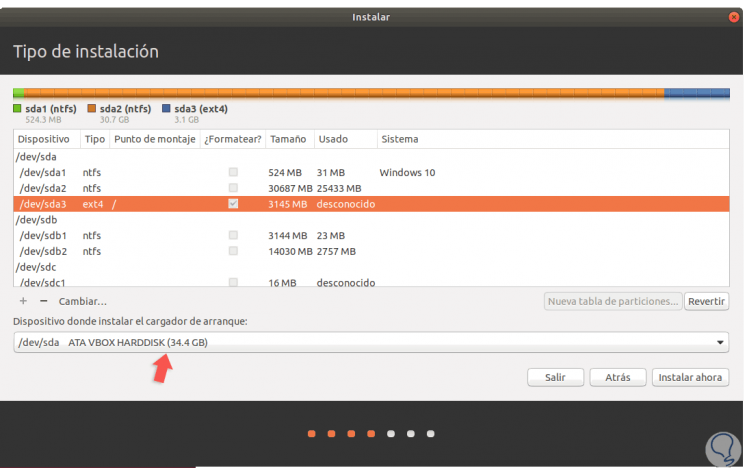
Step 9
If we still have free space we can use it to create / swap or / home partition if necessary. Now, in the field "Device where to install the bootloader" we display the options and select "Windows 10":
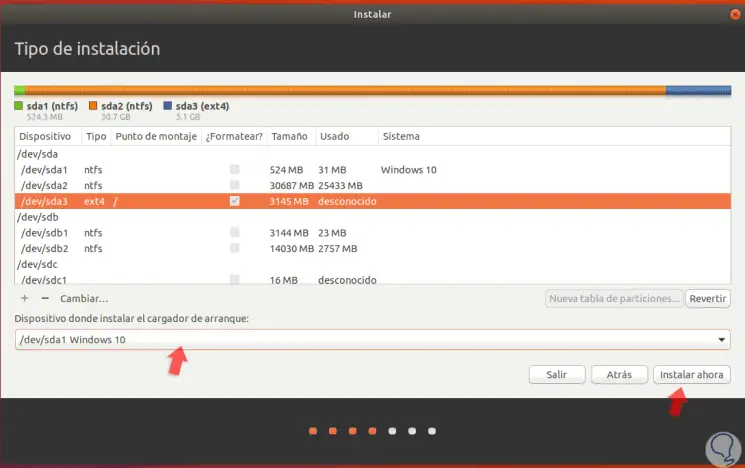
Step 10
Click on the "Install now" button to start the installation process and we will see the following:
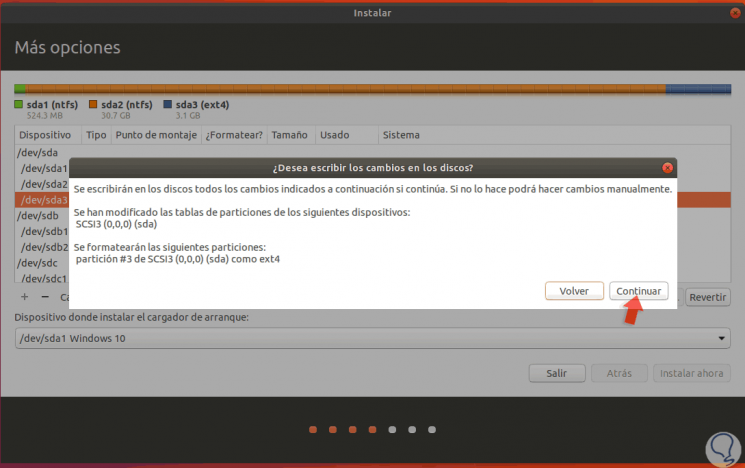
Step 11
Click on Continue and we will see the following where we will define the geographical area:
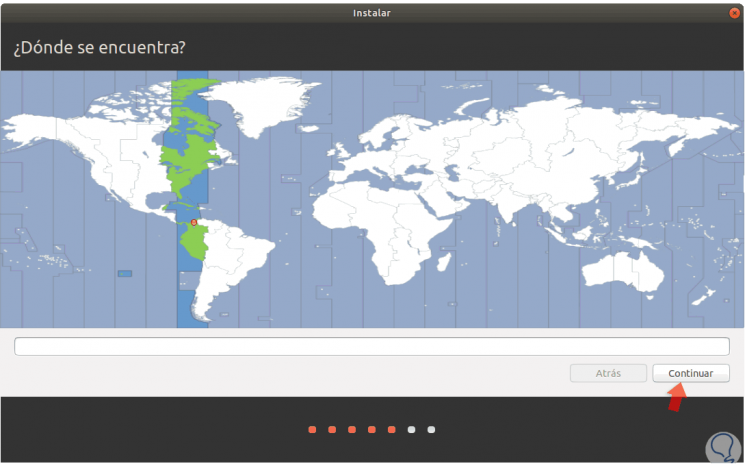
Step 12
Click on Continue and now we will define the keyboard language:
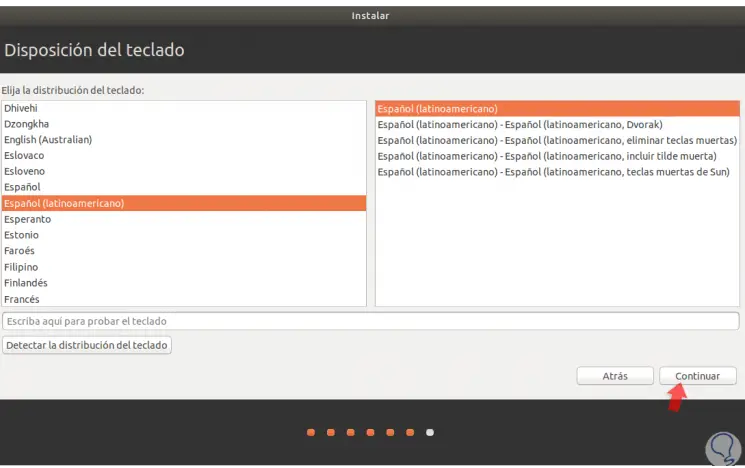
Step 13
In the following window we will define the user and credentials:
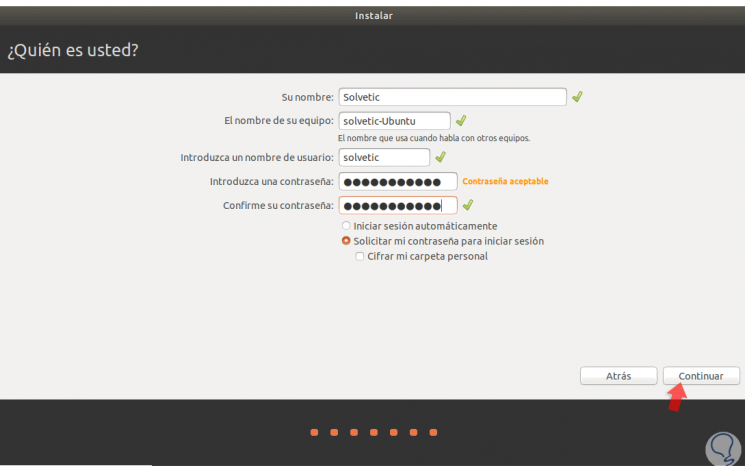
Step 14
Click on Continue and start the installation process of Ubuntu 18.04:
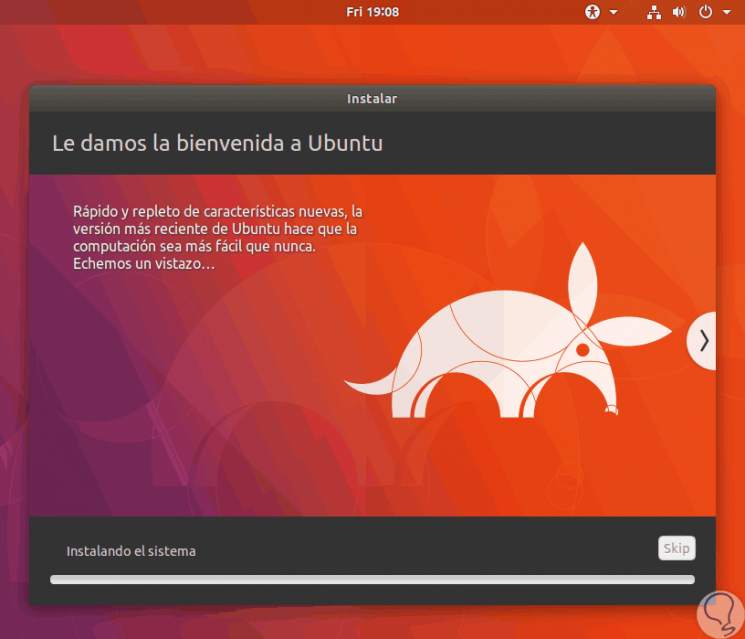
Step 15
Once this process concludes we will see the following:
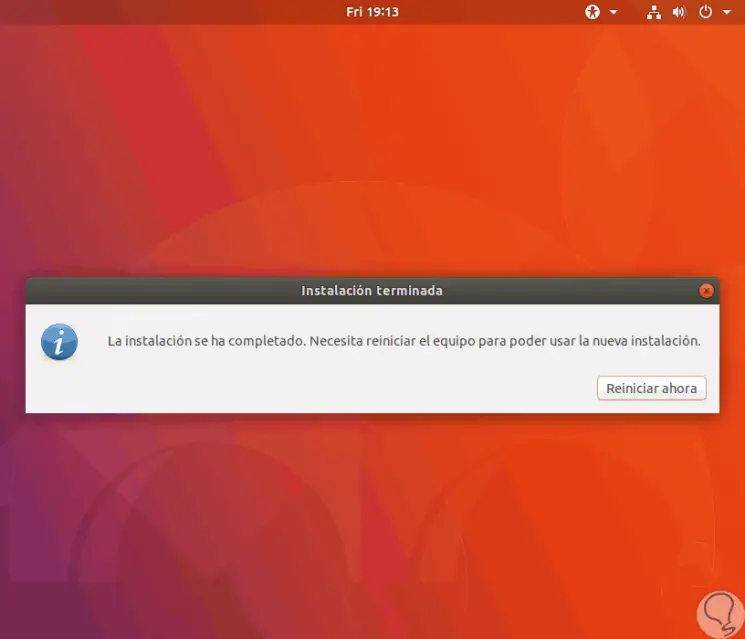
Step 16
There we click on the "Restart now" button to complete the process and we can see in the GRUB bootloader the option to boot from one of the two systems:
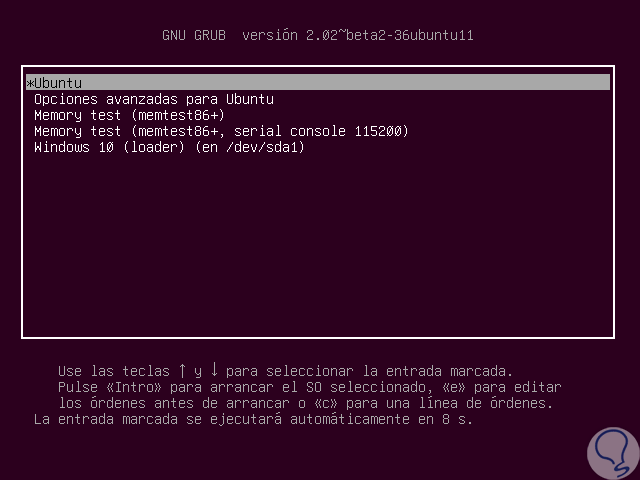
Step 17
We will access the login window:
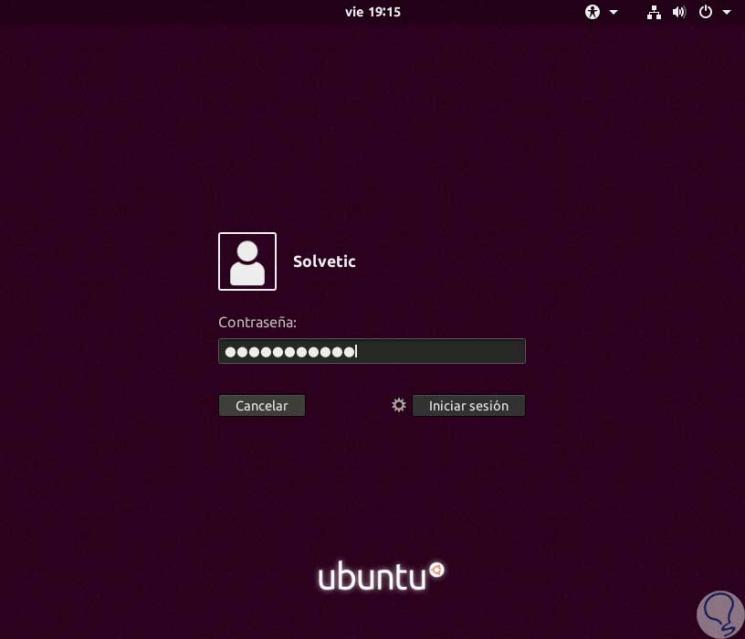
Step 18
Once we enter we will see the Ubuntu 18.04 environment on a Windows 10 computer:
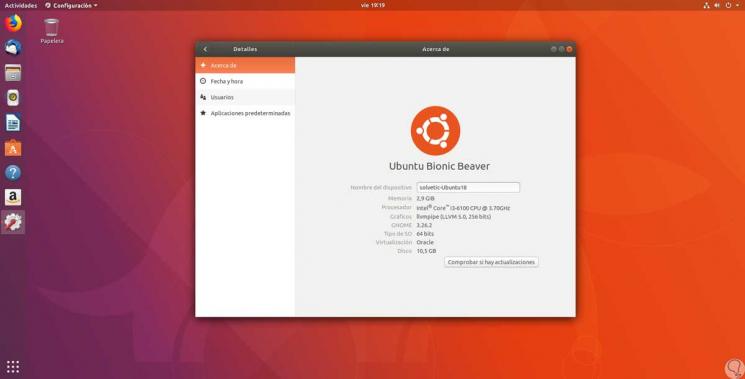
In this way it will be possible to use both operating systems simultaneously with full compatibility.