Firefox Quantum is the bet that the Mozilla development group in order to create a competition with its direct rival Google Chrome in terms of performance, design and the basis of everything, speed. The approach of Mozilla with Quantum is that it is up to 4 times faster than Google Chrome but little by little when using Firefox Quantum we can notice some slowness in its operation and this can significantly affect the optimal performance of Quantum as it should be..
Through this tutorial we will learn some methods to maximize Quantum and thus enjoy its powerful functionalities.
1. How to automatically discard Firefox Quantum tabs
Although the add-ons have been designed to help us get the most out of the browser, no matter what this is, some add-ons cause an opposite effect on the performance of the equipment which translates into slowness and affectation of navigation.
One of these add-ons is Auto Tab Discard which gives us the opportunity to configure certain rules to automatically discard the Quantum browser tabs that are open, this add-on does not close the tabs, it is only responsible for suspending them so they do not use memory improperly..
This add-on is available at the following link:
Auto Tab Discard
To disable this add-on we have two options:
Key combination
Use the key combination:
+ Mayus + A Ctrl + Shift + A
Click on the browser menu and select the Add-ons option
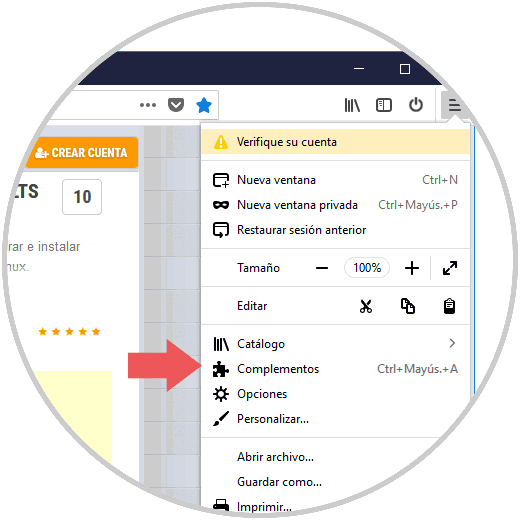
The following window will be displayed:
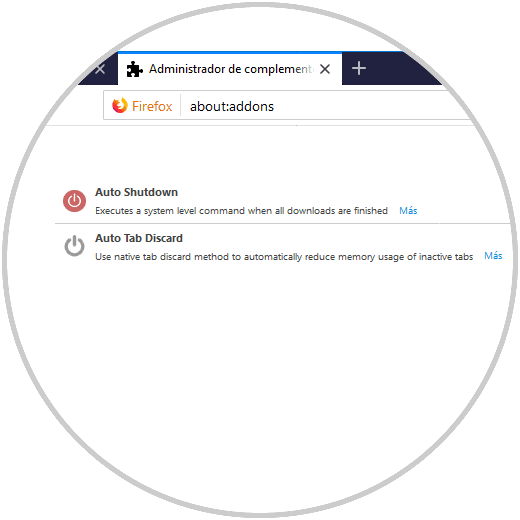
There we find the Auto Tab Discard add-on and we will have the following options:
- Click on the Disable button to remove the add-on
- Click on the Options button to configure the complement behavior in a different way
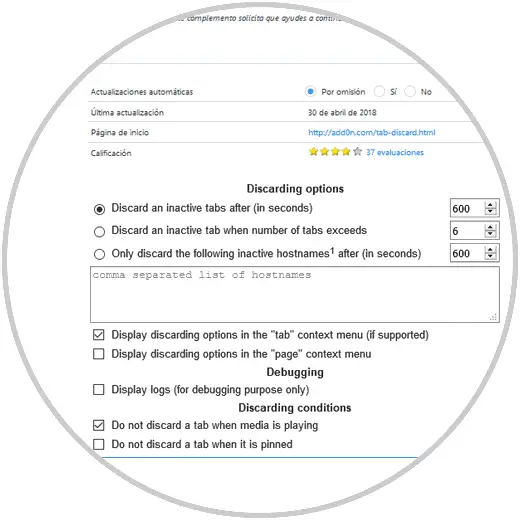
2. How to configure Firefox Quantum trace protection
We know very well that when we browse a website, most of the sites we visit are responsible for collecting information on all the actions we take as users. Firefox Quantum has a protection against tracking which makes use of a list provided by Disconnect to identify and block web crawlers and thus improve browsing and privacy.
Although it is a good safety practice, in some cases the opposite has been mentioned, that tracking protection causes a negative impact on the equipment. To configure this aspect, we will go to the Quantum menu and there we click on the Options line:
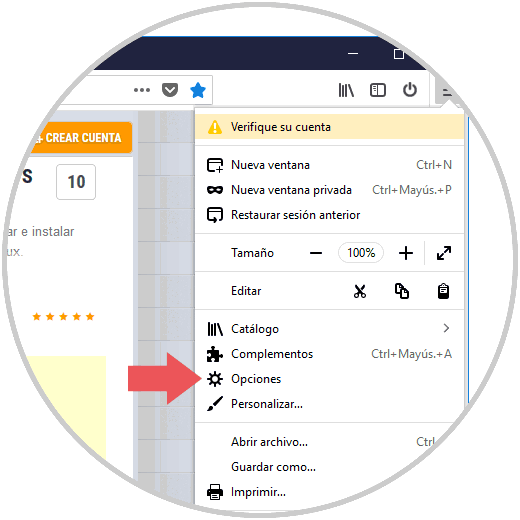
In the new window we will go to the section Privacy and security and in the section Protection against tracing we will activate the desired box according to the need of the moment:
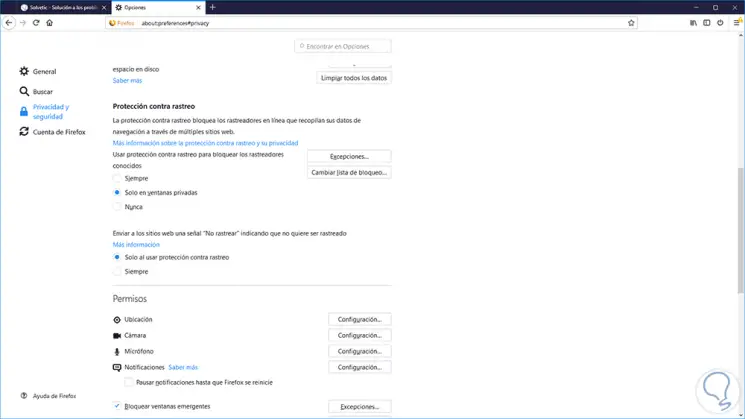
3. How to disable access to Firefox services
The accessibility services of Firefox Quantum have been developed to improve the operability and use of the browser in all facets of use, but at certain times it can have a negative impact on its performance.
At this point the most appropriate is to disable accessibility services that include screen readers, braille functionality and many more to optimize browser performance.
To disable these services, we will go back to the Quantum menu and there we select the Options / Privacy and security route and there we go to the Permissions section we will activate the check box to prevent accessibility services from accessing your browser:
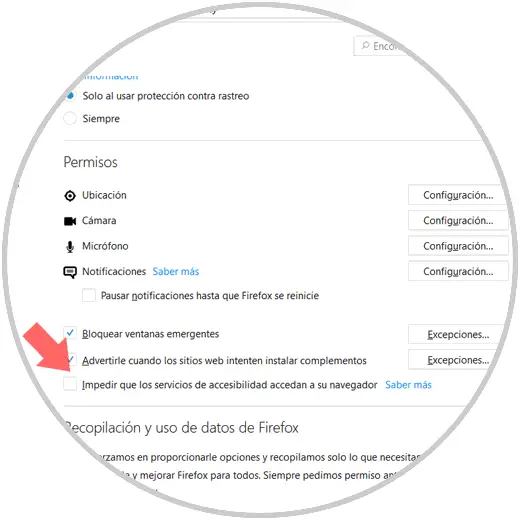
4. How to use Firefox Quantum in low resolution
This is an option available for Firefox Quantum on macOS systems and especially for computers with the Apple Retina display, this because its high resolution does not always work properly with Firefox Quantum, so we can try to run it in low resolution to avoid excessive consumption of unnecessary resources.
To achieve this, we must go to Applications using one of the following options:
- On the route Go / Applications
- Using the key combination Shift + Command + A
In the window that will be displayed, we right click on the Firefox application and select the line Get information:
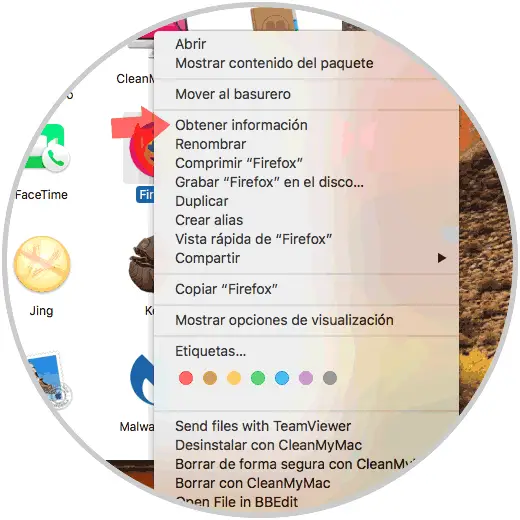
In the displayed window, we will activate the Open in low resolution box.
5. How to configure Firefox hardware acceleration
Although its name indicates an improvement in browser speed, hardware acceleration is responsible for using most of the resources, such as disk, memory and graphics, to offer a better end user experience. With a computer with sufficient hardware resources we may not even notice that the acceleration is active, but in a computer where its capabilities are limited, this can cause a negative impact.
To disable hardware acceleration, go to the Options / General menu and in the Performance section we uncheck the box, if it is visible, Use hardware acceleration if available:
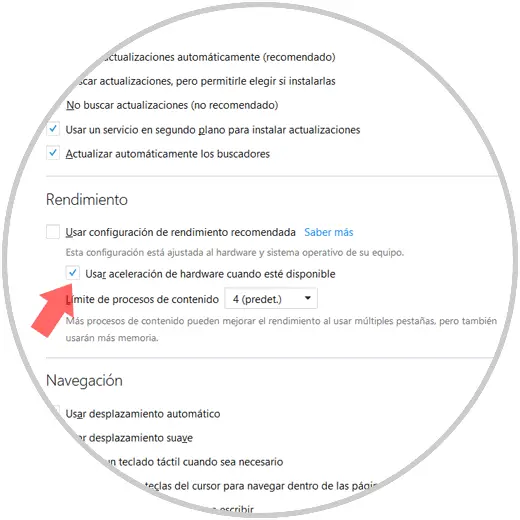
6. How to manage the content limit by Firefox processes
With the new Firefox multiprocesses, the default number of content processes that are used by Firefox Quantum has been increased to four, but it will be possible to increase them to seven.
To specify this, we go to the Options / General route and in the Performance section we display the options of the Content process limits section and there we will select the desired one:
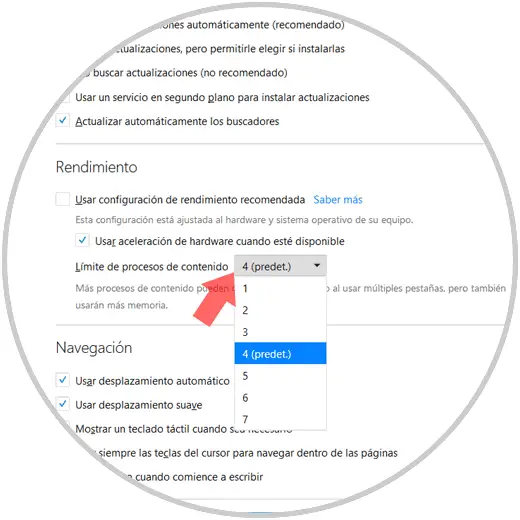
7. How to free Quantum Firefox memory
Excessive use of the browser can create loops that affect the direct performance of the browser since excessive memory is used.
To free this memory, we go to a new browser window and in the URL bar we execute the following:
about: memory
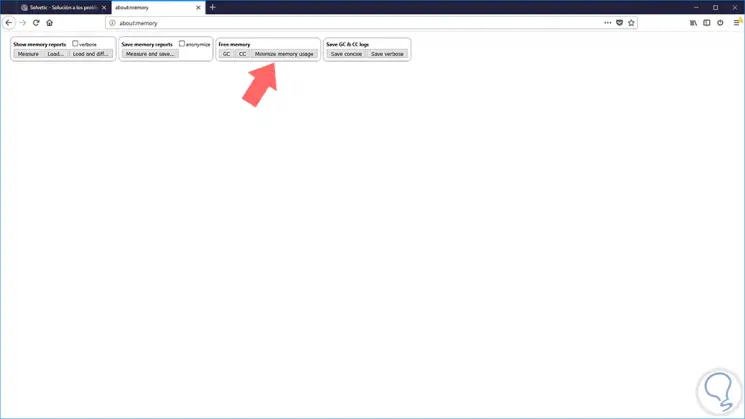
There we will click on the Minimize memory usage button in the Free Memory section and we will see the following result:
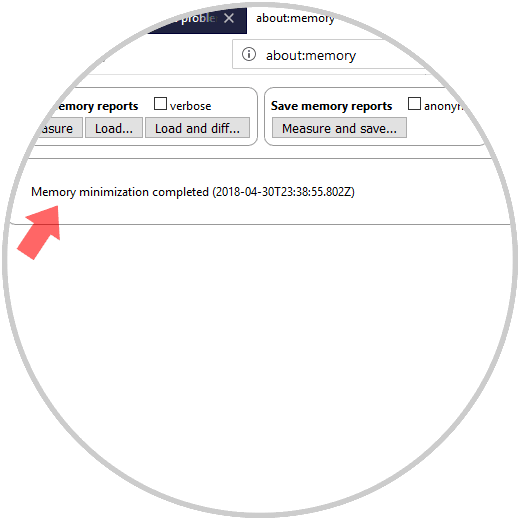
8. How to use uBlock Origin instead of Adblock in Firefox
Following the line of accessories, one of the most used and useful today are advertising blockers and pop-ups where one of the most recognized is Adblock but thanks to its blocking capacity it can cause a delay in operations of the browser if you do not have good hardware resources.
Instead we can use uBlock Origin which is much lighter and fulfills the same function, this can be downloaded at the following link:
uBlock Origin
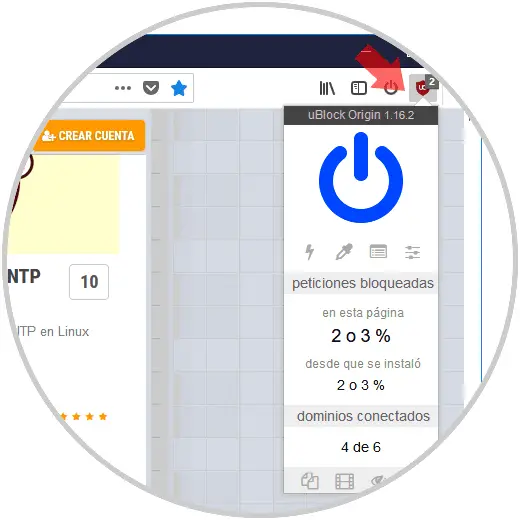
9. How to disable Firefox Quantum animations
Undoubtedly, the Firefox Quantum animations are ideal for a dynamic environment, but they are excessively consuming of hardware resources, so if we are limited in this it is best to proceed with their disabling.
For this, we go to a new Firefox window and execute the following:
about: config
Initially we will see the following window:
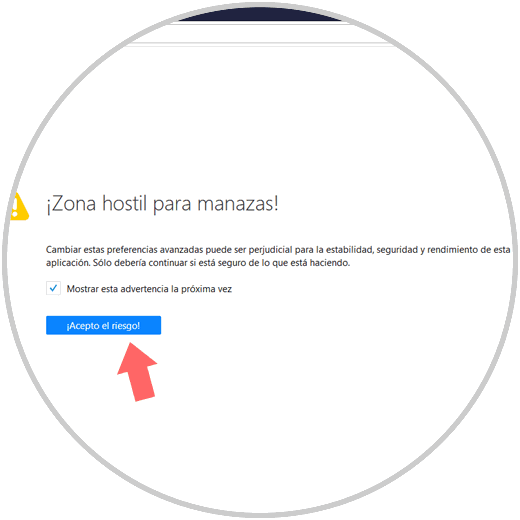
Click on the I accept the risk button and in the search box enter the term go ahead and the following results will be displayed:
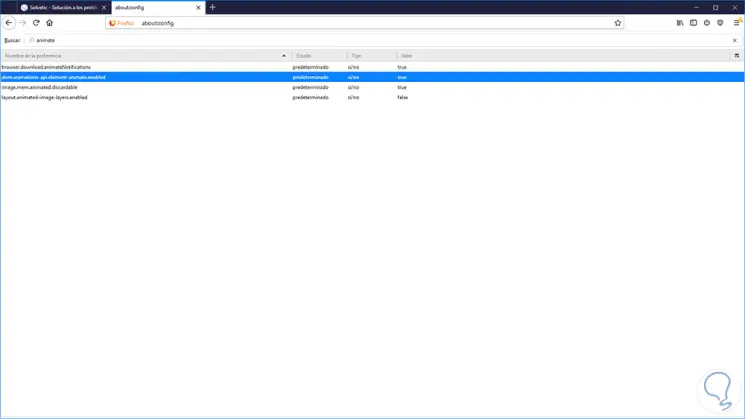
There we must double click on all the entries so that its value is false..
10. How to reset Firefox Quantum
Finally, if we notice that the browser is still slow, we can restore it to its factory settings, in this way all Quantum services will be as new.
To achieve this, we go to the URL bar and enter the following:
about: support
We will see the following:
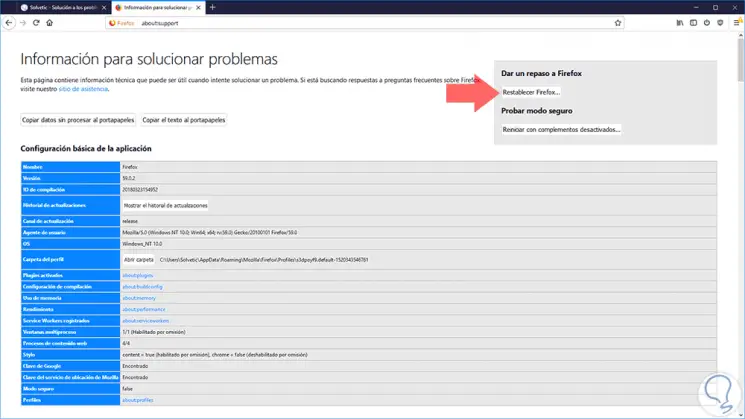
There we click on the Reset Firefox button located at the top and the following message will be displayed:
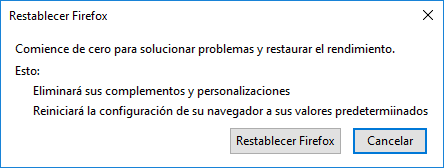
There we click on the Reset Firefox button to start the configuration process.
In this way we have seen practical solutions to improve the speed of Firefox Quantum and thus enjoy its benefits.