The audio in Windows 10 is one of the basic components on any computer, in fact in all previous editions of Windows too, since thanks to this we can listen to our favorite songs, be aware of new notifications, talk with friends or family and much more..
But, as it is one of the basic components of Windows , it is also one of the ones that generates the most problem, whether due to a new update, due to some system error or more, the sound sometimes generates problems for its reproduction and today in TechnoWikis we will analyze some options for its correction.
Basic analysis
The first step to take will be to verify that the audio cable is correctly connected to the port of the equipment, usually at the back of the equipment, and validate that the audio player is on, this is the basic thing that we can check.
1. How to fix error without sound in Windows 10 validating sound settings
Step 1
A good practice is to check how the sound is configured in Windows 10, to perform this action, right click on the sound icon in the taskbar and select the Sound option:
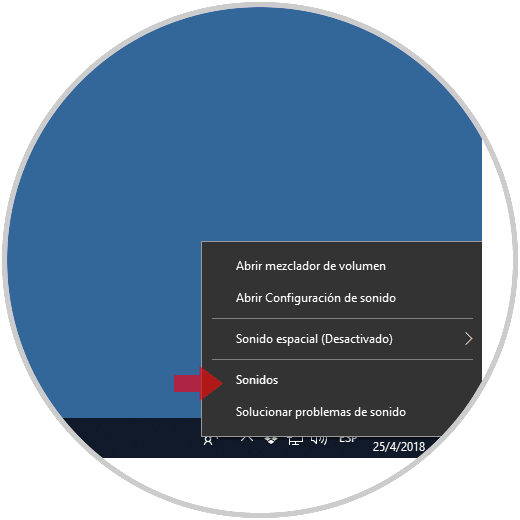
Step 2
In the displayed window we go to the Playback tab and there we must make sure that our audio player is with a green check sign which indicates that it is the default device:
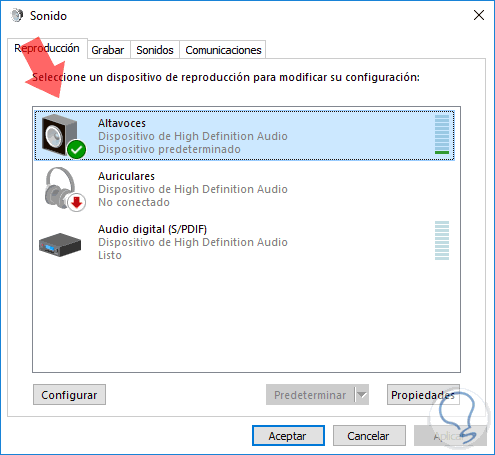
Step 3
If they are not, this is the reason why the sound does not play, just select the appropriate device and click on the Default button:
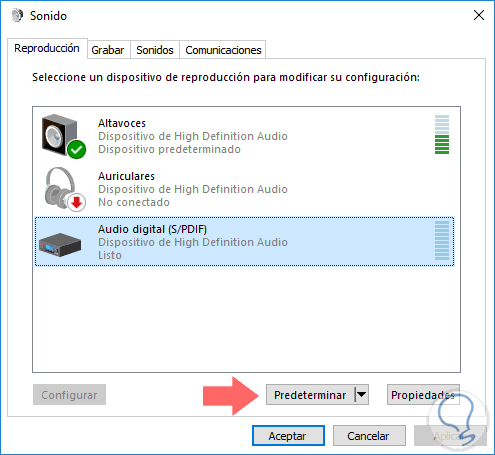
Step 4
Now, if we have the correct device active but the sound continues to fail, we will select this device and click on the Properties button, this in order to use different sound formats and thus try to enable its playback, this we will see in the tab Advanced Options:
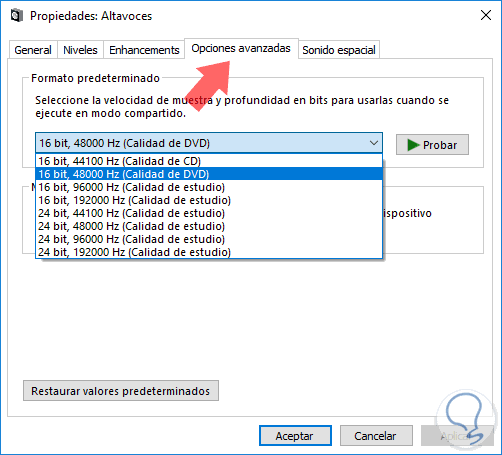
2. How to fix error without sound in Windows 10 from the current audio driver
Recall that the function of a driver is to allow the device to work with its maximum features using the selected operating system, but if this driver presents some type of error, the best option is to uninstall it and then install one from scratch.
Step 1
Device administrator
For this, we must access the Device Manager using one of the following methods:
- By right clicking on the Start menu and there select Device Manager
- Using the keys + R and execute the devmgmt.msc command, then press Enter or Accept
- In the Windows 10 search box enter the term devices and in the results select the respective administrator
In the administrator we will go to the section Audio inputs and outputs, we will right click on the controller and select the option Uninstall the device:
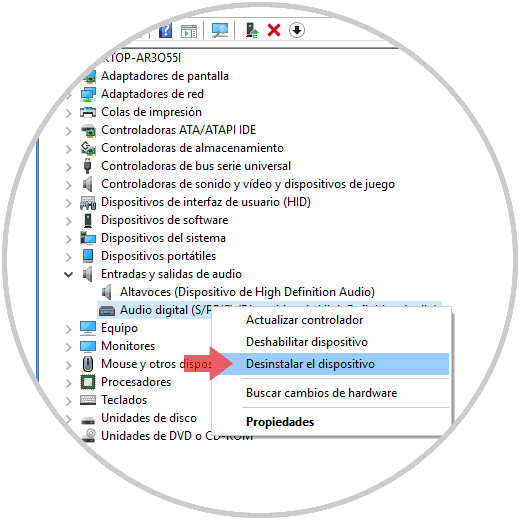
Step 2
The following message will be displayed:
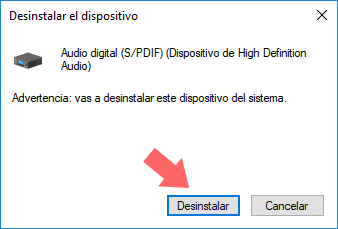
There we click on the Uninstall button to complete the action and after Windows 10 is restarted, the most updated audio driver will be installed..
3. Check that the sound of the windows is active to solve error without sound in Windows 10
This is a basic process, but if for some reason the sound of any application or browser is disabled we will find the cause of the error.
To verify this, we will right click on the sound icon and select the Open volume mixer option where we will see the following:
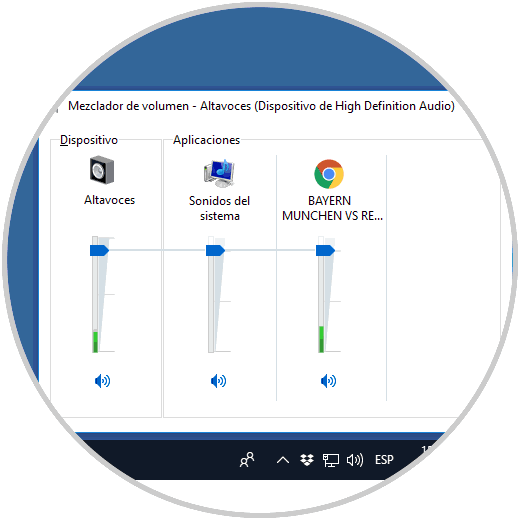
There we must check that each of the tabs has its active sound option.
4. Revert to the previous driver to fix error without sound in Windows 10
Although it is not logical, some driver updates cause the sound to be affected and not reproduce the sound as it should be.
Step 1
Windows 10 allows us to return to an earlier version of the driver where it was known that everything worked correctly, for this, we will go to the device manager again, click on the audio driver and select the Properties option:
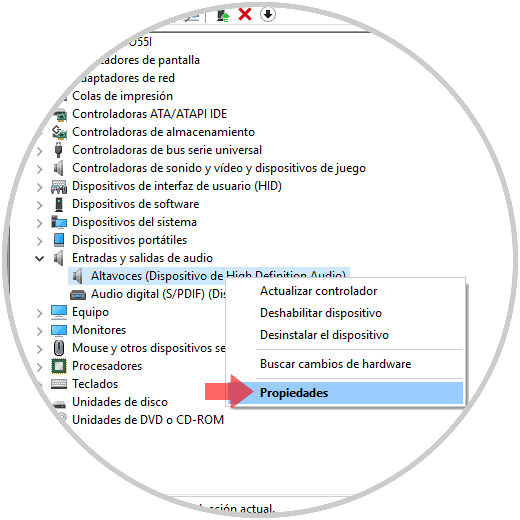
Step 2
In the displayed window we go to the Controller tab and, if it is active, click on the button Revert to the previous controller:
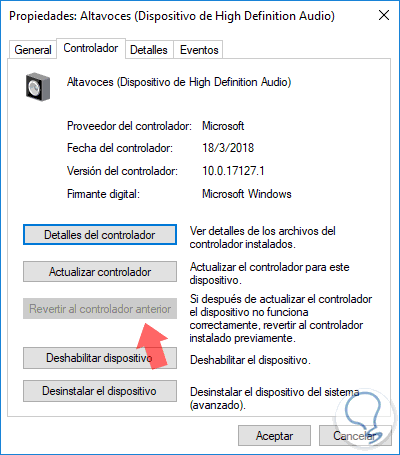
5. Update the High Definition Audio driver to fix error without sound in Windows 10
High Definition Audio is one of the standard drivers in most current systems and some error or outdating of this can cause the sound error.
For its update, we will go to the device manager and in the section Sound and video controllers and gaming devices we will right click on the High Definition Audio Device driver and select the Update driver option:
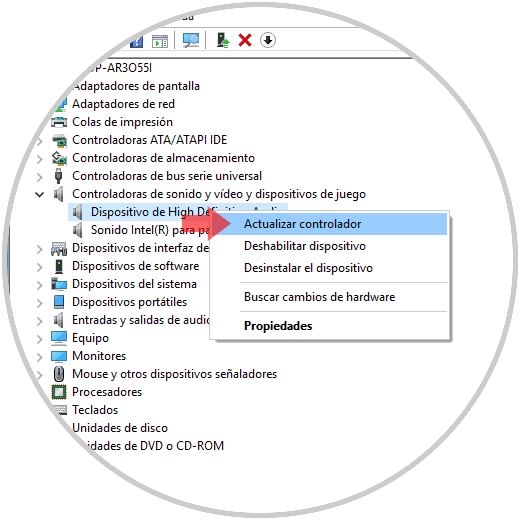
In the next window we can update it manually or automatically..
6. Disable Windows 10 sound enhancements to fix error without sound in Windows 10
The audio enhancements have been designed to be integrated into Microsoft and third-party packages in order to ensure that the system's audio hardware works as expected, but sometimes this can affect its quality or reproduction.
To validate this configuration, we will right-click on the sound icon in the taskbar and select the Sound option, then, in the displayed window we right click on the current audio device, select Properties and in the new window we will go to the Enhancements tab and it is ideal that we uncheck the Disable all enhancements box:
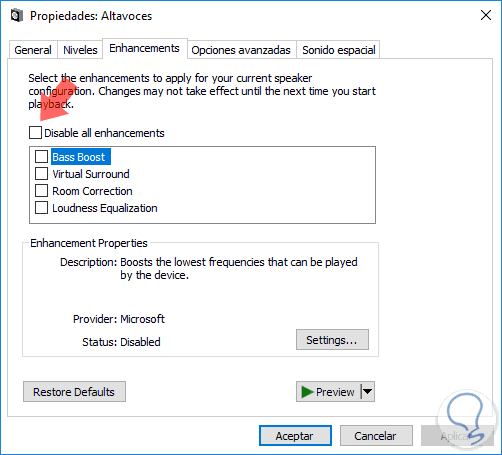
Click on Apply to save the changes.
7. Restart the audio service to fix error without sound in Windows 10
Windows works based on services which are designed to optimize the quality of each of these components, when the Windows audio service fails, just restart it so that its behavior is effective.
For this, we will use the key combination
+ R and we will execute the command services, msc and press Enter, in the window we will open the service called Windows Audio, we will right click on it and select the Restart line:
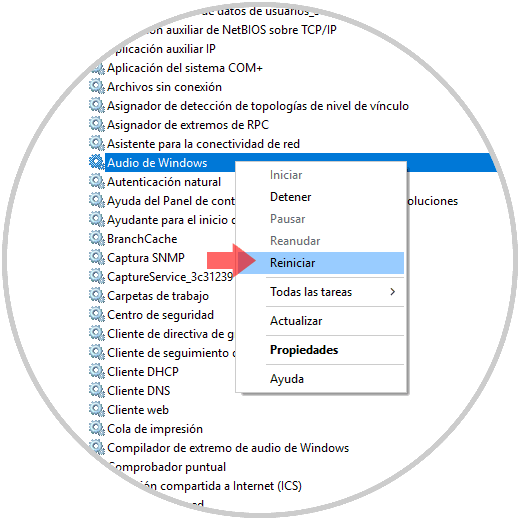
8. Run the troubleshooter to fix error without sound in Windows 10
This solver is integrated in Windows 10 and is responsible for analyzing in detail the device or element with failure to proceed with its repair or configuration suggestions.
Step 1
To access it, we will right click on the sound icon and select the option Solve sound problems:
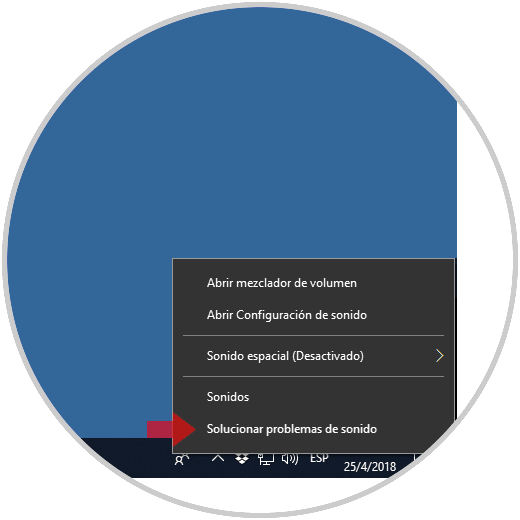
Step 2
This will execute the solver which will be in charge of analyzing the audio in detail and giving the best solutions for its correction:
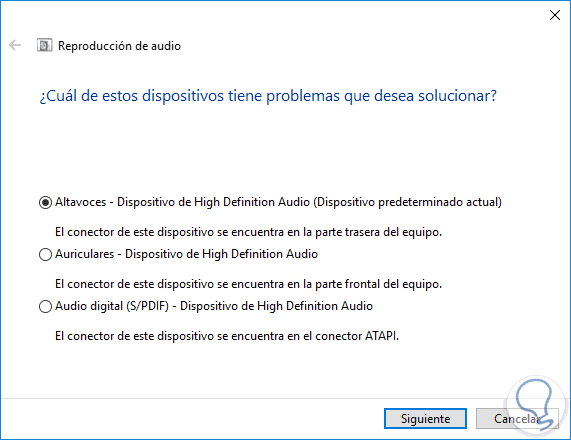
It's that simple we have alternatives to correct audio problems in Windows 10 and enjoy every sound without problem.