Windows 10 incorporates certain functionalities that have been designed to optimize the productivity quality of the millions of Windows users and one of these functions is the already traditional on-screen keyboard which allows us to have an optimal size keyboard in our reach in case of any type of failure in our physical keyboard or, in case of carrying out any task that implies a better optimization and operation of the keyboard..
The on-screen keyboard will give us the same possibilities of use and special keys as a physical keyboard and now in TechnoWikis we will see different ways to access this on-screen keyboard.
To keep up, remember to subscribe to our YouTube channel! SUBSCRIBE
1. Open on-screen keyboard from the Windows 10 Start menu
To use this method, we go to the Windows 10 search box and there we will enter the term “keyboard†and in the displayed results we select “On-screen keyboardâ€:
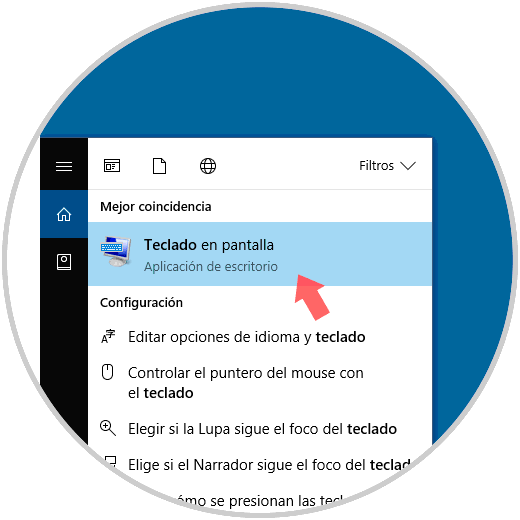
2. Open on-screen keyboard using the Run Windows 10 option
To use this method, we will use the following key combination and execute the
osk command
. Finally, press OK or Enter to access the on-screen keyboard.
+ R
osk
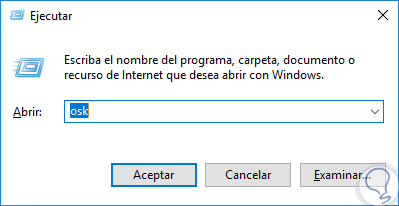
3. Open the on-screen keyboard using the Windows 10 Accessibility Menu
To use this method, we will click on the Start menu and there we will go to the "Windows Accessibility" section and in the options displayed we will select the "On-screen keyboard" option:
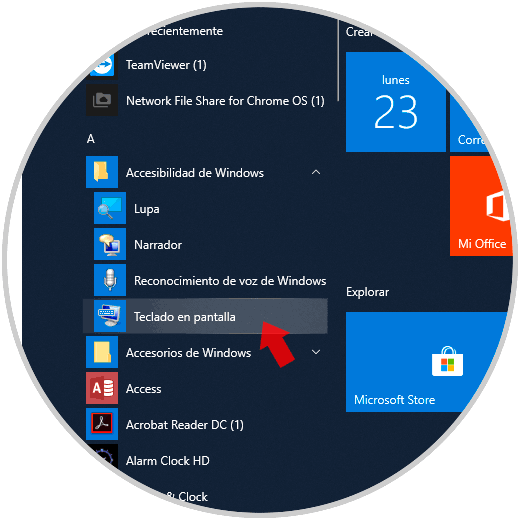
4. Open on-screen keyboard using Windows PowerShell Windows 10
Windows PowerShell is one of the best options that Microsoft has developed in order to manage various system administration parameters and from this console it will be possible to access the on-screen keyboard.
For this, we will access the Windows PowerShell console and there we will execute the following. Press Enter to access.
osk
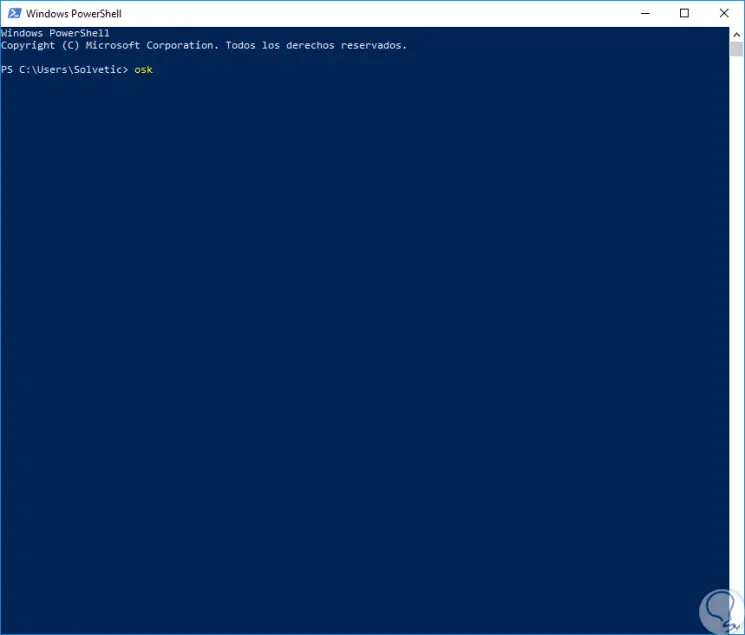
5. Open the on-screen keyboard using the Windows 10 Configuration utility
Step 1
To access this function we go to the Start menu and there we select "Settings":
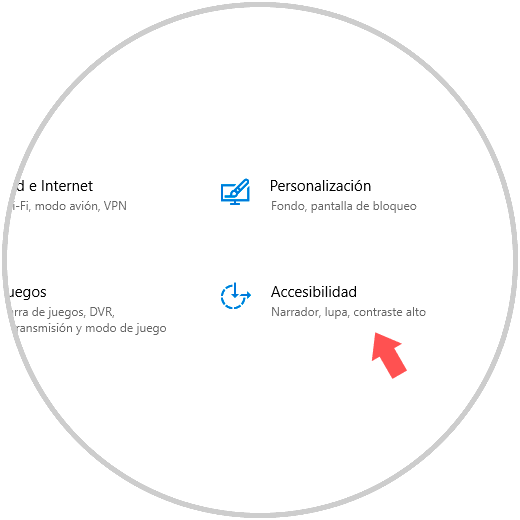
Step 2
There we select the “Accessibility†category and in the new window we will go to the “Keyboard†section and there we will activate the “Use on-screen keyboard†switch:
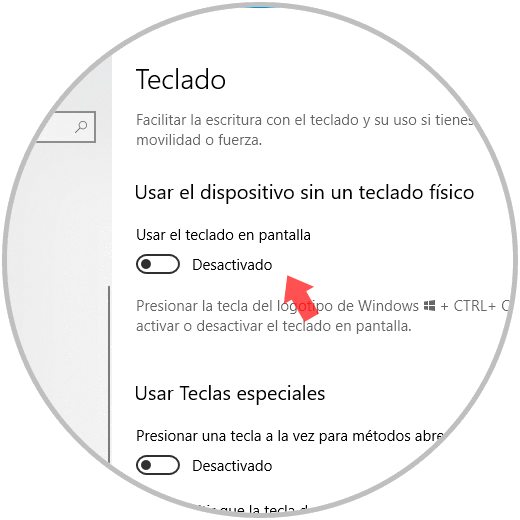
6. Open on-screen keyboard using Windows 10 Control Panel
Step 1
To use this method we will go to the following route:
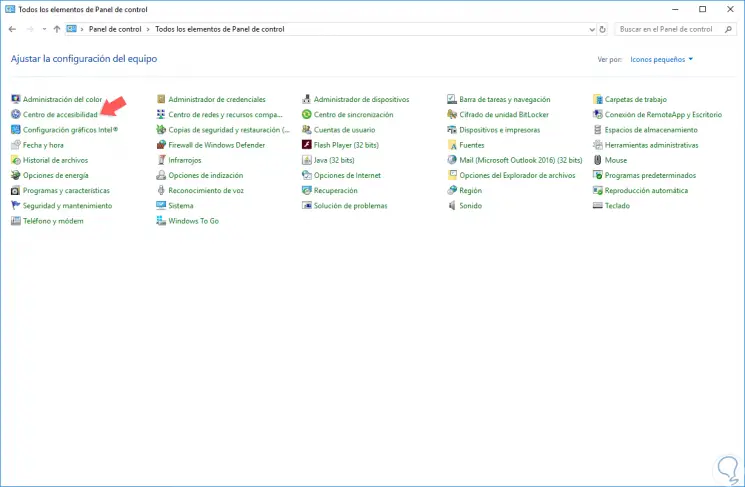
Step 2
There we will double click on the “Accessibility Center†option and in the new window we will click on the “Start on-screen Keyboard†option:
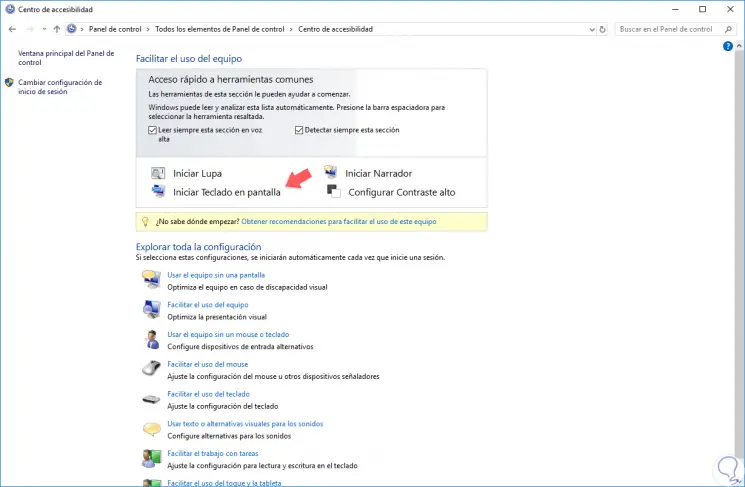
With any of the methods described we will have access to the keyboard which will look like this:
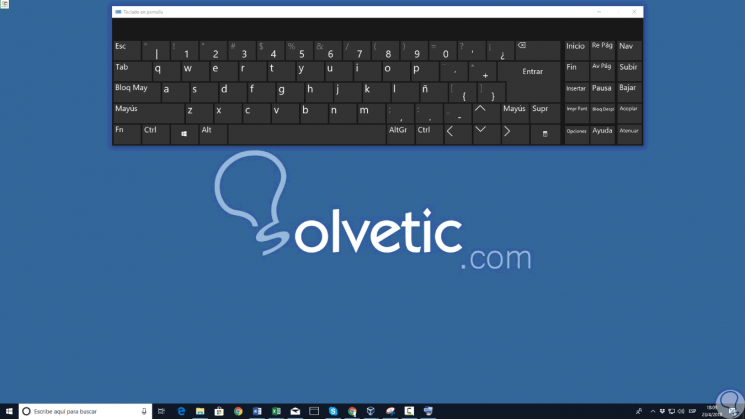
As we see, we have several options to access the on-screen keyboard of Windows 10..