Windows gives us the possibility to create several users in the system in order to carry out various administrative tasks , support or simply as guests . One of the most practical tasks we can perform in Windows 10 is to easily switch between accounts without affecting the tasks or files opened in the current session which is practical and safe..
This is why today TechnoWikis will explain the various options we have to switch between accounts in Windows 10 and thus enjoy the multi-user function.
1. How to change users from the login screen in Windows 10
It is a practical method to which we can use either after turning on or restarting the computer, or blocking the current session.
For this, when we access the login screen, we will see the last active user as the main user and the other registered users in the lower left:
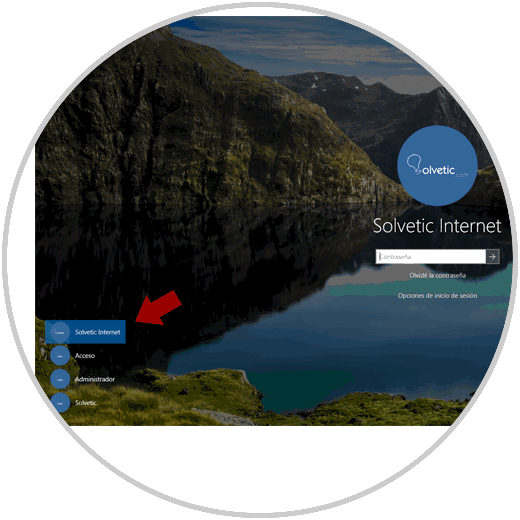
Simply click on the new user and it will automatically become the main user and there we will enter the respective access password:
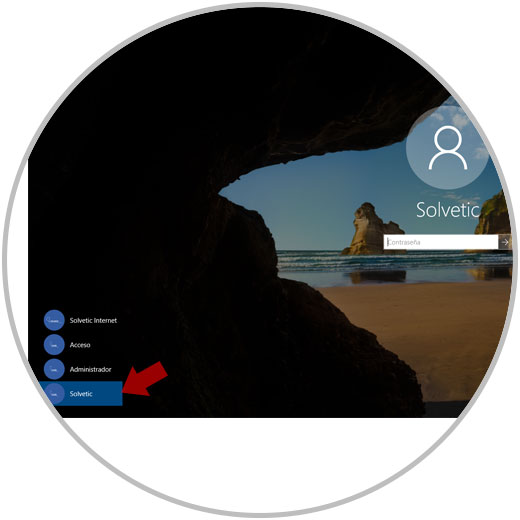
2. How to change users from the Start menu in Windows 10
For this, Windows 10 offers us a functional alternative which consists of clicking on the "Start" menu and then clicking on the icon of our current account:
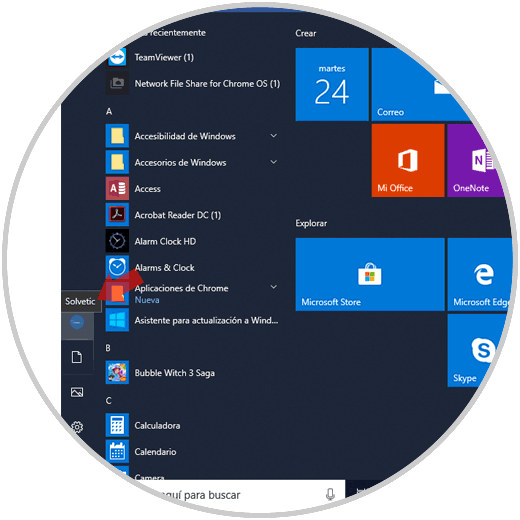
Clicking there will display the optional accounts: Simply select the new user to be redirected there and enter the respective password..
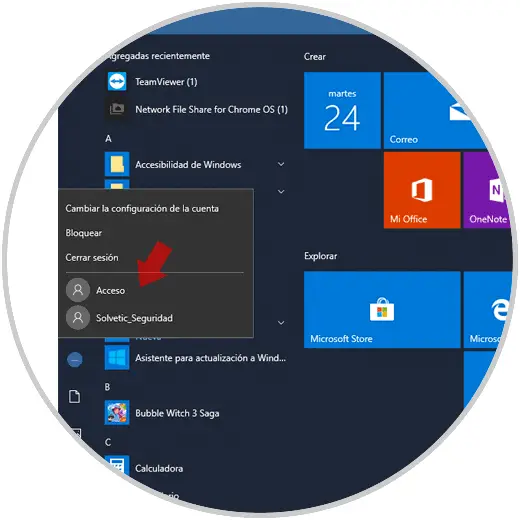
3. How to change users using the Windows + L keys in Windows 10
This option allows the Windows 10 lock screen to be displayed and from there access to the desired user accounts.
For this, we use the key combination:
+ L
We will see the following: There, it is enough to select the user with whom we will access and enter its password.
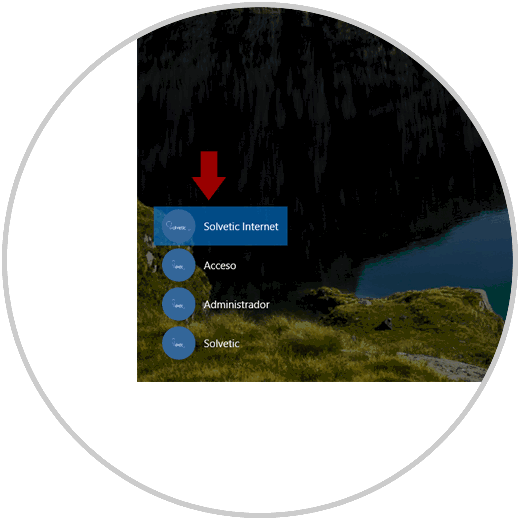
4. How to change users using the Ctrl + Alt + Delete keys in Windows 10
The classic combination of keys in Windows that allows us to access various functionalities of the system and one of them is the possibility of changing users.
For this, we will use the key combination:
+ Alt + Supr Ctrl + Alt + Delete
We will see the following: There we click on the "Change user" option and then we will select the user with whom we wish to enter..
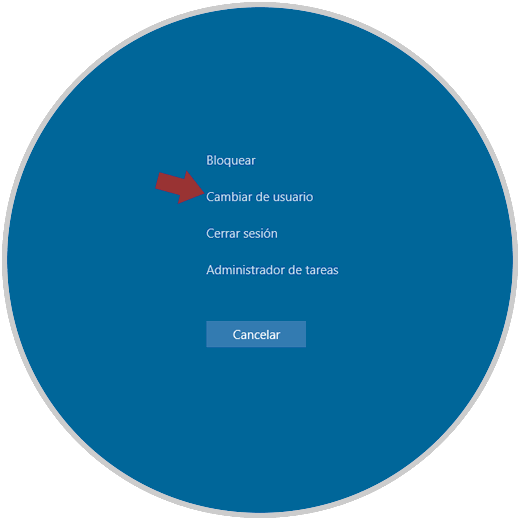
5. How to change users using the Alt + F4 keys in Windows 10
This option is available only when we have logged in with a user account and want to change to another account, for this, we will go to the desktop and use the key combination:
+ F4 Alt + F4
In the window that will be displayed we will select the option "Change user": Click on "Accept" and then choose the user with which we have to access.
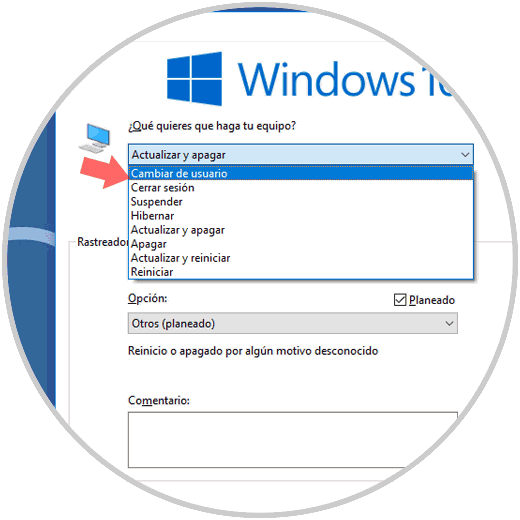
That simple we have alternative methods to switch between user accounts in Windows 10 in a useful and practical way.