When we work with our computer, we like it to be as personalized as possible so that it fits our preferences as much as possible. In addition, it is possible that the computer we use at home or at work is used by more people so there will be different accounts each with their custom settings..
That is why we may have thought about the possibility of putting an image that identifies with us in the Mac login , that we want to change it for some reason we currently have, or that we want that account to disappear when you start the computer.
For these three questions we have the solution and then we explain each of them in detail..
To keep up, remember to subscribe to our YouTube channel! SUBSCRIBE
1. How to change profile picture in macOS
If we want to simply change the image of the profile that appears in our Mac login, we have to follow the following steps.
Step 1
The first thing we should do is go to the "System Preferences" and select the "Users and groups" option.
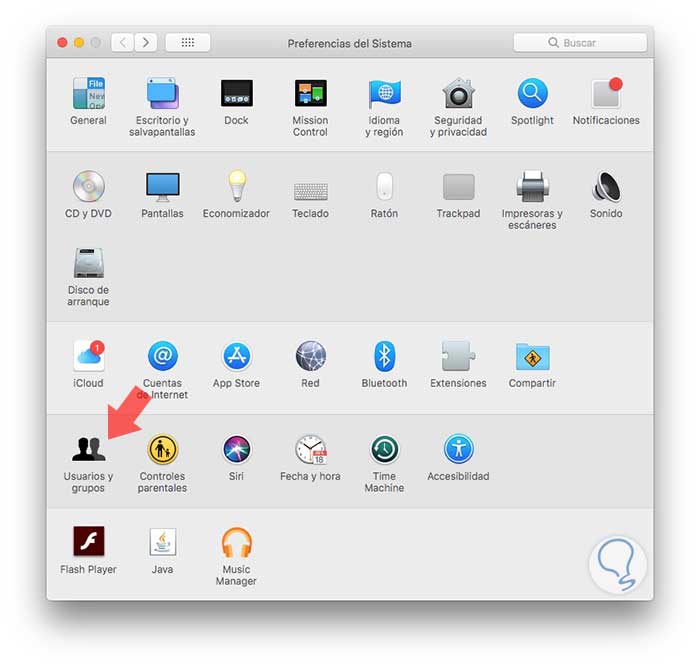
Step 2
Now we must select the profile image that appears and select the option to edit.
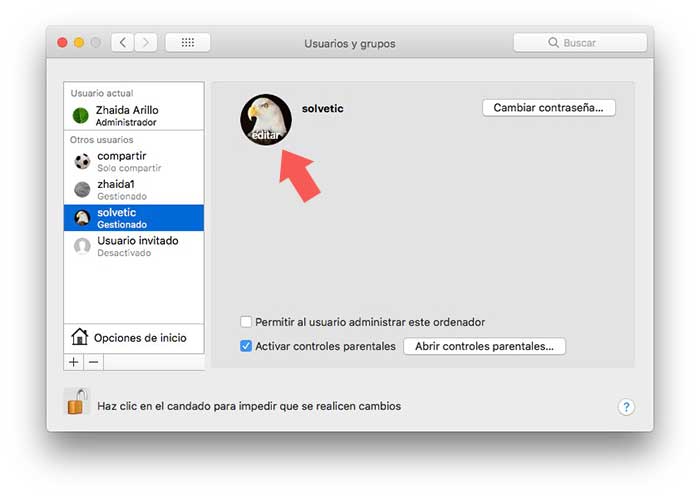
Note
We have to select the lock icon from the bottom to access other accounts, in the case that we are administrators and want to change the image in some other.
Step 3
We will see that a new window opens in which we will be able to select which profile image we want to put in that account.
We have different options like:
Current
This is the image we currently have
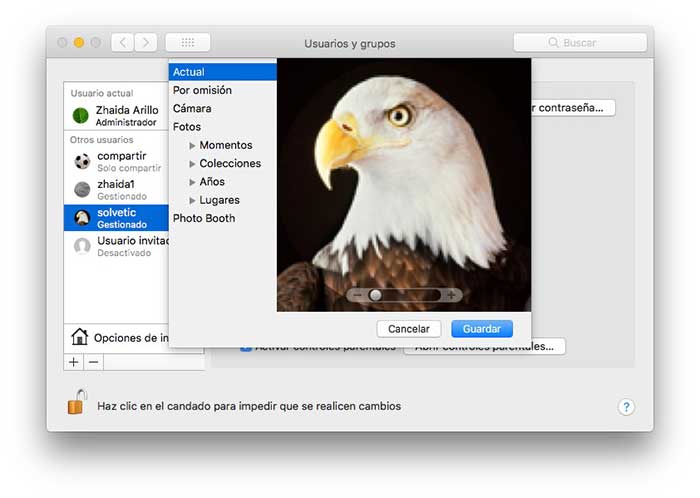
By omission
They are the images that Mac offers
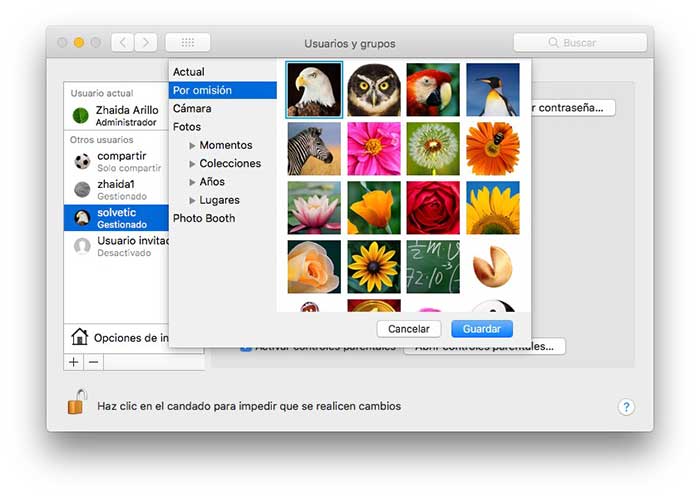
Camera
The camera will open to take a new picture
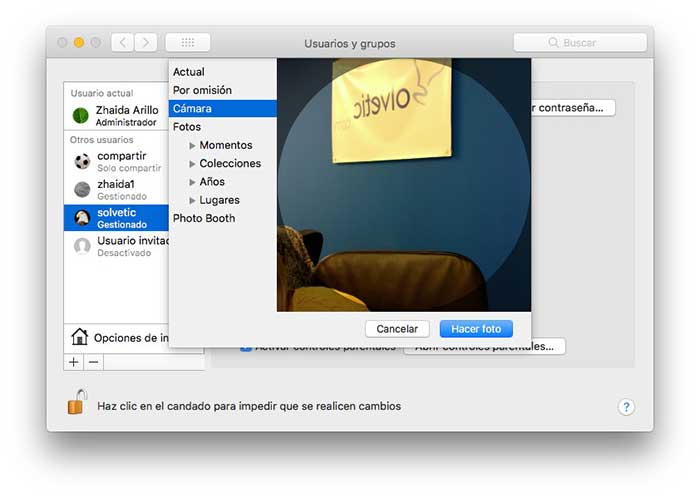
Photos
Are those photos we have saved on the Mac
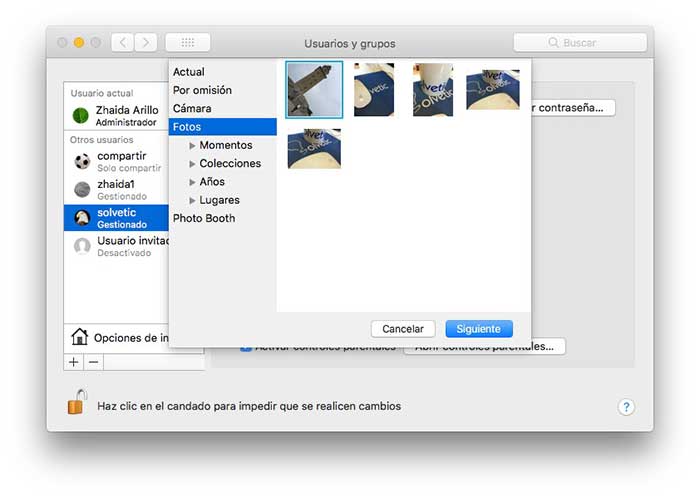
Choose an image, adjust it if you wish, then click "Save" and it will be set as the new profile picture. Finally close the system preferences.
2. How to change profile picture in macOS for a custom photo
In the event that we want to put a personalized photo in the Mac user account, but it does not appear in the photos option, we must follow the steps below.
Step 1
The first thing we should do is go to the "System Preferences" and select the "Users and groups" option.
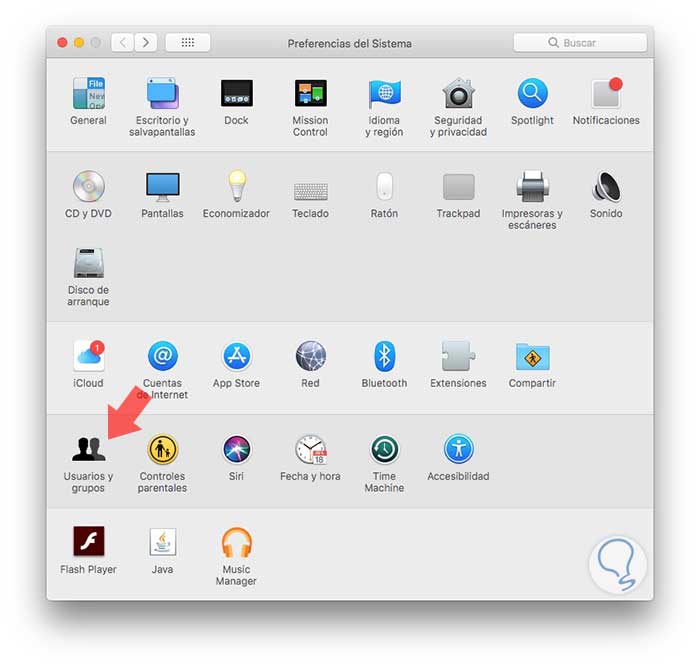
Step 2
Now we have to take the image we want to put and drag it to the current image. We will see that it is established only for us to adjust. Once ready, select "Save."
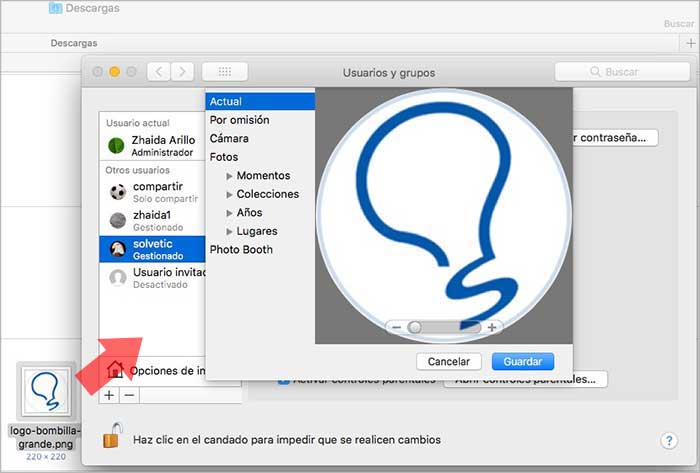
3. How to hide macOS user account
In the event that we want a user account to be hidden, we have to follow the steps that are detailed below.
Note
To do this you must be an administrator user.
Step 1
The first thing you should do is open the Mac terminal.
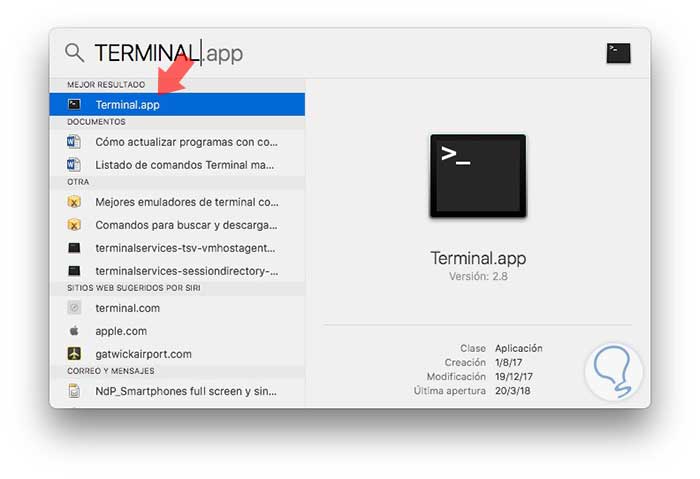
Step 2
Once opened, you have to enter the following command replacing "hiddenuser" with the original name of the account you want to hide. In our case it will be solvetic.
sudo dscl. create / Users / hiddenuser IsHidden 1
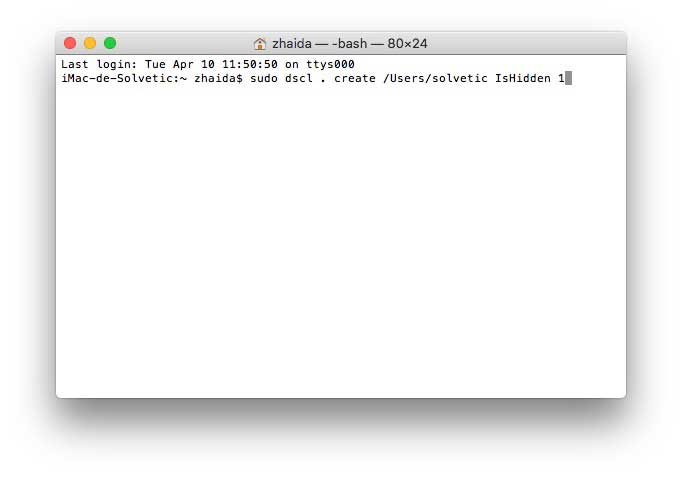
We will see how it does not appear now
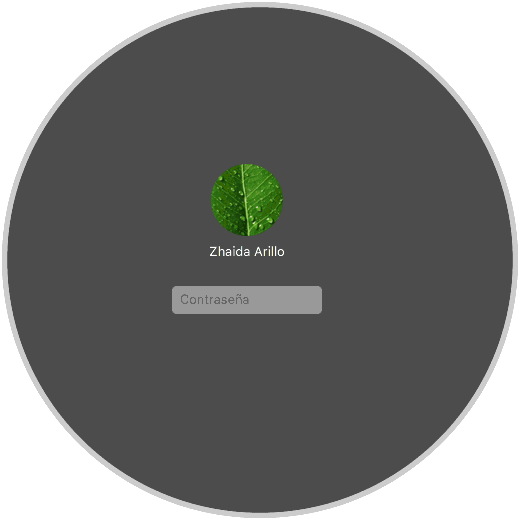
Step 3
In the event that we want it to appear again, we will have to replace the value 1 with the value 0.
sudo dscl. create / Users / hiddenuser IsHidden 0
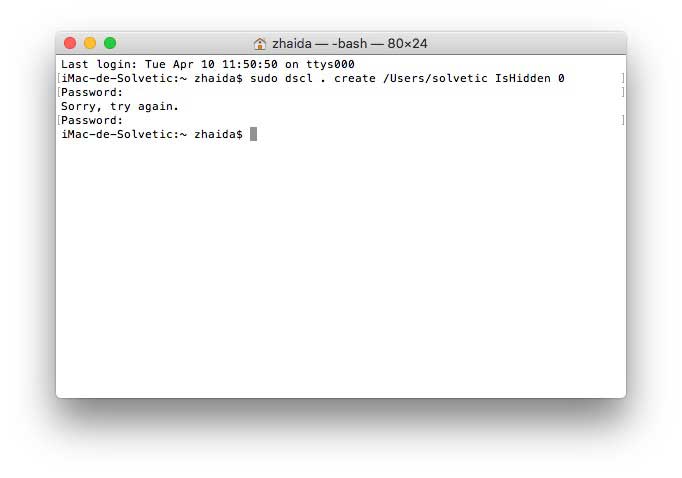
This way the account will reappear on the screen..
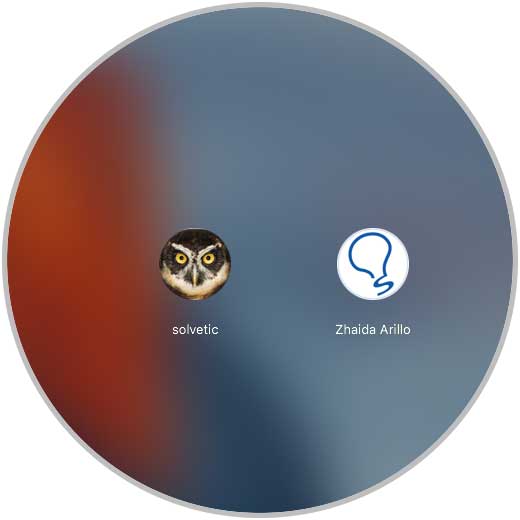
These are the three ways we can use to customize Mac user accounts. In this way we will always have them adjusted to our needs and preferences.