Play Store is the central point of Android, developed by Google, where we will have access to millions of free and paid applications where they are divided into multiple categories with very direct approaches to the task to be performed, entertainment, productivity, development and more..
One of the big problems that exist, and will continue to exist, is that many useful applications have a cost and it is normal for development reasons, but not all Android users always have access to buy such an application, either because of its high cost , for availability or perhaps only because it will be necessary to use only once and does not justify making the purchase of it.
There is a function that few know, but that TechnoWikis will explain in detail, and is to share an application that we have purchased with another user and thus allow it to use it with full operation. For this process we will configure some steps directly on the team of the person to whom we will share our applications..
Step 1
Once we have access to the equipment we go to Settings and there we will look for the Accounts option:
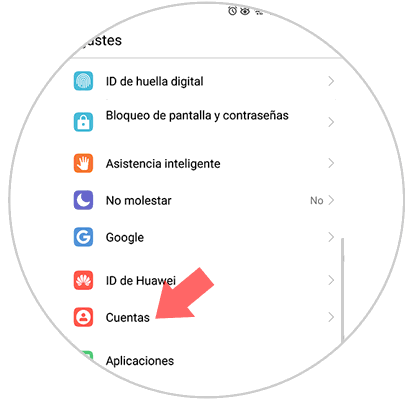
Step 2
By clicking there, the following will be displayed where we click on the Add account line located at the bottom:
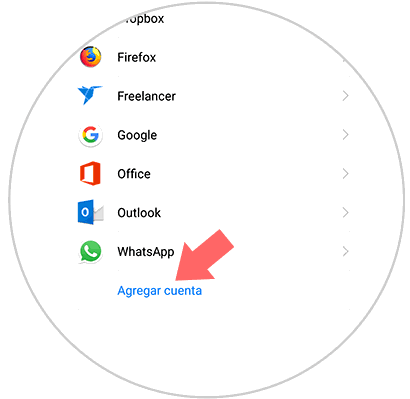
Step 3
Now, in the various options that will be displayed, click on Google:
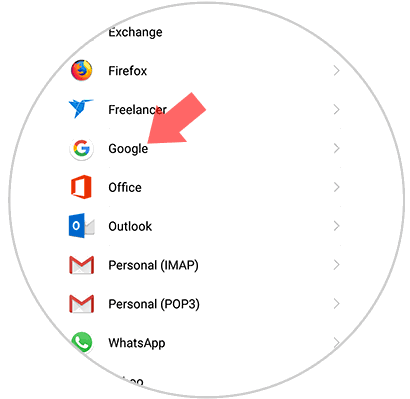
Step 4
The following window will be displayed where we will enter the email account from which the applications have been purchased:
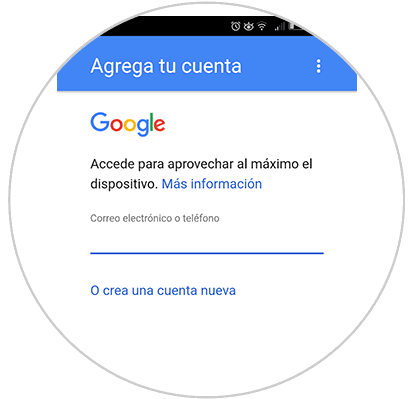
Step 5
Click on Next and enter the respective password:
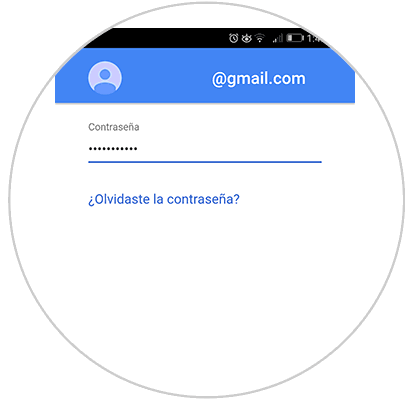
Again click on Next and we will accept the Google terms of service:
Step 6
Click on Accept and when accessing an associated account, we can specify certain elements that can be synchronized, there if we wish we can deactivate all switches:
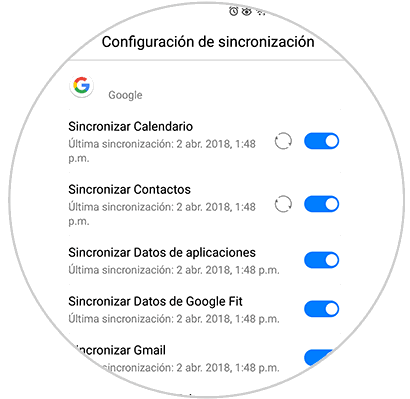
Step 7
Once this process is done, we will open the Play Store application and there we will go to the side navigation menu, an icon with three horizontal lines, and we can see two Google accounts in the Play Store menu:
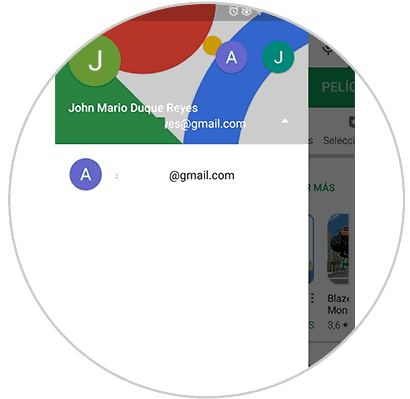
Step 8
There we select our account, which has bought the applications in the Play Store, and proceed to open the My apps and games option:
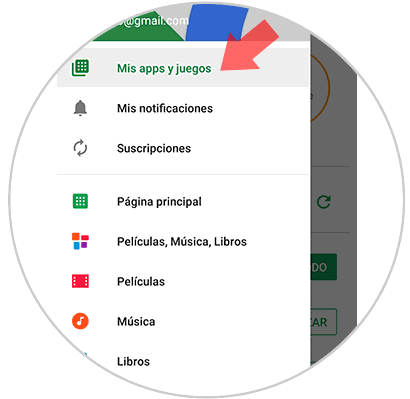
Step 9
Once this option is selected we will go to the Installed tab we can see all the applications, free and paid, available for use:
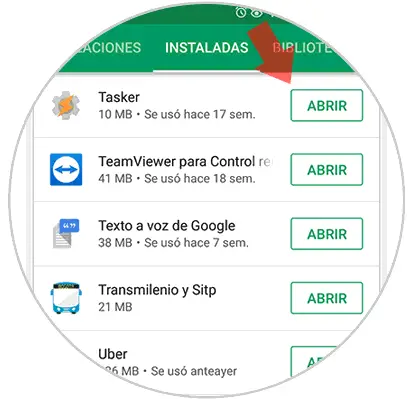
In this case we can open the paid application, in this case Tasker without paying a single euro.
We can see that this process is simple and does not affect any of the accounts at all and no additional expense is incurred..