One of Microsoft's security-level bets is Windows Defender which, through its security center , offers us a wide range of real-time, offline, and new security options such as access to controlled folders:
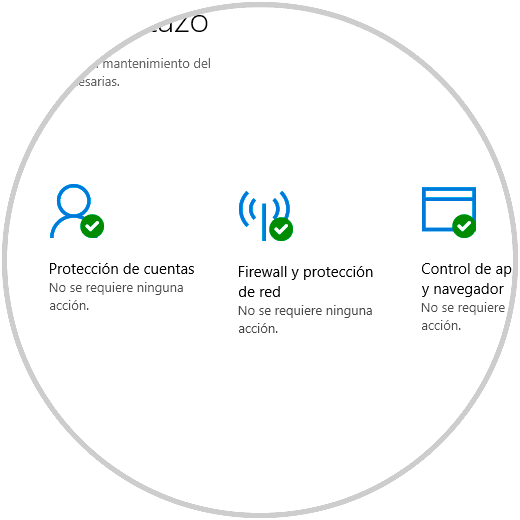
Although all this is a great advance from Microsoft, today we can find an error 0x80016ba and is that Windows Defender itself can fail if there is any interference from another security application or because its components are damaged..
TechnoWikis brings a series of tips to correct this annoying message and thus enjoy the many advantages of this security application developed by Microsoft.
1. Update Windows 10
One of the reasons for the error 0x80016ba is due to lack of update of the operating system and especially of the Windows Defender application, remember that, since it is a security utility, it must be in a constant update process since the increasing number of threats that arise day by day, an obsolete database can be an open door for this error to be deployed.
The Microsoft development group periodically releases security updates that, when downloaded and installed, can prevent hundreds of errors in the system..
Step 1
To update Windows 10, we will go to the "Start / Settings" menu:
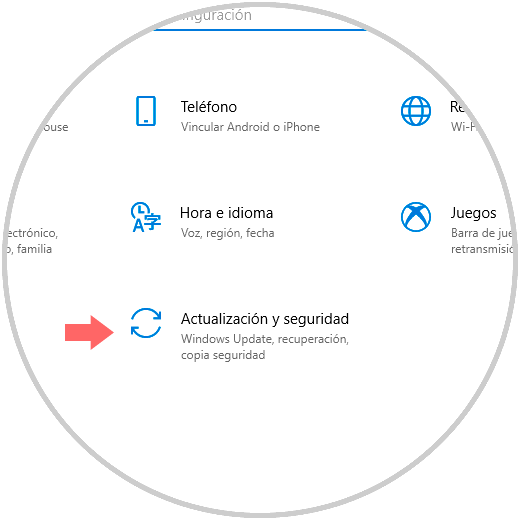
Step 2
There we click on the "Update and security" section and in the new window we go to the "Windows Update" category and after clicking on the "Check for updates" button we can see all the options available for the system:
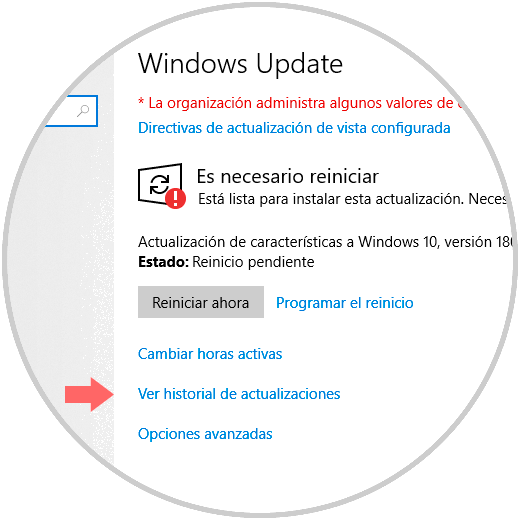
Step 3
There we can click on the “View update history†line and we will see the following:
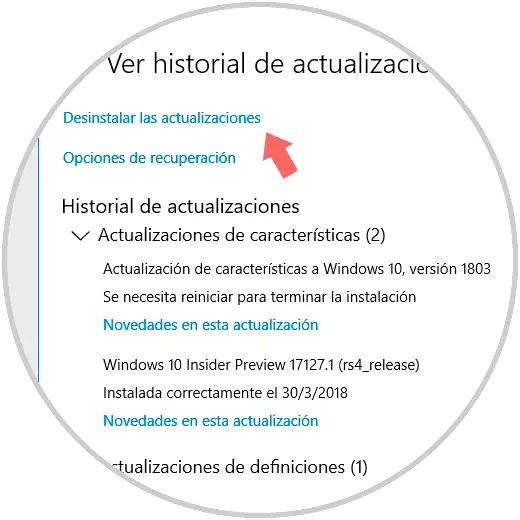
Step 4
In some cases the updates associated with Windows Defender can cause some conflict generating the error mentioned, to verify this we will click on the line “Uninstall the updates†where the following window will be displayed where we will locate the Windows Defender updates, if any, and then proceed to update again:
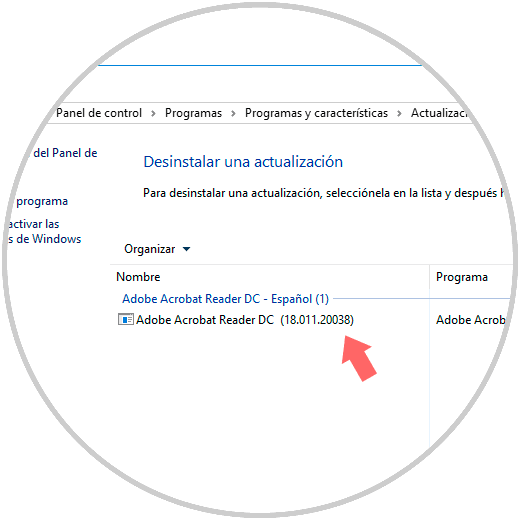
2. Uninstall or disable third-party applications in Windows 10
In many cases, having several security tools in the operating system creates a conflict with Windows Defender which ultimately results in the error mentioned due to the processes that are executed in the background.
For this we can temporarily disable applications such as:
- Microsoft Security Essentials
Step 1
Once we disable security applications other than Windows Defender, we go to the Windows Defender security center and there we will go to the section "Anti-virus and threat protection":
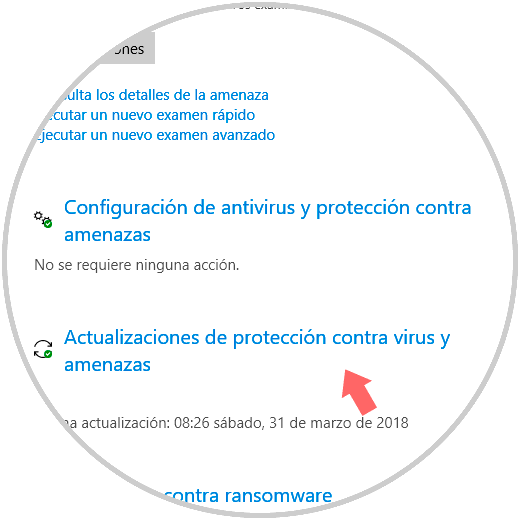
Step 2
There we will click on the line "Antivirus and threat protection settings" where the following will be displayed. There we will disable the options "Real-time protection and cloud-based protection" and after this we can activate, if we wish, third-party applications.
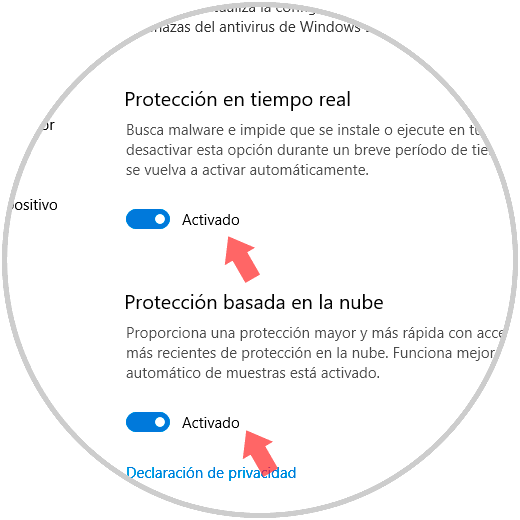
3. Exclude large files in the scanning process in Windows 10
Within the scanning tasks all the elements of the system are counted and in some specific cases the error 0x80016ba occurs when we have large files, such as ISO or CAB images, included in the analysis process.
One of the problems of Windows Defender is that it does not allow you to exclude these files easily, in this case the most practical solution is to group all large files stored in a single folder and exclude that folder from future scans of the Windows utility Defend.
For this, we will create a new folder and move within it all the files that we consider large and that should be excluded from the analysis process..
Step 1
Once this is done, we open the Windows Defender Security Center and go to the "Protection against viruses and threats" section:
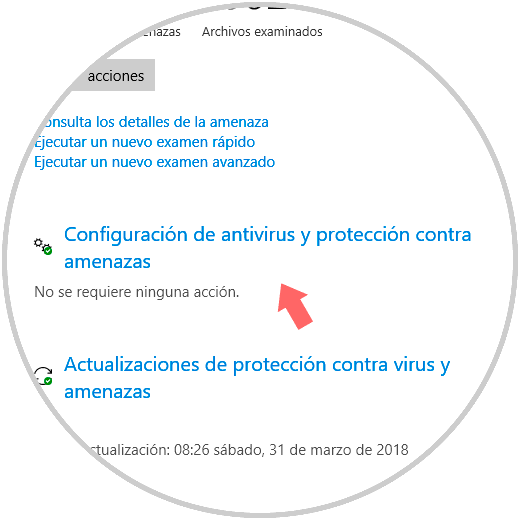
Step 2
We click on "Antivirus and threat protection settings" and in the new window we go to the "Exclusions" section where we will see the following:
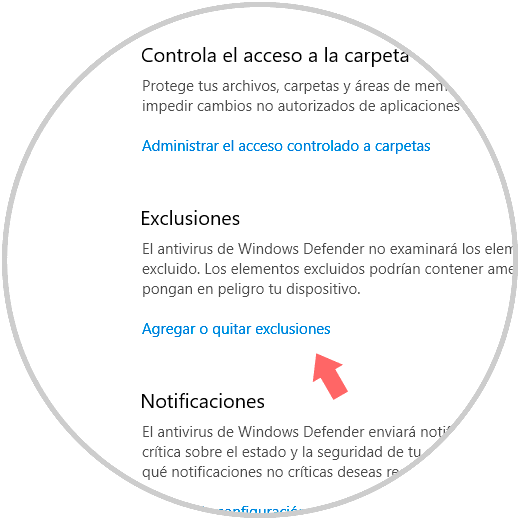
Step 3
There we click on the “Add or remove exclusions†line and in the new window click on the “Add exclusion†button and select the type of item to exclude:
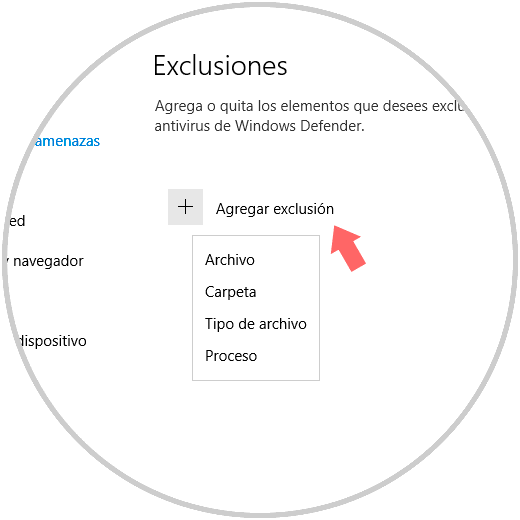
Step 4
Then, we go to the path where the element in question is and we will see that it will be excluded from the Windows Defender analysis:
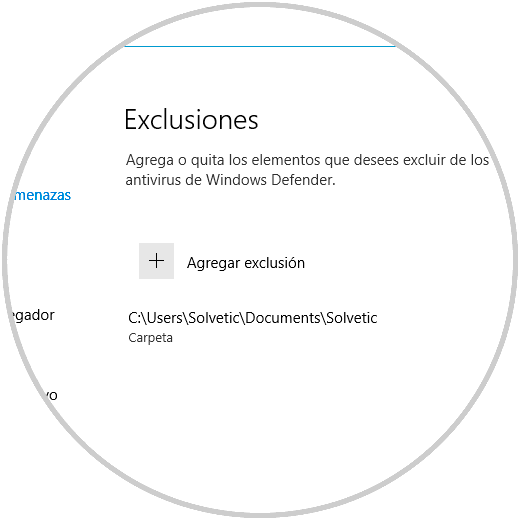
4. Reset the Windows 10 system
An option that should be taken into account in the event that no other gives us an integral solution is to restore the computer to its original state in order to reload the entire Windows Defender configuration.
Step 1
One of the advantages that Windows 10 gives us, is that this process is simple thanks to the integrated recovery tool, for this we go to the “Start / Settings / Update and security†menu and there we go to the “Recovery†section where we will see what next:

Step 2
Click on the "Start" button in the "Reset this PC" section and then we will see the following message where we can keep the current files or not:
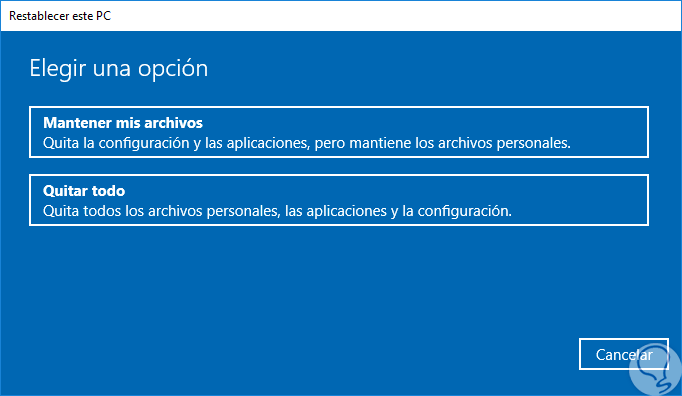
5. Check the Windows Defender service Windows 10
In Windows 10, the Windows Defender application is integrated into the operating system itself, so it is not allowed to be uninstalled from it, in this case we must enter to validate the services that are running in the background of Defender.
Step 1
Although the Windows Defender service must in theory always be active, some applications or processes can be disabled and in this case we must validate its current state for this, we will use the following keys and execute the services.msc command:
+ R
services.msc
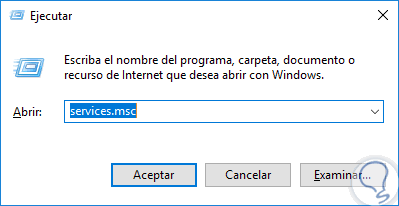
Step 2
Press Enter or Accept. In the window that will appear, we will locate the service called “Windows Defender Antivirus Service†and we will right click on it to select the “Properties†option:
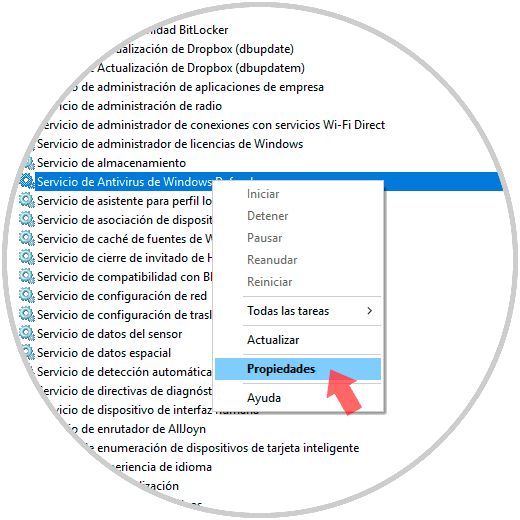
Step 3
In the open window we must set the value "Automatic" in the field "Startup type". Click on Apply and Accept to save the changes.
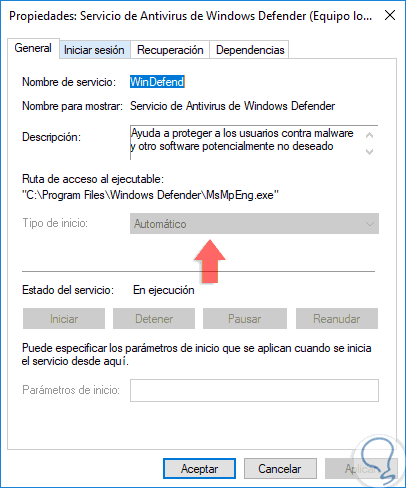
6. Register DLL files in Windows 10
Another solution available to correct the error mentioned is to register the DLL files related to Windows Defender. For this action, we will access the command prompt as administrators and there we will execute the following lines which will show us a confirmation pop-up window after its execution:
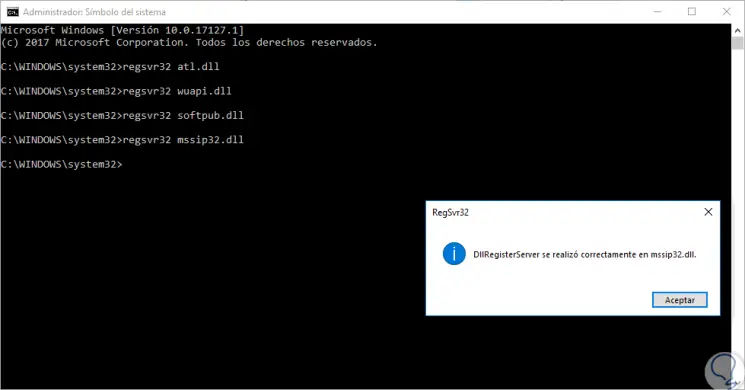
Thus, we have registered these DLL files and with this we can see the correction to error 0x80016ba.
We have useful alternatives to solve this error and thus fully enjoy the security of Windows Defender and know that we will always be protected from any type of threat.