All current operating systems have a notification system that has been developed to alert us to new updates, some type of change in the files or programs or to indicate any task that we must carry out at a given time..
These types of notifications are generally very practical, but at specific times they can become a nuisance factor if we do not want to see pop-ups with messages or if, for example, we are in a presentation or recording a video from our desktop, etc. .
For this, TechnoWikis will give a series of tips on how to disable some types of notifications in macOS High Sierra. Disable all notifications permanently using the Do not disturb option. The Do not disturb function that is included in macOS High Sierra has been developed with the objective of receiving notifications or calls while the operating system is active..
1. How to set Do not disturb mode on Mac
Step 1
To configure Do not disturb mode in macOS, go to System Preferences and see the following:
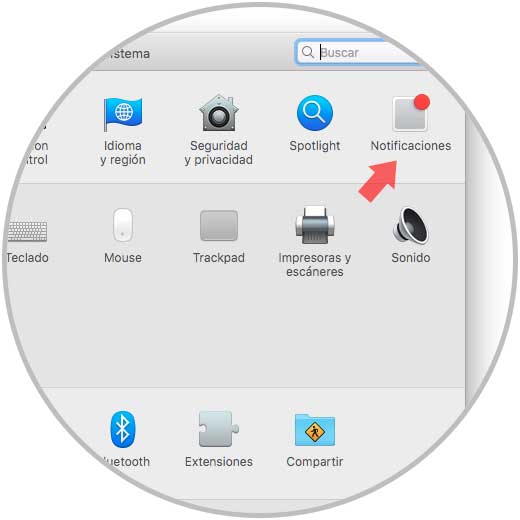
Step 2
There we click on the Notifications option at the top and the following window will be displayed. There we select the Do not disturb option and we will be able to configure the following:
- Establish a time range where no calls or notifications will be received
- Activate Do not disturb mode when the computer is idle
- Activate this mode when the screen is duplicated on other devices
- Add call exceptions during Do not disturb mode activation
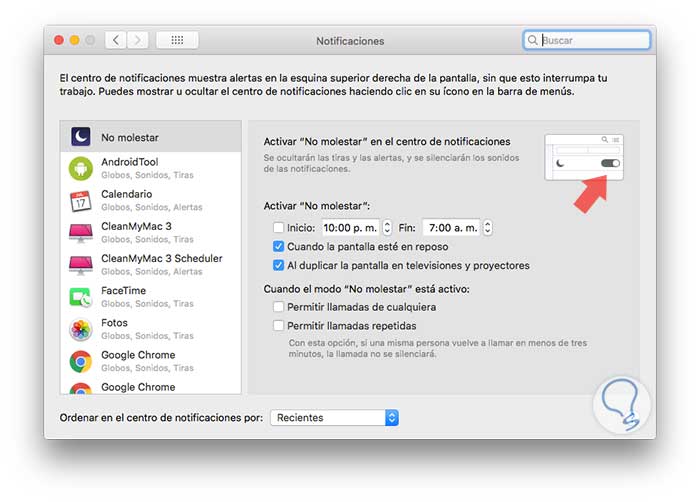
Step 3
As an additional point, when the Do not disturb mode is active, from the notification bar we can activate it or not, for this, we click on the icon of three horizontal bars located in the upper right and in the Notifications tab we can click on the Do not disturb switch for enable or disable:
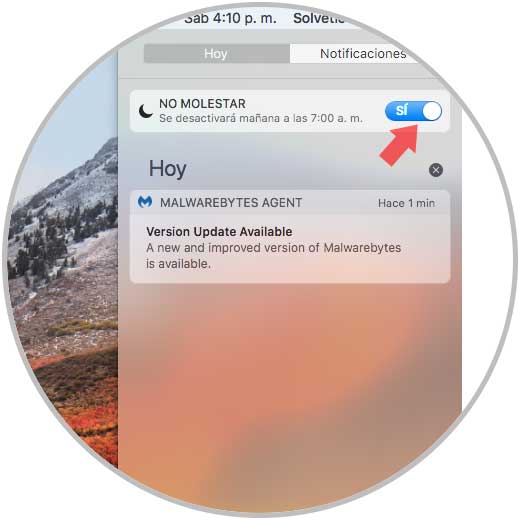
In this way, we configure Do not disturb in general in macOS High Sierra.
2. How to disable notifications for a particular Mac application
For some reasons we can configure that not all notifications be disabled in macOS High Sierra, in this case it is possible to avoid receiving notifications from a particular application easily. To do this, we go back to System Preferences / Notifications and in the window we will click on the application that we do not wish to receive notifications and we will see the following:
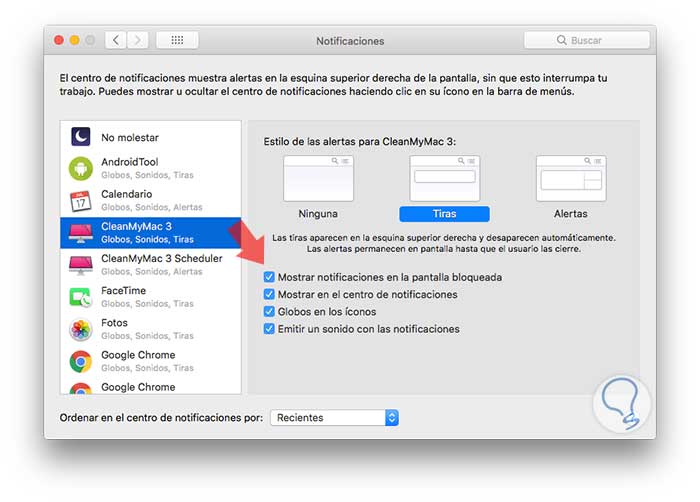
As we see, we have three (3) categories of styles for the application, these are:
Strips
With this type of notification, these will be displayed in the upper right of the screen and then disappear after a few seconds.
Alerts
The alerts will be available there until as users we execute any action on them, such as deleting them or executing the required action
None
We will not receive any kind of alert about that particular application.
Now, at the bottom we have some additional options that allow us to carry out actions such as:
- Display the notification in the message center or on the locked screen
- Activate the balloons in the icons
- When receiving the notification play a sound
There we can activate or not the boxes as necessary..
3. How to disable Safari notifications
This is useful for all of us who use Safari which is the default macOS High Sierra browser, but we can see how a lot of websites currently display notifications when we access them.
To avoid this, we open Safari and go to the Safari / Preferences route, there, we go to the Websites tab and click on the Notifications section in the left side panel, and there it is enough to select the websites available there and in the right side select Do not allow:
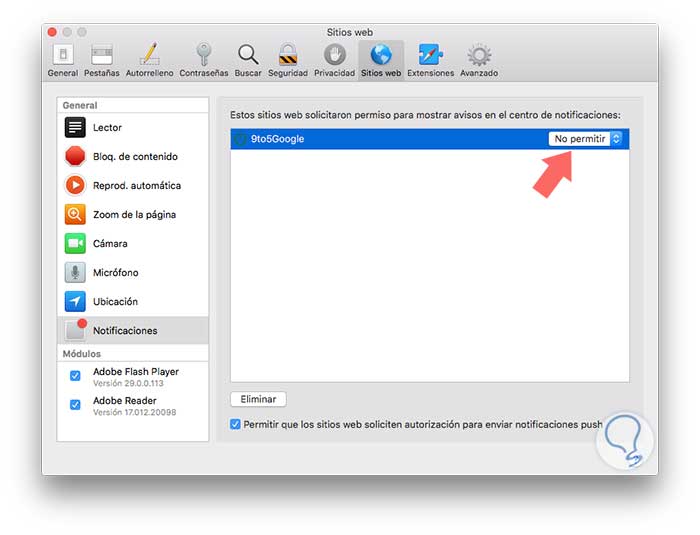
Likewise, if we wish, we can deactivate the Allow websites to request authorization to send push notifications and thus avoid the deployment of many of these messages.
We have learned to disable notifications in macOS completely or partially as the case may be.