For administrators, IT support personnel and users in general, one of the most critical and frequent issues in Windows operating systems is the slow start-up of the operating system which bothers the user because, although they have good hardware resources, the Operating system does not load as expected..
There are multiple causes for the operating system to load as expected, from viruses or malware to hard disk failures , but something that is common is that this error is more frequent in Windows 10 updates that were made from Windows 7 or Windows 8
Today TechnoWikis, thinking of solving this slow boot problem, brings a series of practical tips to implement in Windows 10 and thus optimize the boot of this.
1. Turn on quick start to fix slow boot in Windows 10
Windows 10 has a function called Quick Start which has been developed to preload specific startup information before the computer is turned off and thus on the next boot optimize Windows 10 boot times.
But, although its function is useful for many users, for others it has been a cause of failures, therefore, TechnoWikis advises that we enable it and do the boot test for a few days and if we notice any type of failure or it does not improve just disable it from new..
Step 1
To access the Quick Start function we will go to the following route:
There we click on the line "Choose the behavior of the start / stop buttons"
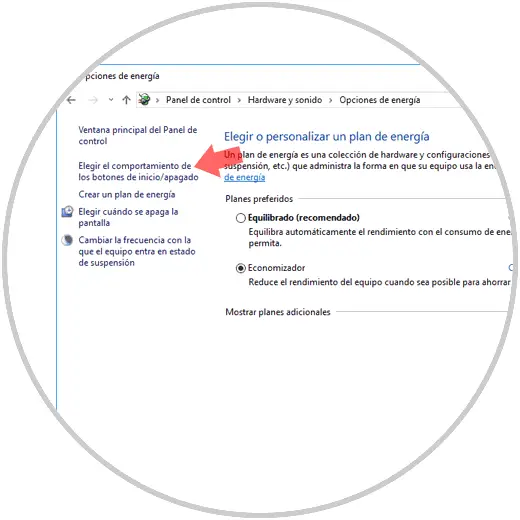
Step 2
We will see the following: In the "Shutdown configuration" section we find the "Quick start" function which is enabled in this case. If we want to disable it or it will not be active, we click on the line "Change the configuration currently not available" and there we can activate it or not as necessary:
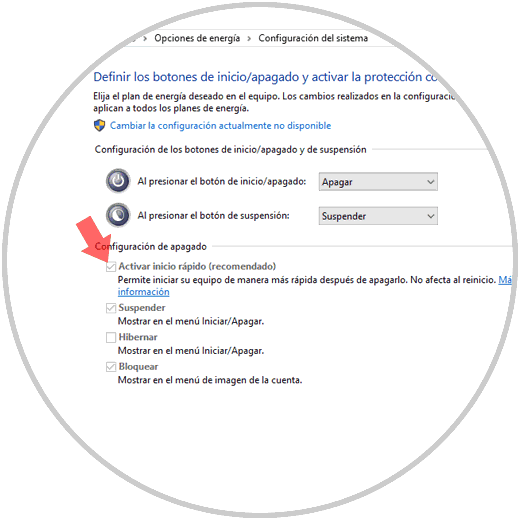
Step 3
Once you have made any changes, click on the "Save changes" button
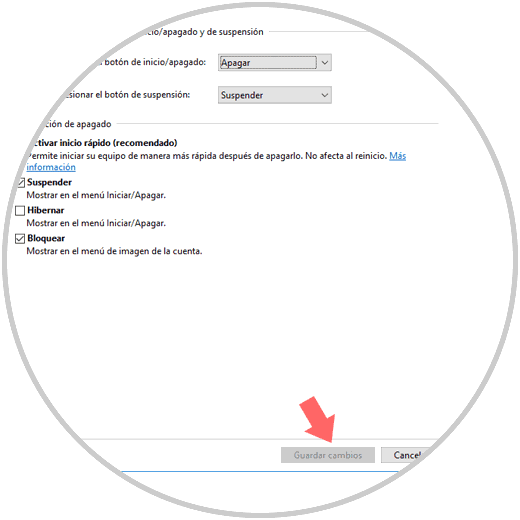
2. Manage startup programs to fix slow boot in Windows 10
By default, many applications and programs that we install on Windows 10 are configured to run on the Windows 10 system boot, which directly affects the boot speed of the system.
Some programs are essential or useful to run at startup, such as antivirus, but in many cases it is large applications that run and is not really necessary.
Step 1
To verify that applications or programs are booting simultaneously with the operating system, we go to the task manager using one of the following options:
Option 1
By right clicking on the taskbar and there select the option "Task Manager"
Option 2
In the Windows 10 search box enter the term tasks and select "Task Manager"
Option 3
Using the Windows + X keys, or right click on the "Start" menu and select "Task Manager"
In the displayed window we will go to the "Start" tab where we will see the following:
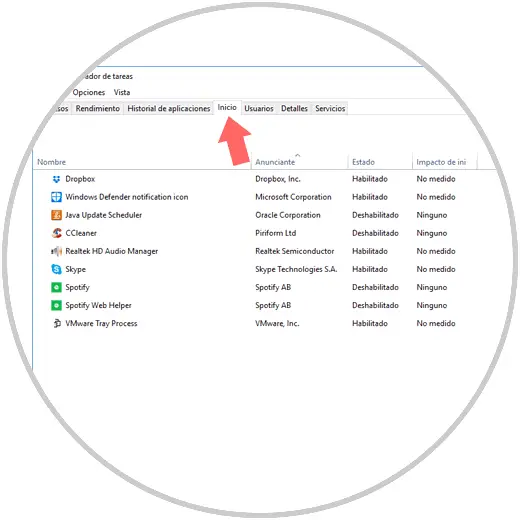
As we see, there we find all the programs and applications that run on Windows 10 startup with details such as:
- Application name and developer
- Impact it has on the start of Windows 10
There, we can disable those that we consider not useful to boot with Windows 10, for this we have two options.
Step 2
The first option is to right click on the application and select the "Disable" option:
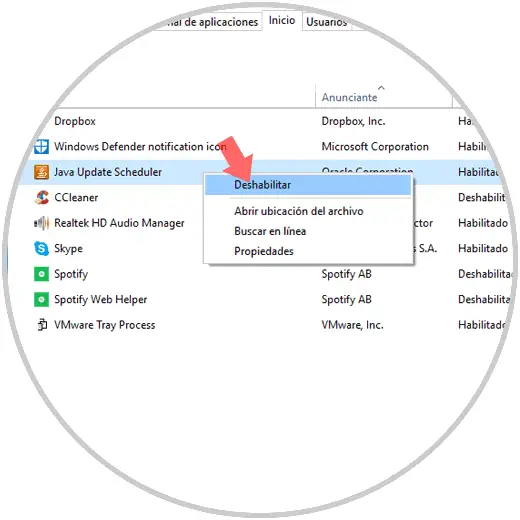
The second option is selecting the application and clicking on the "Disable" button located in the lower right:
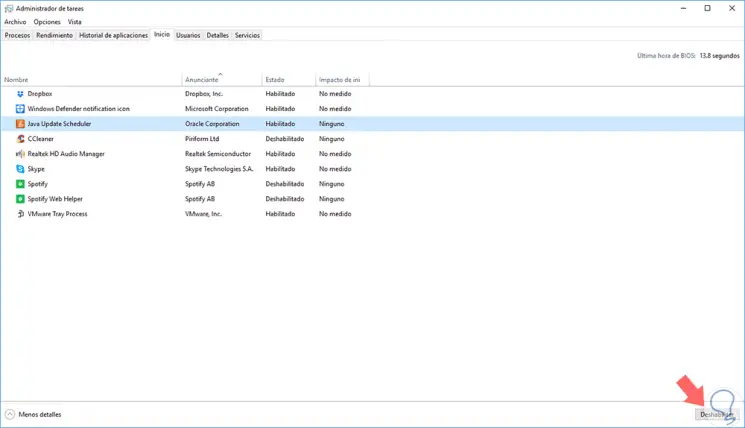
3. Improve hardware resources to fix Windows 10 slow boot
An essential point for better startup and overall operation of Windows 10 is to have hardware resources that are capable of offering ideal performance for all the features offered by Windows 10.
Recall that each update that is released by Microsoft adds improvements and more hardware requirements to be focused on aspects such as 3D, virtual reality which consume a lot of hardware resources..
Two hardware elements that undoubtedly play a vital role for this desired performance are RAM and hard drives, with respect to the first one the objective is to analyze in detail the maximum RAM capacity that the board supports and based on it acquire it, computers with 8 GB or more are ideal for an acceptable boot. Regarding hard drives, solid state drives (SSDs) become the best option to have a Windows 10 boot in a few seconds, although its current failure is low storage capacity.
By improving these two aspects in the used equipment, we can see a significant improvement in Windows 10 startup.

4. Run a detailed scan for viruses to fix Windows 10 slow boot
In the constant web browsing that we do every day, it is possible that many downloaded files or access links are infected with some kind of threat such as virus or malware which affects, in some cases, the operating system startup when the virus is hosted in the session and boot services and avoiding the optimal start of this.
We found several tools to run a full scan in Windows 10 and one of the best known is Malwarebytes which we can download for free at the following link:
Malwarebytes
Once downloaded, we can perform a detailed analysis of the system in search of malware:
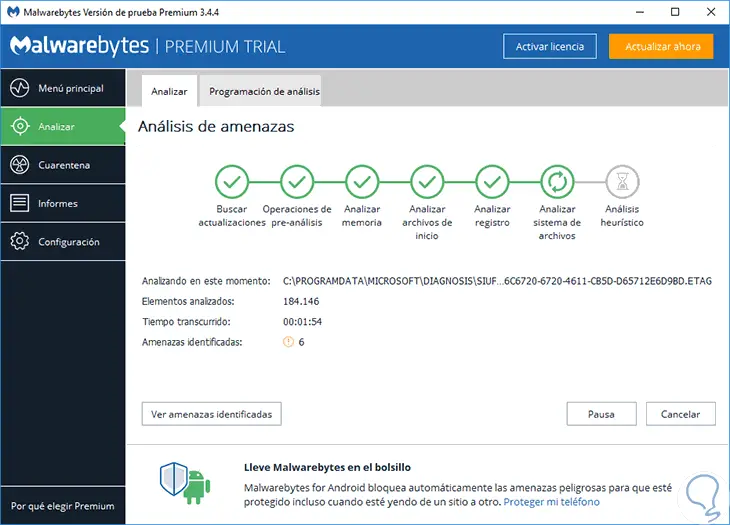
After this we can take the necessary protection measures.
5. Implement the delayed start of services to solve slow startup Windows 10
Windows 10 makes use of multiple services that are necessary for the correct loading and operation of the operating system, but in specific situations, we have many services that are not necessary during Windows 10 startup, so they become a slow and start factor normal.
Step 1
To solve this, we can use the delayed start of the service and to achieve this, we will use the following key combination:
+ R
Then we execute this command:
services.msc
Press "Enter" or "Accept."
Then, in the pop-up window, we will locate the service to be edited, right click on it and select the "Properties" option:
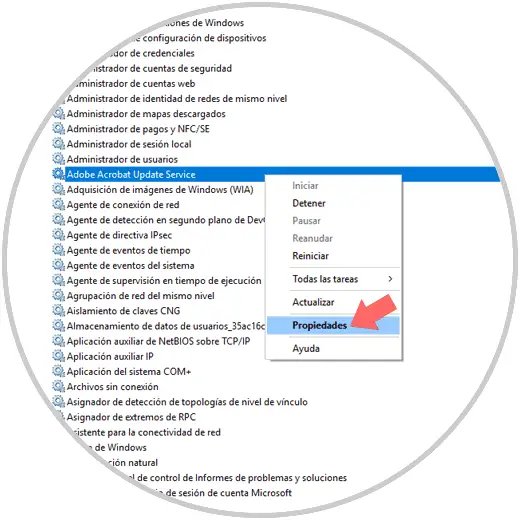
Step 2
In the window displayed, we set the option "Automatic" (delayed start) in the "Startup type" field. Click on "Apply and Accept" to save the changes.
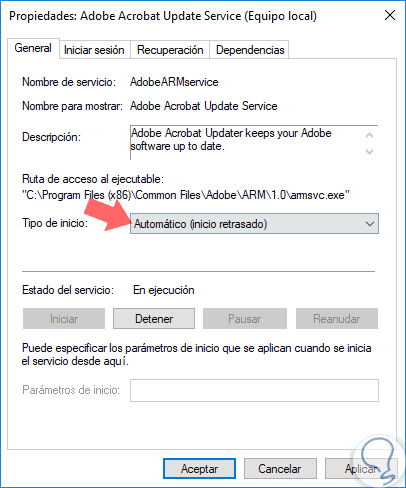
6. Configure virtual memory settings to troubleshoot Windows 10 slow boot
Virtual memory is a feature that Windows 10 possesses through which a part of the current hard disk can be dedicated to act as a simulation of RAM. Logically, having more RAM, more actions can be carried out in the system and this helps to improve the performance of the active system, but may affect the boot of this.
In case the virtual memory is not bad, the problem is that in some moments the configuration changes by itself affecting Windows 10 boot.
Step 1
To verify this configuration, we will go to the following link:
There we will click on the "Advanced system configuration" line located on the left side
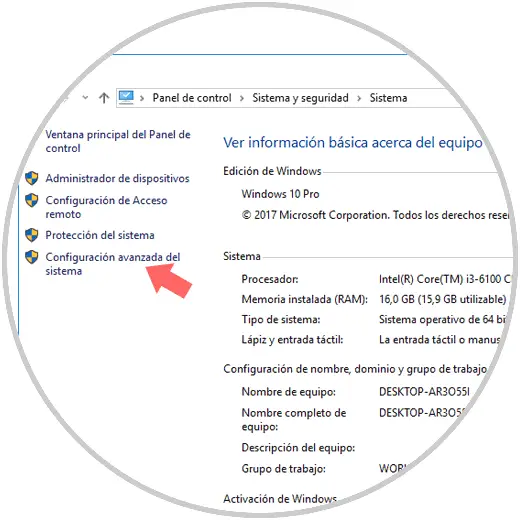
Step 2
In the window that appears, go to the "Advanced options" tab and click on the "Settings" button located in the "Performance" section.
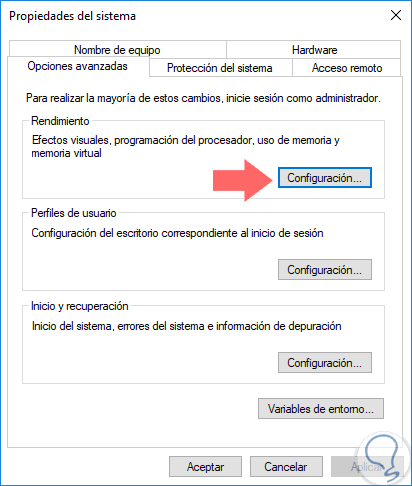
Step 3
In the displayed window we will go to the "Visual effects" tab:
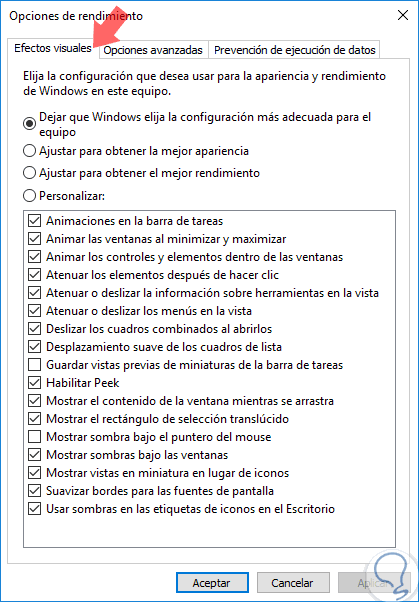
Step 4
There we can activate the "Adjust for best performance" box and it will be automatically configured as follows: As we see all the animations and effects will be disabled. There we can activate the boxes as we deem necessary.
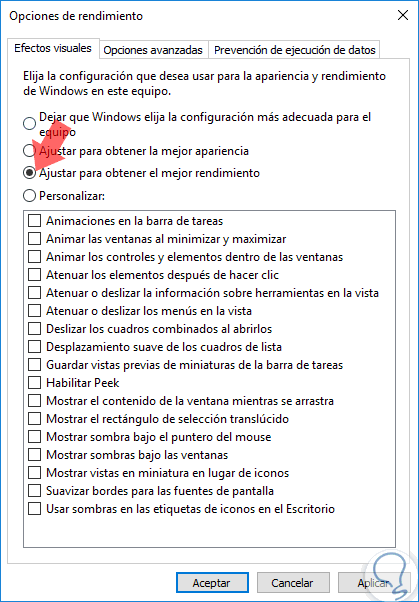
Step 5
Now we will go to the "Advanced options" tab and there we click on the "Change" button located in the "Virtual memory" section:
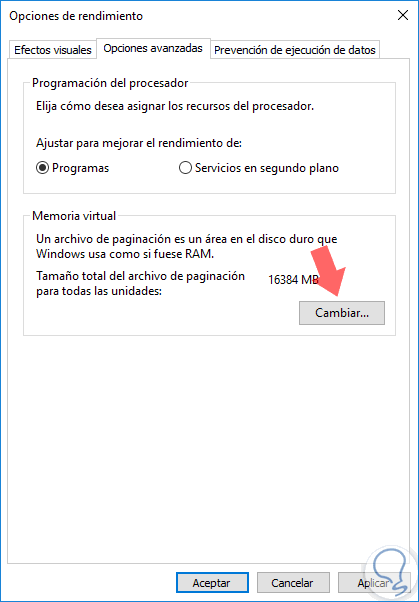
Step 6
In the displayed window we will see the following: There we can deactivate the "Automatically manage the size of the paging file for all units" box and we will activate the "Custom size" box and enter the desired amount in MB.
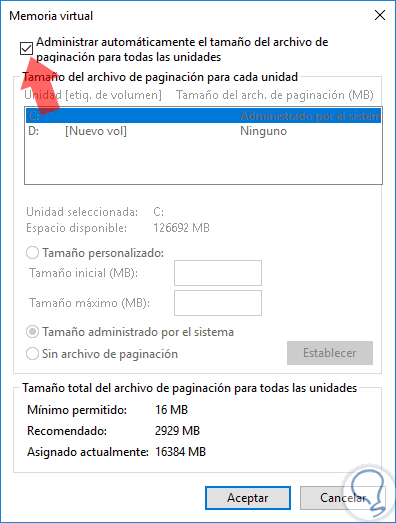
7 . Disable Linux terminal to fix Windows 10 slow boot
Windows 10 includes the option to run Linux directly without the need to create virtual machines by directly taking the resources of the operating system but this functionality can have a negative impact on system startup.
Step 1
To disable it, we will go to the following route:
- Programs and characteristics
There we click on the line "Activate or deactivate Windows features"
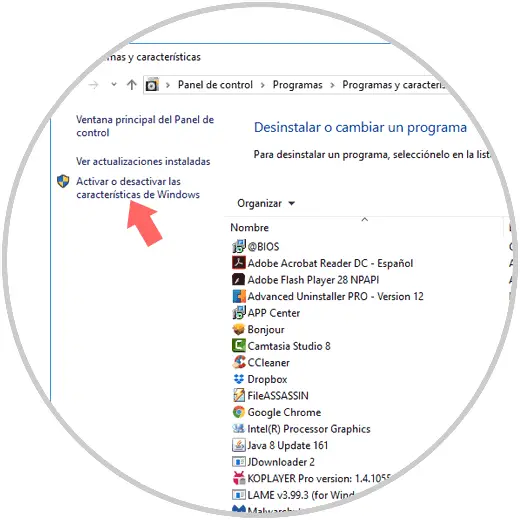
Step 2
In the window that will be displayed, we uncheck the "Windows subsystem for Linux" box. Click on "Accept" and wait for the process to finish.
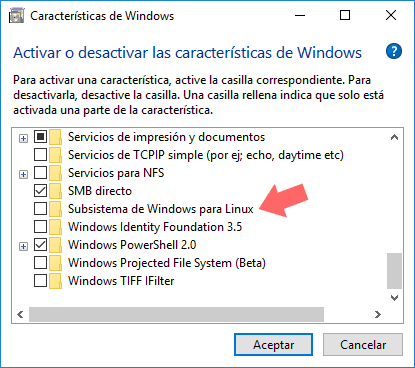
8. Update the Windows 10 graphics to fix Windows 10 slow boot
In Windows 10, many processes are linked to the correct use of the drivers, so when some of them are outdated or have some type of failure this directly affects the system startup.
Step 1
To update the driver we will go to the Device Manager using one of the following methods:
Option 1
Using the keys:
+ R
Then executing the following command:
devmgmt.msc
Finally press "Enter."
Option 2
By right clicking on the Start menu and there selecting "Device Manager"
Option 3
Entering the term devices in the Windows 10 search box and selecting the respective utility
In the administrator window, we will go to the "Display adapters" section and right click on the current adapter and select the "Update driver" option:
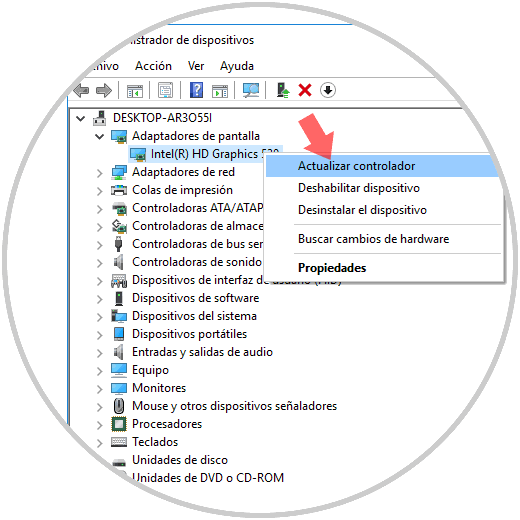
Step 2
The following will be displayed where we have the following options:
- Use an update locally, for this we must have downloaded this from the official site of the manufacturer
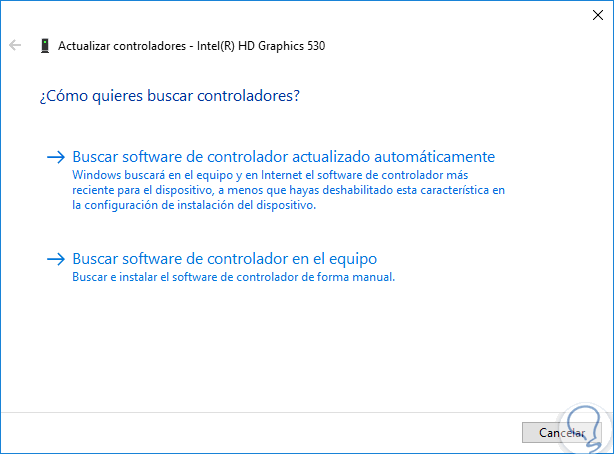
9 . Reinstall Windows 10 to solve Windows 10 slow boot
If we see that Windows 10 is still too slow in the boot process and we have already analyzed each of the above options, the last solution is to reinstall the operating system so that everything starts from scratch.
Step 1
Windows 10 gives us the possibility to carry out this task in a simple way by keeping our files and for this we will go to the following route:
There we click on the "Start" button located in the "Reset this PC" section
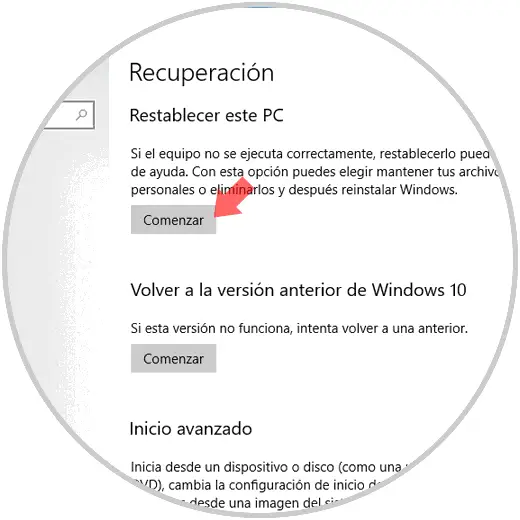
Step 2
The following will be displayed: There we can select whether or not we keep our files and continue with the process of reinstalling Windows 10.
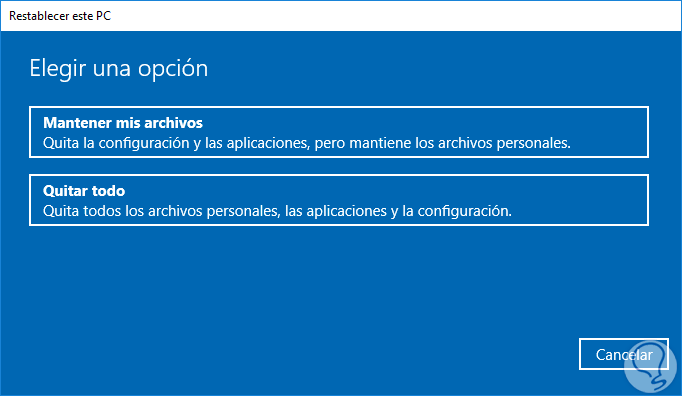
With any of these options, we will recover the optimal Windows 10 boot and thus enjoy each of its features.