One of the frequent tasks that we perform in Windows 10 is to turn off , restart or turn on the operating system to execute our daily tasks, and although this is normal over time, we may want to take some control over it because they happen these events in the system for audit or administration reasons.
Today in TechnoWikis we are going to talk about how to enable the event tracker in Windows 10..
The event tracker allows, when shutting down, restarting or closing the session using the Alt + f4 key combination, it is mandatory to enter a reason for this action, while this tracker is not active we will see the following:
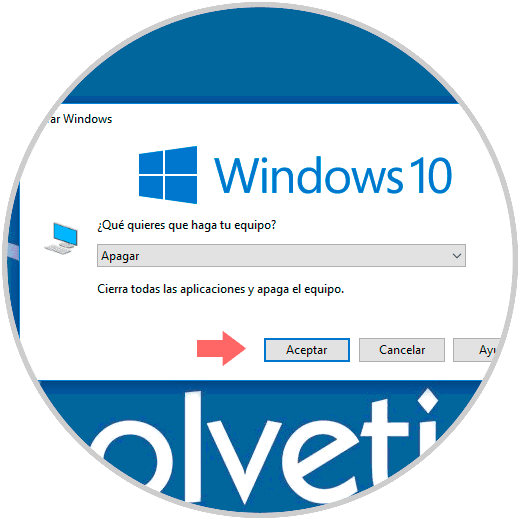
As we see, there we can turn off the system directly.
1. Enable the event tracker using the Windows 10 Registry Editor
Step 1
To do this, we are going to create a backup of the records due to how delicate it is to work with the operating system records, then we can access using the following keys and executing the regedit command, in the window that will be displayed we will go to the following route:
+ R
HKEY_LOCAL_MACHINE \ SOFTWARE \ Policies \ Microsoft \ Windows NT \ Reliability
Step 2
There, we will create a new record by right clicking somewhere free and selecting the option “New / DWORD Value (32 bits)â€:
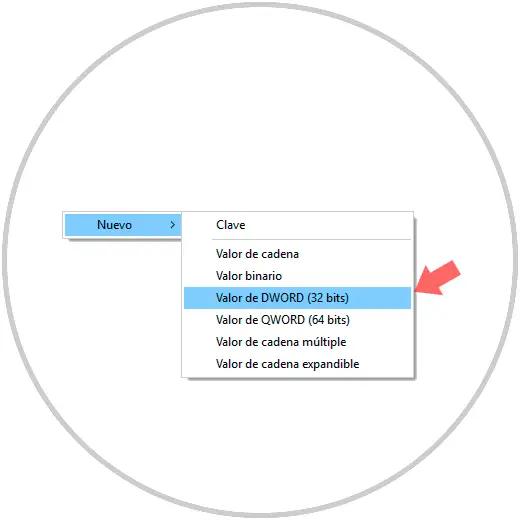
Step 3
This new value will be called "ShutdownReasonOn". We repeat the same process to create another DWORD value that will be called ShutdownReasonUI:
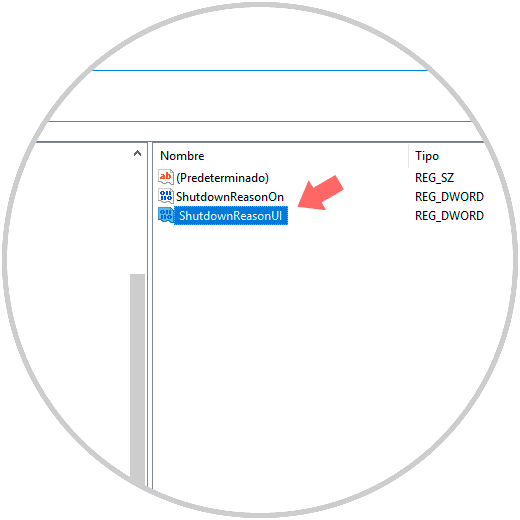
Step 4
We must access both values, and set their value to 1. Click OK and we can exit the registry editor. Finally we restart the operating system to apply the changes.
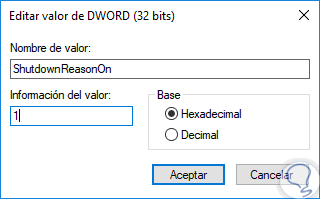
2. Enable the event tracker using local Windows 10 policies
For this case it will be necessary to have the Pro or Enterprise editions of Windows 10.
Step 1
To access this editor, we will use the following key combination and execute the “gpedit.msc†command
. + R
gpedit.msc
Step 2
In the displayed window we go to the following route:
Step 3
There, we are going to locate a policy called "Show Shutdown Event Tracker":
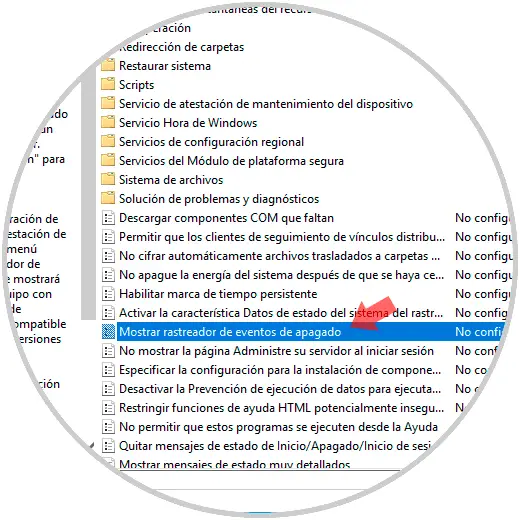
Step 4
Double click on it and we will see the following window. There we activate the “Enabled†box and then click on Apply and Accept.
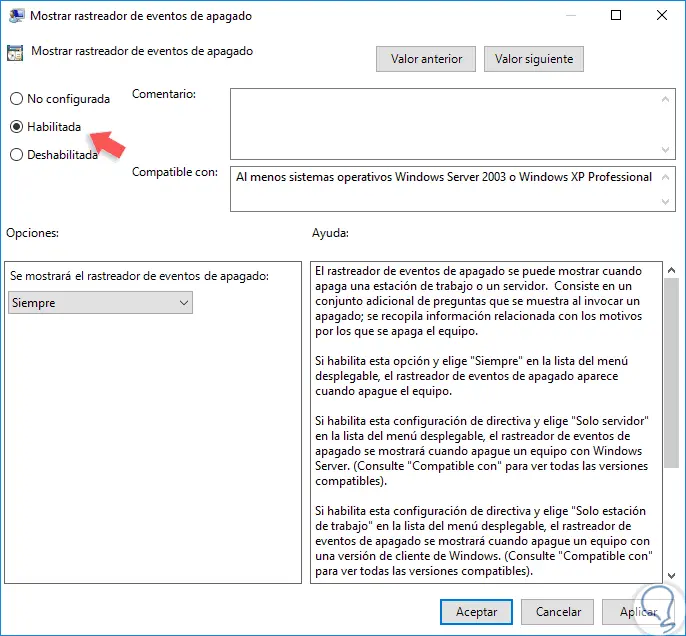
Step 5
In this way, when we try to shut down or restart the computer we will see the following. There it will be necessary to enter a reason for the action to be executed.
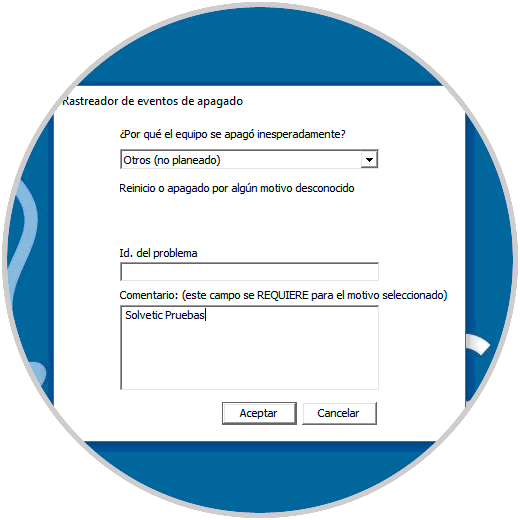
This way we will have enabled the event tracker that was turned off in Windows 10..