TechnoWikis has mentioned several times that the Wi-Fi connection is one of the most used today and every day its use will continue to increase due to the new devices that integrate wireless communication. This means that more robust equipment is sought, with more power and many more security features for both the home and the company regardless of its size and in all this environment there is a key point that is the security of the connection ..
We comment that the Wi-Fi connection, as well as one of the most functional, is one of the most vulnerable because it is transmitted in the environment and anyone with the right knowledge and tools can access our network without problems and in this case we will have problems such as:
Possible WIFi problems
- Slow navigation from connected devices.
- Security failures when exposed services and files on computers.
- Increase in costs and more
TechnoWikis will explain in this tutorial how to disconnect any unknown user (or device) from the Wi-Fi network and from there determine if the problems were due to this situation.
Initial tips
The first and most important thing is to know with certainty that users and computers have connection permissions to our Wi-Fi network, this includes:
Ideal that in a file we record the name, MAC address and IP of each of the devices to have clear identification of them..
1. How to access the IP of computers and mobile devices
As a first step we will explain the process to obtain the IP address of your computers and thus register them.
Step 1
If you use Windows 10, or some other edition, you must access the command prompt using the Windows + R keys and executing the cmd command, once in the console we execute the following command:
ipconfig / all
Step 2
As a result we will find a series of details of the network adapter, as well as its configuration:
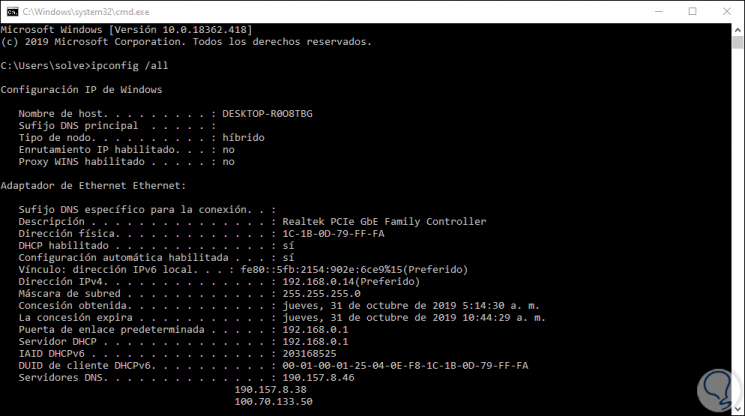
Step 3
There we will focus on the lines:
In the case of using macOS, if you want to know the IP of the device you must go to System Preferences / Network and there select the type of connection to access these details:
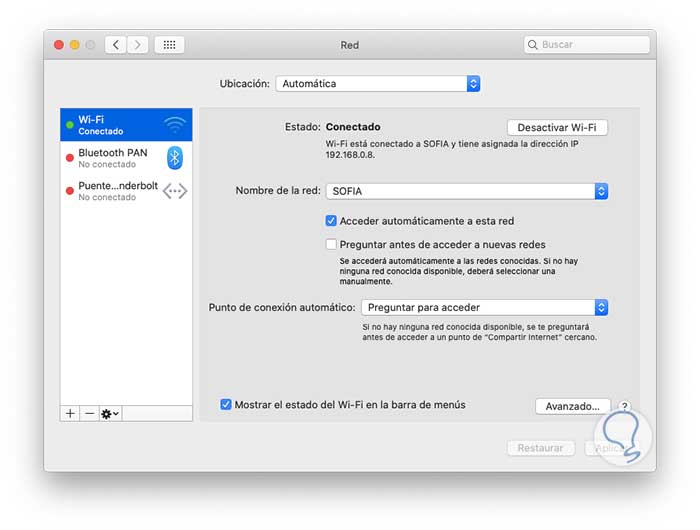
Step 4
Now, if you use a mobile device, in this case an Android device, it will be necessary to go to Settings and then select “Wireless and networksâ€:
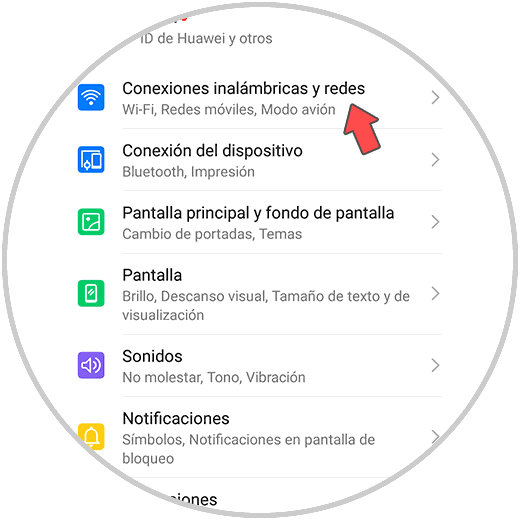
Step 5
After this we go to Wi-Fi and click on the side menu select “Wi-Fi Settingsâ€:
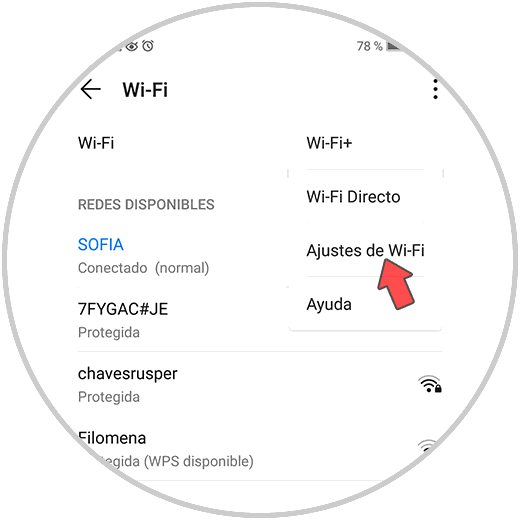
Step 6
Then we will access the details of the mobile Wi-Fi network:
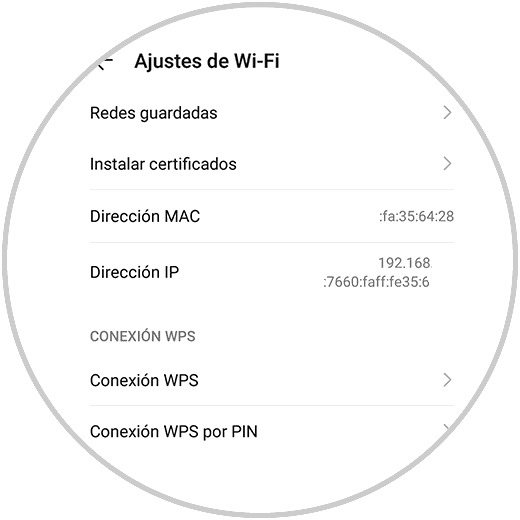
With this we will have both the IP addresses and the MAC addresses of the devices.
2. How to configure router filters
Since all the packets and signals that we receive from the network go through the router, we can create a list with the MAC addresses that will have access permissions to our WiFi network. From this point of view, if the MAC address of a new device is not listed, its access will be blocked.
Step 1
To access our router we must go to a browser and enter in the address bar the address of the gateway that we already saw how to obtain it, we will see something similar to this:
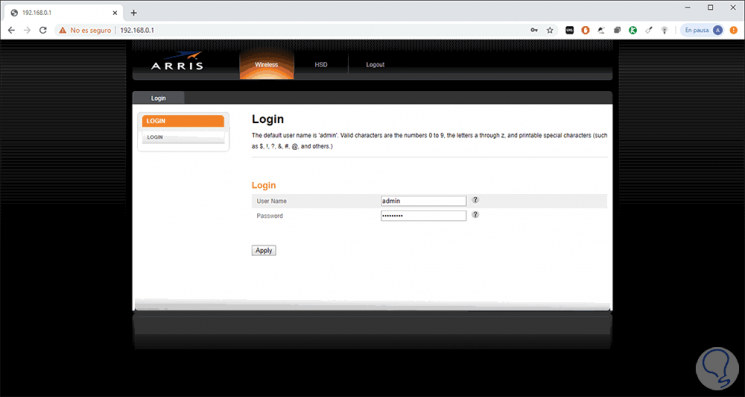
Step 2
There we must enter the username and password according to the router model used. In the deployed console we will go to the Wireless tab in order to view the Wi-Fi settings:
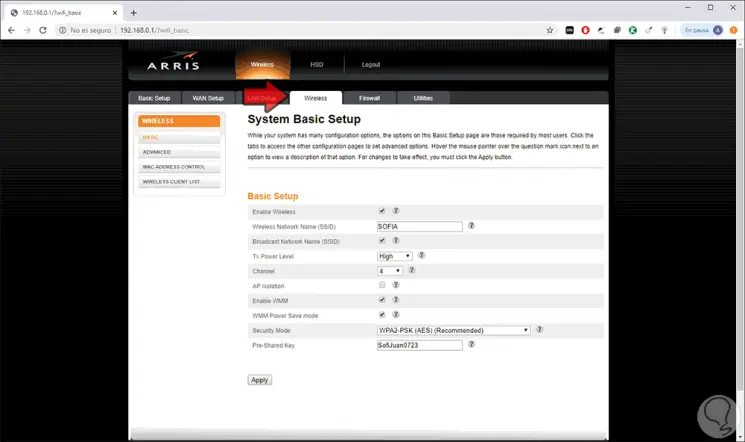
Step 3
In this case we can identify the devices that are connected from the “Wireless Client List†option:
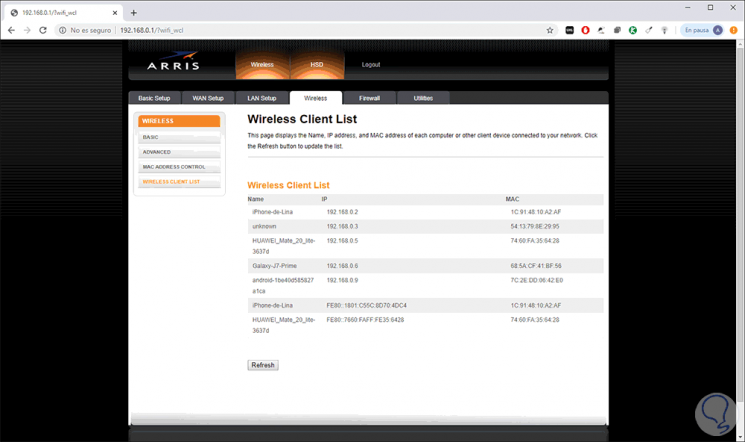
Details
We can visualize details such as:
Step 4
If any of the devices listed is not known, we must block it, for this we take into account its details and go to the "Mac Address Control" section and in the "Mac Address Filter Type" field select "Blacklist:". Blacklist is responsible for preventing the devices registered there from accessing the network.
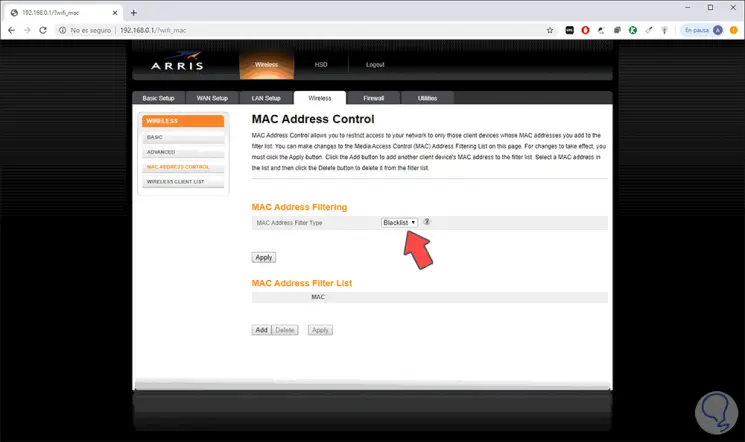
Step 5
At the bottom we click on Add and we will register the MAC address of the device to be blocked. We click on Add MAC Address to complete the process:
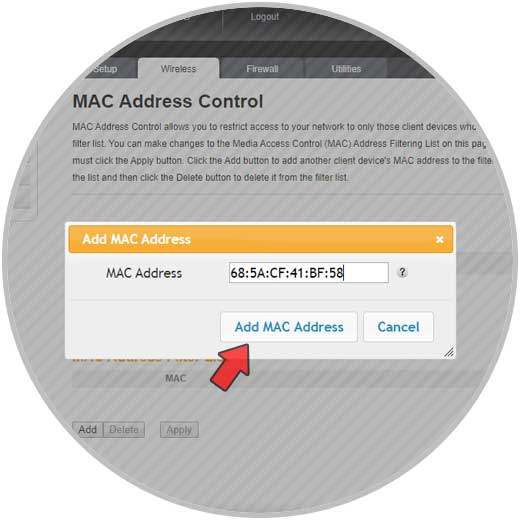
Step 6
Finally we click Apply to save the changes.
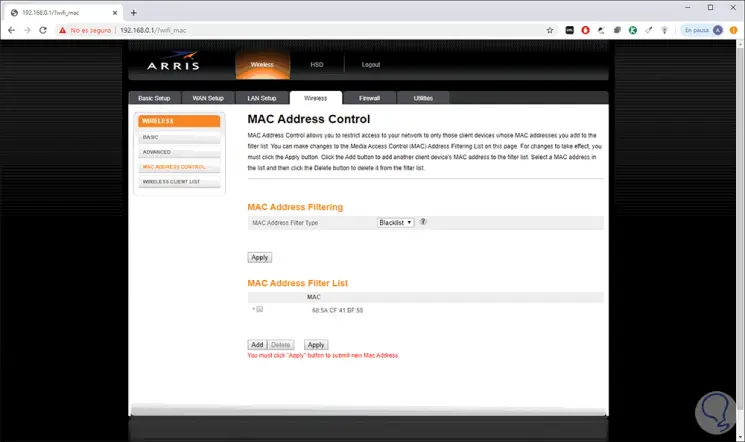
Step 7
The page will load again:
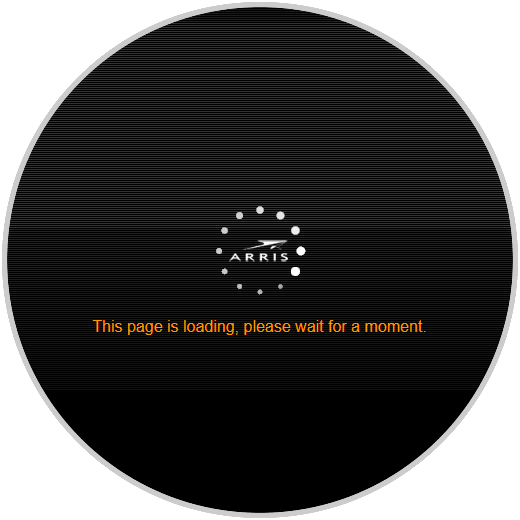
Step 8
Then we will see the registered lock:
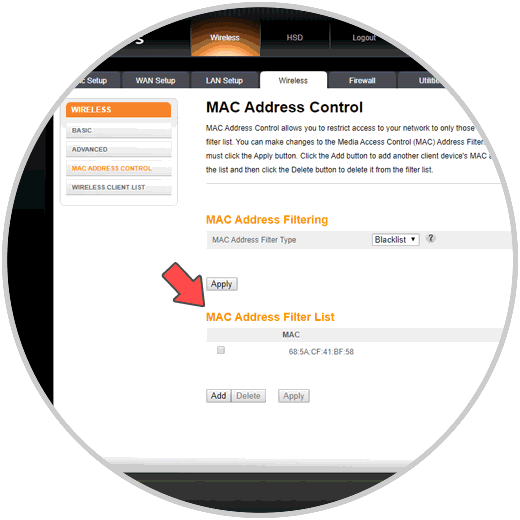
It's that simple we can prevent an unknown device from accessing our Wi-Fi network..
3. Avoid SSID transmission and change Wi-Fi password
It is a more extreme method since it consists of letting the SSID be transmitted, editing the network's SSID, as well as modifying its access password. This will change all the parameters and we must register them again on the computers that have access.
First we can go to the "Basic" section to edit both the network name (Wireless Network Name field) and change the password (Pre-Shared Key field). Next we click Apply to save the changes.
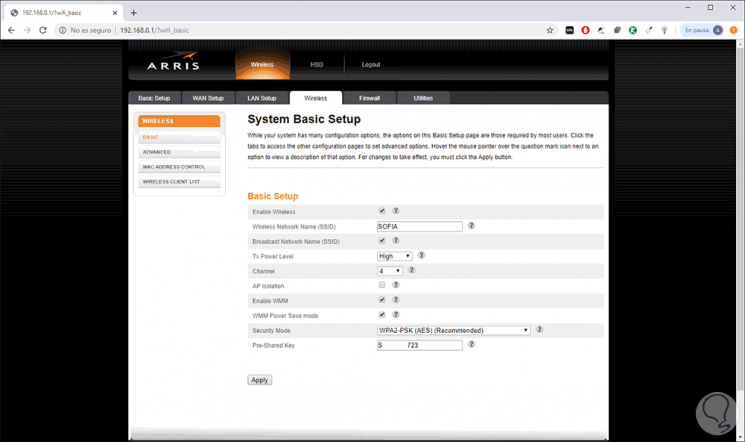
To disable SSID transmission we must deactivate the Broadcast Network Name (SSID) box and click on Apply.
With these steps that TechnoWikis has explained to you, it will be possible to prevent intruders from accessing our Wi-Fi network and causing damage to it or its performance.