The use of USB bootable devices has become one of the most practical solutions that as system administrators or users that require support at the installation level, since having an operating system on a USB medium saves time and space at the same time. Do not have to use multiple DVDs or CDs with ISO installation images..
There are many tools available, including some integrated in the operating system, which have been developed for this purpose, but today TechnoWikis will talk about one in particular which will give us the opportunity to install Windows 10 on a USB medium directly from Linux , in this case from Ubuntu .
Windows 10 is developed by Microsoft and is one of the most popular and used operating systems in the world for its diverse features and integrated features. TechnoWikis will explain how to use the WoeUSB tool to create a boot medium with Windows 10 from Ubuntu..
What is WoeUSB
This utility has been developed in order to create a Windows USB memory installer based on a Windows image or DVD, this can be through some downloaded ISO image or using the actual CD or DVD drive.
WoeUSB has two programs that are:
woeusb
If you are one of those who need to mount and create a bootable USB to be able to install the Windows system with it, you are in the correct application. Woeusb works through simple commands that we will now explain in detail. In order to create it, you will need either a corresponding Windows installation disc or a disk image that you can download from the official website or many other sites as we will see below.
woeusbgui
As you imagine, it is the same as the previous option but as you can see it differs from the previous one in that the word "gui" is added. This means that it is related in WxWidgets, take it into account.
WoeUSB supports the following Windows images
Additional is compatible with all Windows languages ​​and the available architectures (32 and 64 bits). The ISO image of Windows 10 can be downloaded from the following link:
ISO Windows 10
There we must select the type of architecture to use and proceed with the download.
To stay up to date, remember to subscribe to our YouTube channel! SUBSCRIBE
1. How to configure the USB medium in Ubuntu
Step 1
The next step is to format the USB drive so that it is ready for the Windows 10 integration process as a boot medium, for this we must access the Disk utility from the Ubuntu browser:
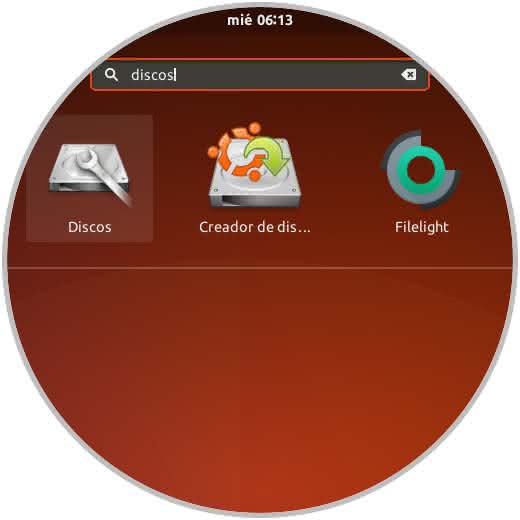
Step 2
Once we access the application, we will select the USB media connected to the Ubuntu computer and we will see the following:
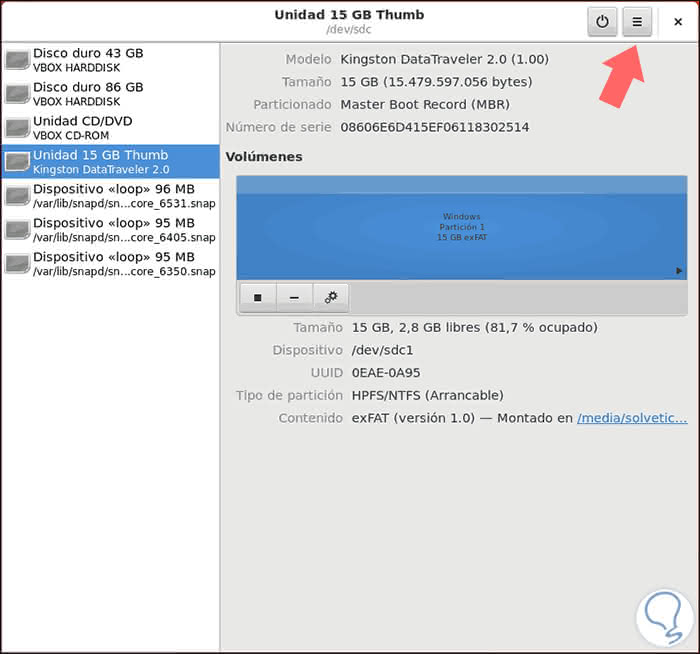
Step 3
There we must click on the menu icon (three horizontal lines) located in the upper right and in the options displayed select the Format Disk option:
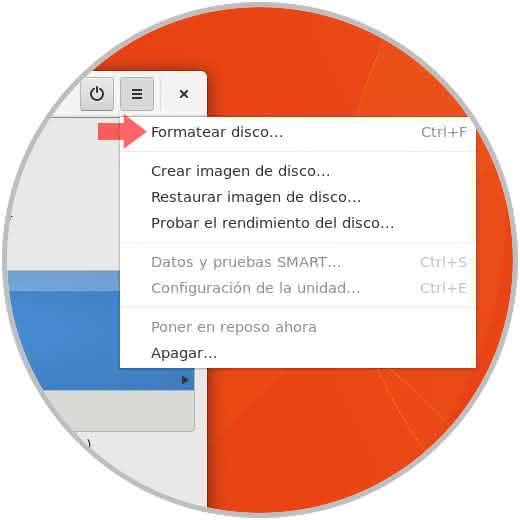
Note
It will also be possible to use the key combination Ctrl + F for this action.
Step 4
The following window will be displayed where we must assign the following values:
- In the Delete field, assign the option Do not overwrite data (fast)
- In the field Partitioning, we assign the value Compatible with all systems and devices (MBR / DOS)
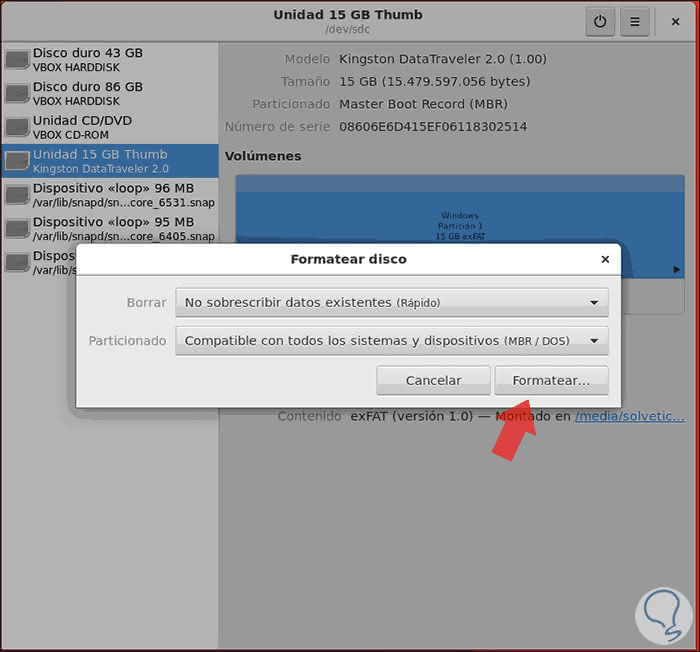
Step 5
We click on the Format button and the following warning will be displayed. There we click on the Format button to continue with the process.
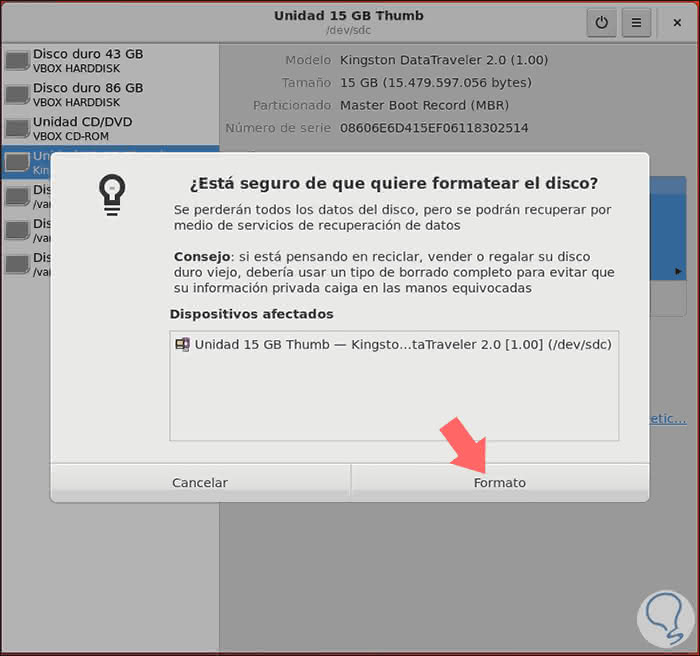
2. How to install WoeUSB on Ubuntu
Step 1
It is time to install the WoeUSB utility, which will give us the option to create the USB boot medium with Windows 10, for this we must first add the following repository:
sudo add-apt-repository ppa: nilarimogard / webupd8
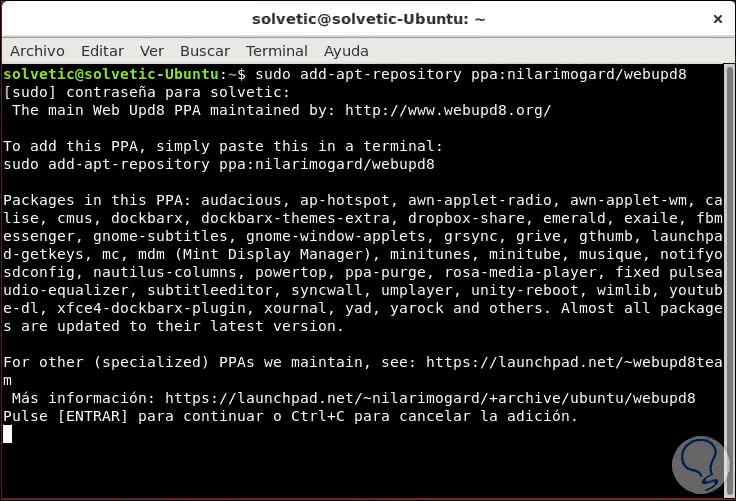
Step 2
There we press Enter to add this repository and we will see the following:
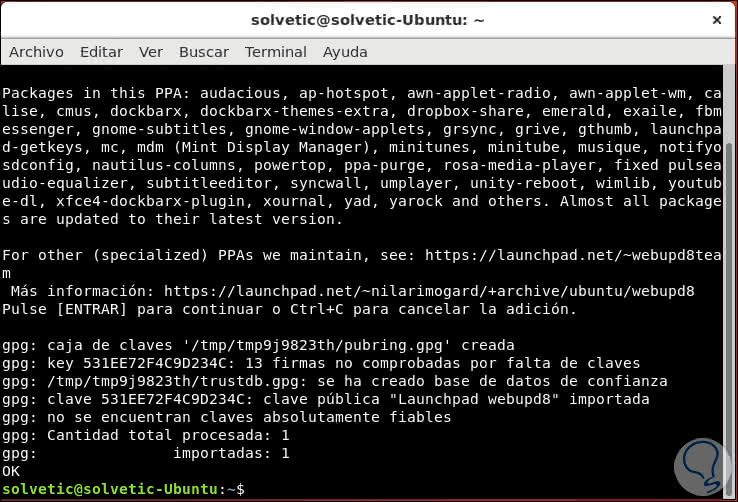
Step 3
After this, we must update the repository packages by executing:
sudo apt update
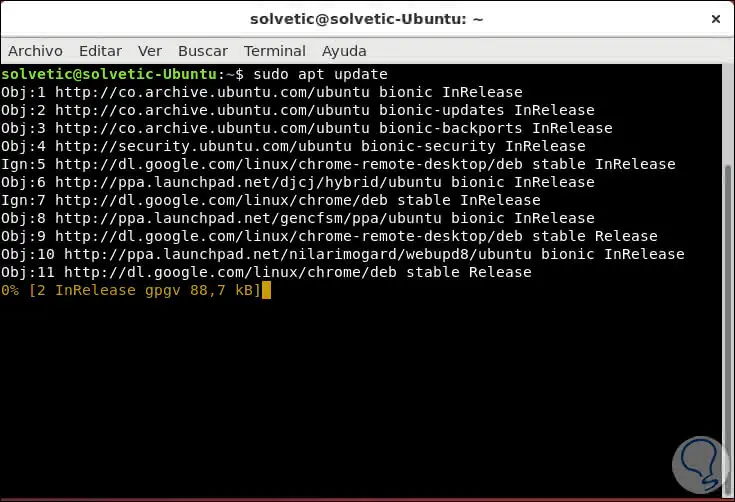
Step 4
Finally we install WoeUSB running the following line:
sudo apt install woeusb
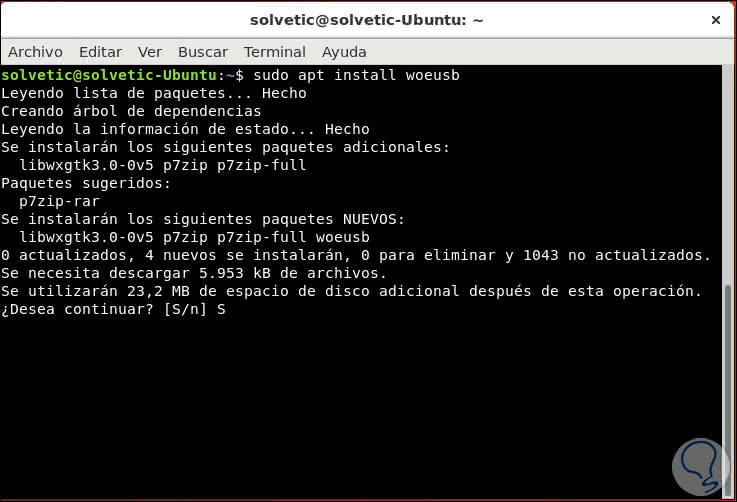
There we entered the letter S to confirm the download and installation of WoeUSB in Linux..
3. How to use WoeUSB in Ubuntu
Step 1
Once this utility is installed, we go to the search engine for its execution:
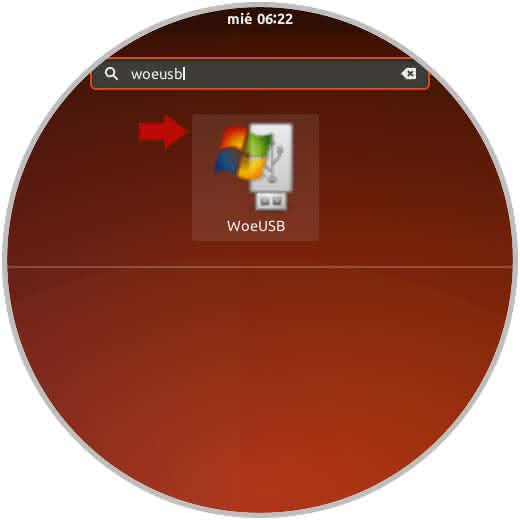
Step 2
Once the utility is launched, by default it will detect the USB drive in the Target device field and in the Source field we have two options that are:
- Use the ISO image that we have downloaded by checking the box From a disk image (iso) and selecting the respective image.
- Using the physical medium by checking the From to CD / DVD drive box
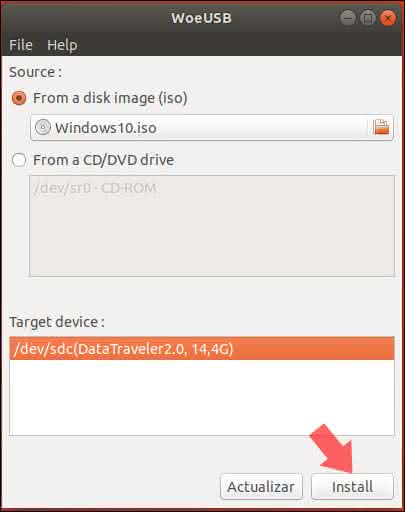
Step 3
We must select the USB medium at the bottom for the Install button to be activated and when clicking on this it will be necessary to enter the administrator password:
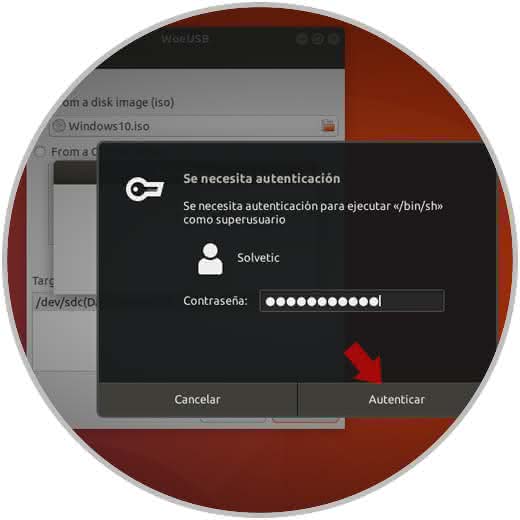
Step 4
We click on Authenticate to continue with the process and the following error may be generated. This is because we must unmount the Ubuntu USB medium.
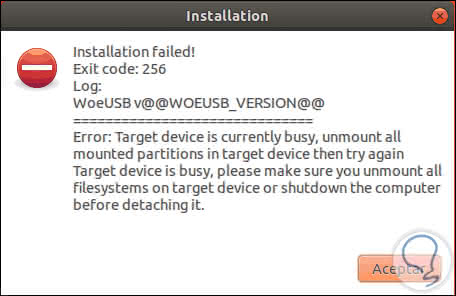
Step 5
To correct this error, we must go back to the Disk utility, select the USB medium and click on the icon to unmount the unit:
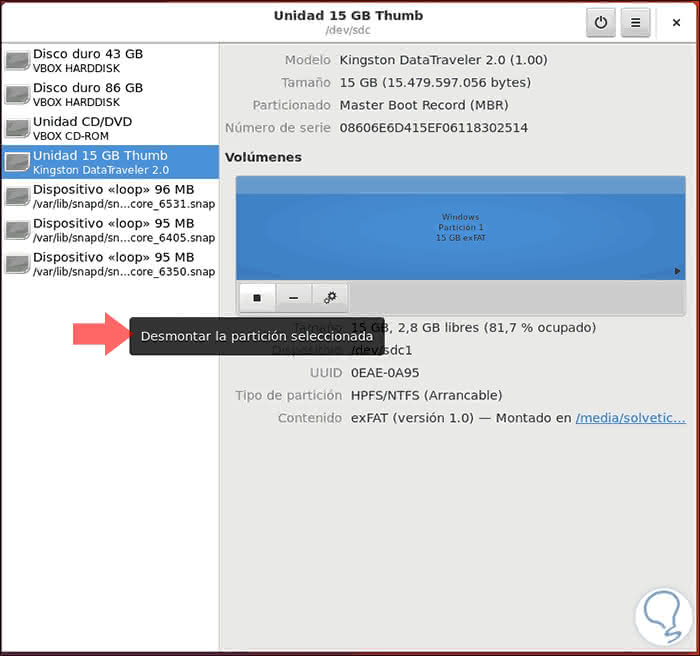
Step 6
Once we click there we can see that the USB drive has been disassembled correctly in the system:
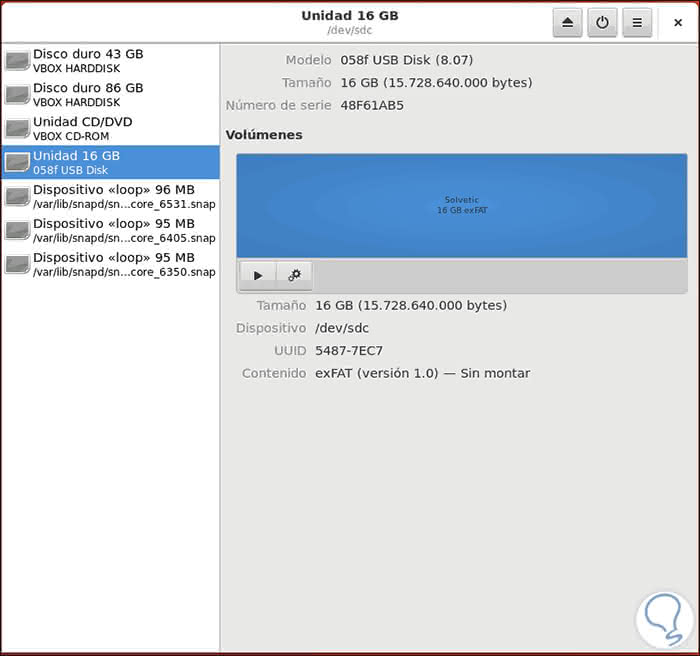
Step 7
We can close the Disk utility and access WoeUSB again, select the ISO image of Windows 10 that we have downloaded and again click on the Install button, now we can see that the process of creating the USB boot medium is correct:
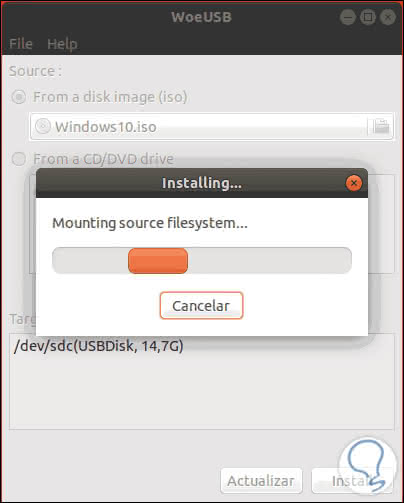
Step 8
We can see that the whole boot structure is created:
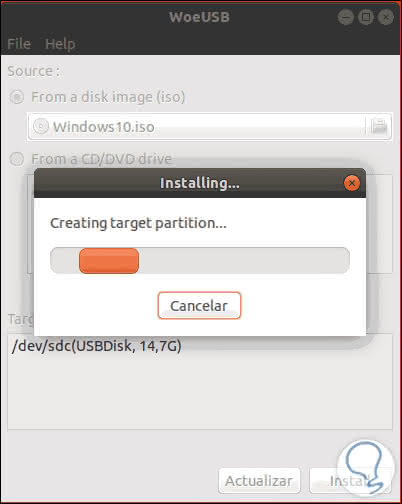
Step 9
Once this process is finished, the following message will be displayed:
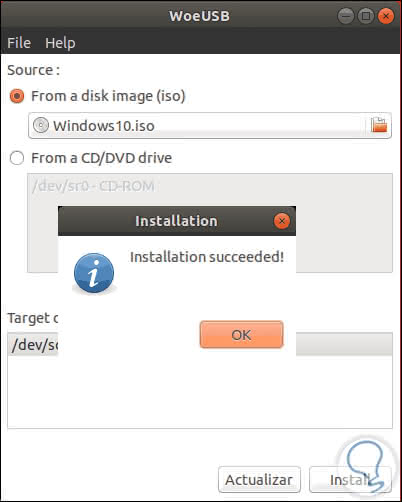
Thus, we will be ready to install Windows 10 from the USB medium that we have created thanks to WoeUSB and enjoy the practicality that this method brings.