One of the most annoying errors, or messages, that many Windows users receive is one that indicates that the license will expire soon and this causes the computer to restart automatically every two hours, until the activation process is performed. There are certain messages associated with activation topics such as:
Your Windows license will expire soon, but Windows is active
It is one of the most common mistakes and the worst is that it appears even with the active operating system.
Your Windows license will expire soon
This message is annoying due to the high frequency with which it is displayed.
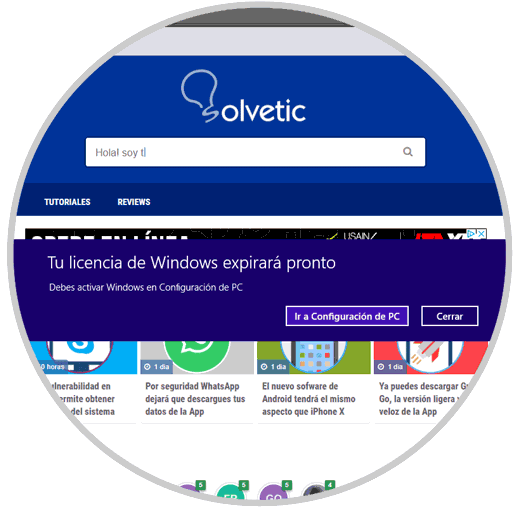
When this error appears on the license of your system you are warning us that any of these failures is occurring:
Usual expiration error
- We have activated a license of Winodws 10 but warns that it will expire soon. The problem is that sometimes even when the system is activated, this error appears.
- This expiration error is more common in specific models such as HP, ASUS or Dell where users have reported this message.
- Even having activated the product again this message does not stop appearing from time to time and interrupts our work. This problem will be solved with our manual and its different options.
If the equipment you purchased is integrated with a version of Windows 10 and you receive this error despite being activated, it is best to go to the manufacturer and communicate the problems that are occurring. If on the contrary what you have integrated is a more temporary version, you will need to have an official so that this error stops happening. You have to be careful with the online licenses that are acquired at low cost since they usually end up giving this type of problems because they do not work..
Now, in TechnoWikis we will see some solutions for this message.
1. View the license expiration date with commands in Windows 10, 8, 7
Step 1
We open the command console as administrators as follows
Step 2
Now we write the following command and the window with the expiration date of the license will be displayed.
Slmgr / dlv
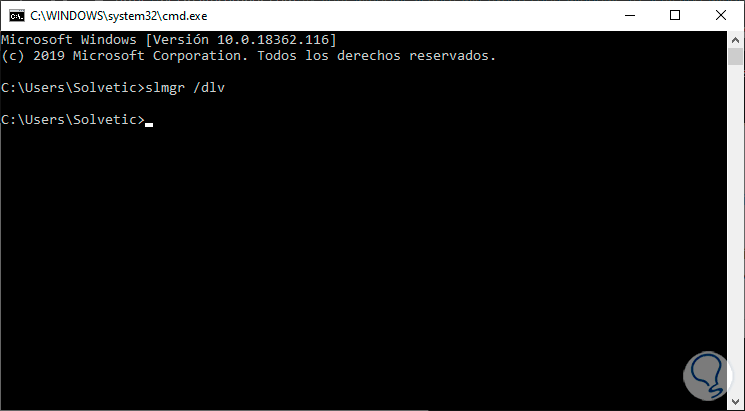
2. Restart the Windows Explorer process 10, 8, 7
Sometimes it is enough to restart the process of the Windows explorer, not a file explorer, so that it is refreshed and in this way the display of this message is avoided.
For this, we must access the task manager using one of the following options:
Task Manager
Step 2
In the task manager window, we will go to the "Processes" tab and there we will right click on the process called "Windows Explorer" and select the option "Finish task":
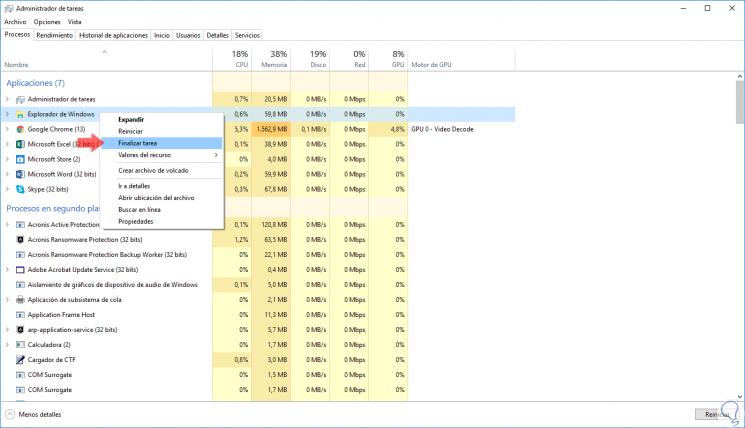
Step 3
Once the task is finished, we go to the “File†menu and there we select the option “Execute new taskâ€:
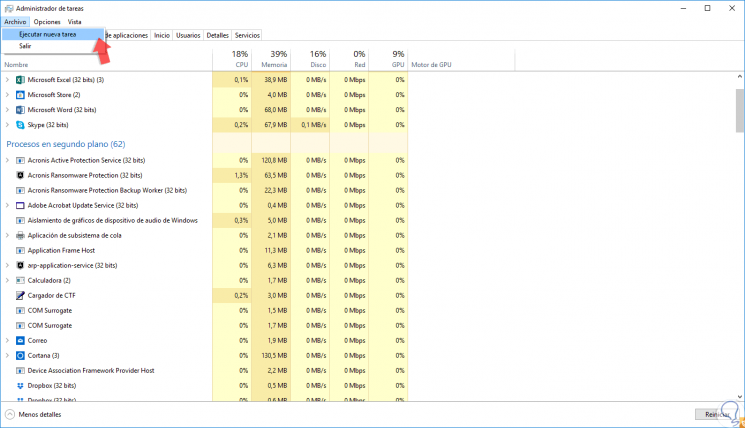
Step 4
This new task will be "explorer.exe":
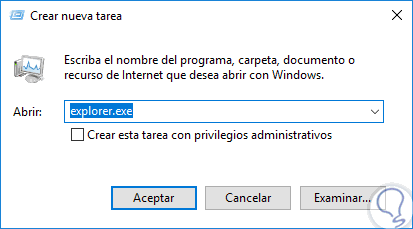
Step 5
Press Enter or Accept to apply the changes. Now, we must access the command prompt as administrators and there execute the following line. Finally, we restart the system.
slmgr –rearm
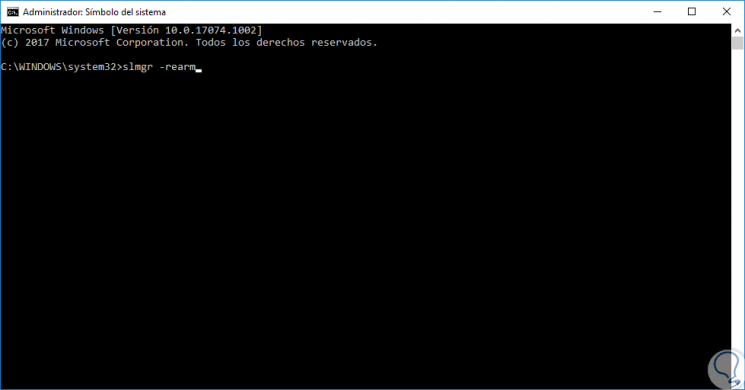
3. Edit Group Policy License Windows 10, 8, 7
This option applies to the Pro and Enterprise editions of Windows 10 and consists of making some changes to the local policy in charge of managing the system licenses.
Step 1
To access the policy editor, we will use the following key combination and execute the gpedit.msc command:
+ R
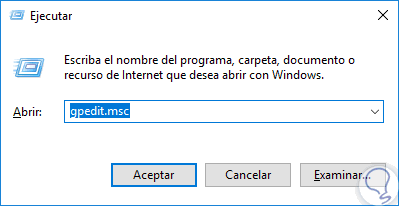
Step 2
In the displayed window we will go to the following route:
Step 3
There, we must locate the policy called “Do not automatically restart with users who have logged in to automatic update installationsâ€
: 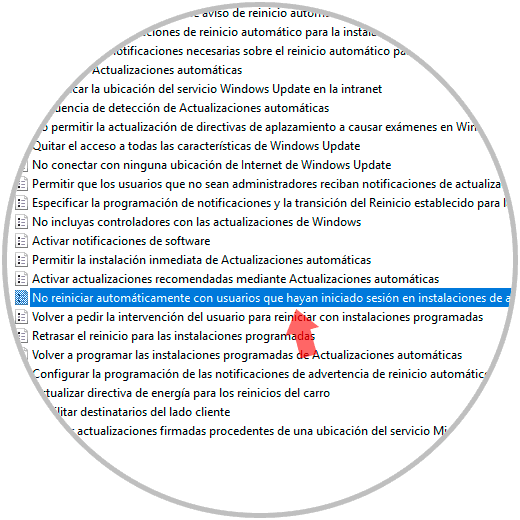
Step 4
We will double click on this policy and in the new window, we must activate the “Enabled†box. Click on Apply and Accept to save the changes.
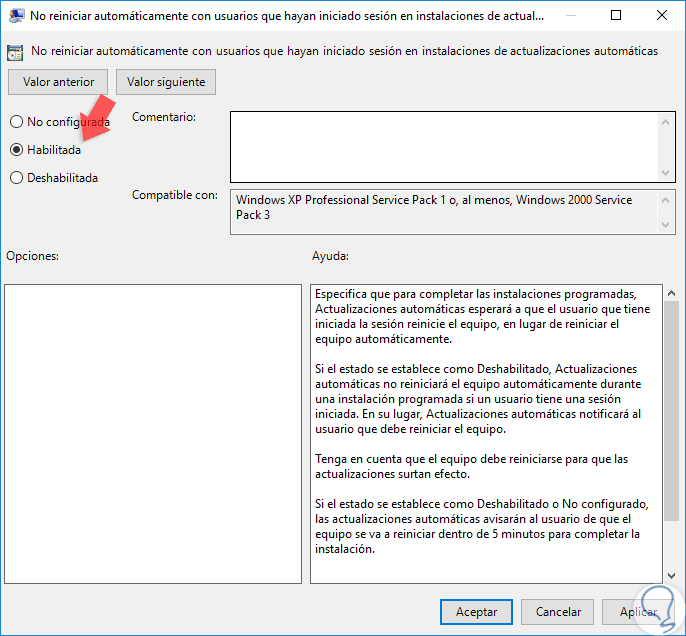
4. Disable license services in Windows 10, 8, 7
The licensing in Windows is linked to some services that are responsible for reminding us that we must proceed with the activation of the product, so we can disable these services and thus avoid these annoying messages.
Step 1
To perform this action, we will use the following key combination and execute the services.msc command:
+ R
services.msc
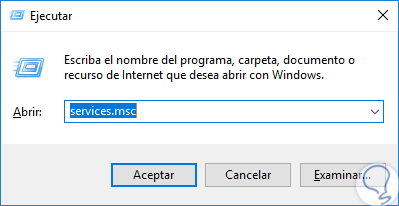
Step 2
Press Enter or Accept, and in the open window we will locate the service called “Windows License Manager Serviceâ€:
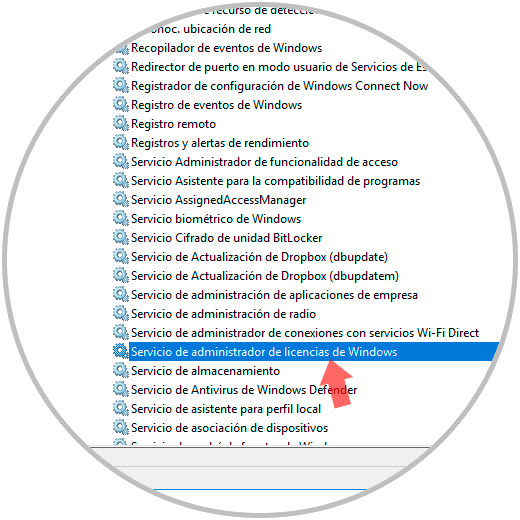
Step 3
We will double click on this service and execute the following. We will do this same process with the “Windows Update†service.
- We set the Disabled state in the Startup type field
- Click on Apply and Accept to save the changes
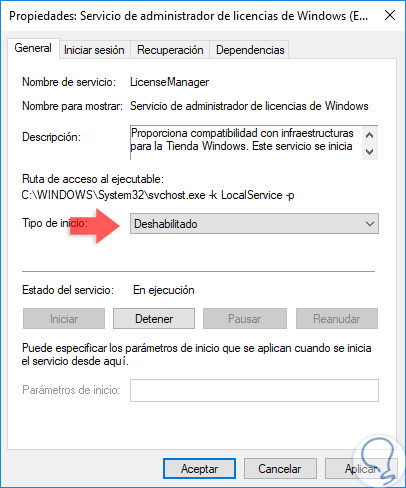
5. Edit Registry for Windows 10, 8, 7 license
To carry out this process it is advisable to create a backup copy of the records before proceeding in case of any type of error.
Once the backup was created, we opened a command prompt console as administrators and there we executed the following. By executing this command, we have modified the Windows registry and this will prevent the Windows license from expiring soon so that the message already mentioned above does not appear..
reg add "HKLM \ Software \ Policies \ Microsoft \ Windows NT \ CurrentVersion \ Software Protection Platform" / v NoGenTicket / t REG_DWORD / d 1 / f
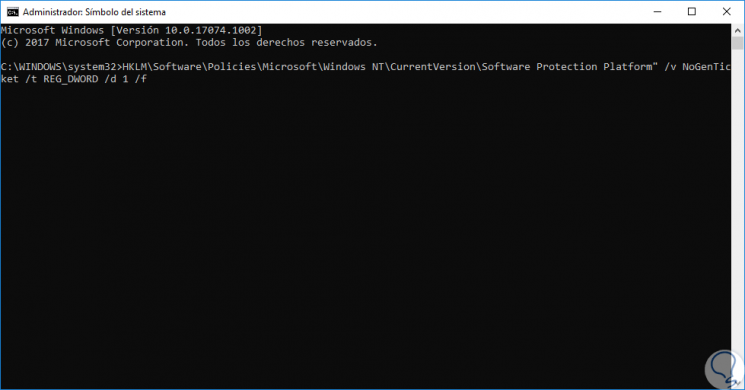
6. Extend the license period in Windows 10, 8, 7
Step 1
The first thing we will do is open the administrator mode command console as follows:
Step 2
Now we will execute the following command and press Enter to execute it.
Slmgr.vbs / rearm
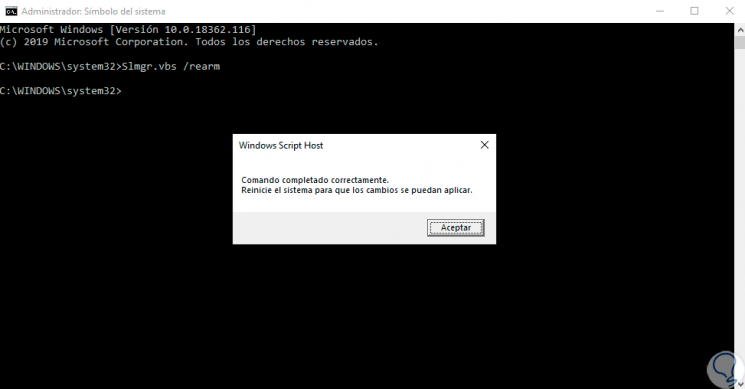
7. Check the license activation and enter the product key in Winodws 10, 8, 7
Now let's see our license status. To do this we will do the following:
Step 1
Open the Command Prompt as an administrator as follows:
Step 2
Now execute the following command by typing and pressing Enter. The poster that appears will show you if your license is activated or not.
slmgr.vbs / xpr
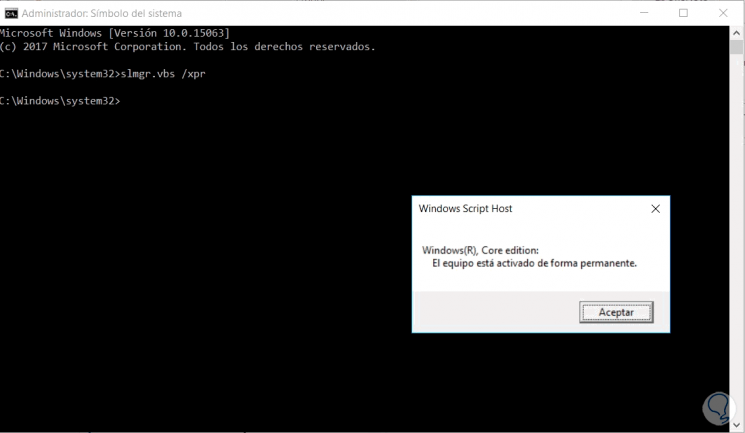
Step 3
Now run the following code and press Enter. Your license number will appear. Copy this license to use it now.
wmic path SoftwareLicensingService get OA3xOriginalProductKey
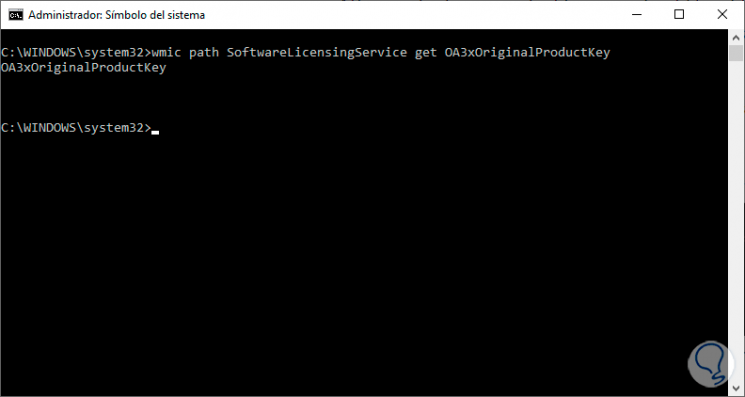
Step 4
Open Run with this combination
+ R
Step 5
Type the following and press Enter:
SLUI 3
Step 6
Now enter the product key
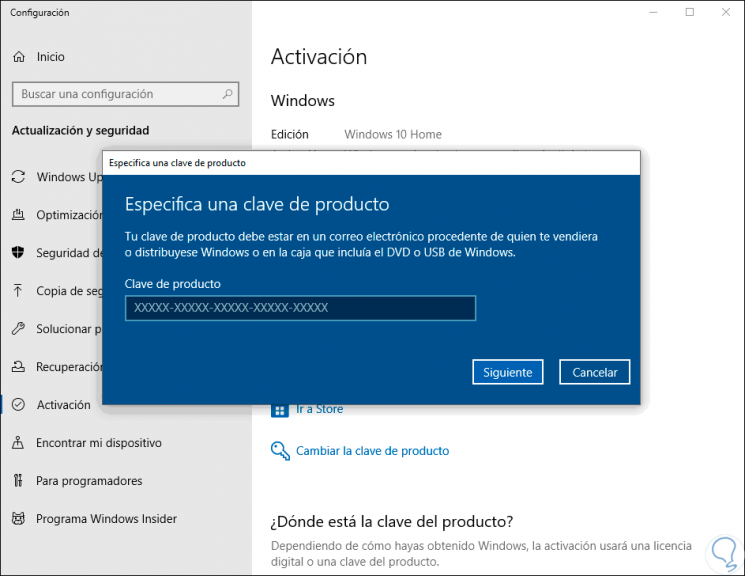
8. Restart the license with commands in Winodws 10, 8, 7
Step 1
Open the terminal as administrator as follows:
Step 2
Enter the following command and run it to restart your license.
Slmgr -rearm
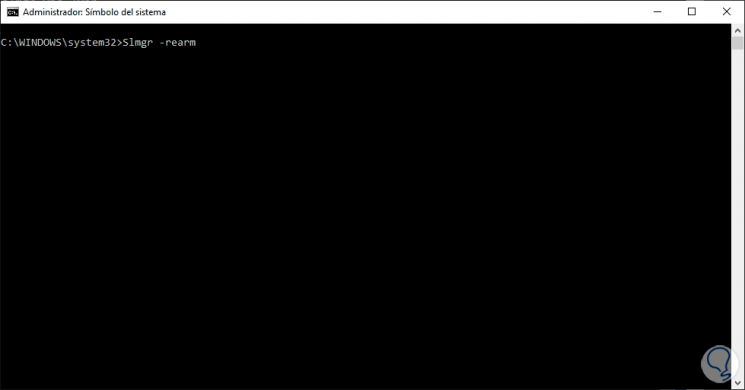
As we see, there are several options to avoid this annoying message in Windows and thus work in a quiet way.