The use of mobile devices has grown in giant steps in recent years and will certainly be in the coming years, due to the large number of actions that we perform daily from our mobile device..
One of the actions we most frequent on mobile devices is access to the network , and as a direct consequence of this, downloading various types of files; either at the information level, applications for the computer or executable files .
Surely, if you are reading this tutorial, it is not the first time you have downloaded a file and when you find it on your Android phone you have not been able to find it because we do not know the location of the files downloaded in our terminal. For this reason, and if we want to know with certainty to see where the elements that we have downloaded on our Android phones are located, TechnoWikis will give some tips on how to get it easily step by step..
For this you will have to follow the steps that you will read in the tutorial that we leave you below and that you will be able to see in the following video.
To keep up, remember to subscribe to our YouTube channel! SUBSCRIBE
1. How to access downloads using Android's own tools
Android allows us to access all the files that we have downloaded in a simple way, and for this we will have to follow the step by step that we will see below.
Note
The process we are going to show we have done from a Huawei terminal, but with Android operating system regardless of the terminal you use it will be very similar.
Step 1
Among the menu icons you will see that one of the options is "Files". Click on this option to access.
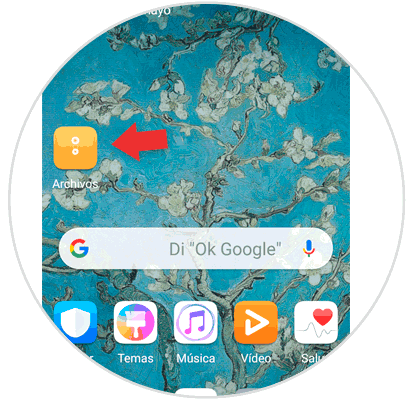
Step 2
Now, in “Categoriesâ€, you will see that one of them is called “Downloads and favoritesâ€. Click on it to access.
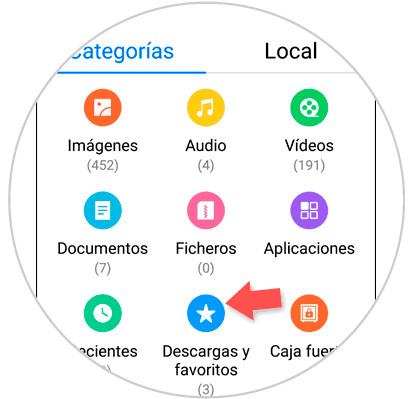
Step 3
Here you will see the "Downloads" section. Click on it to continue.
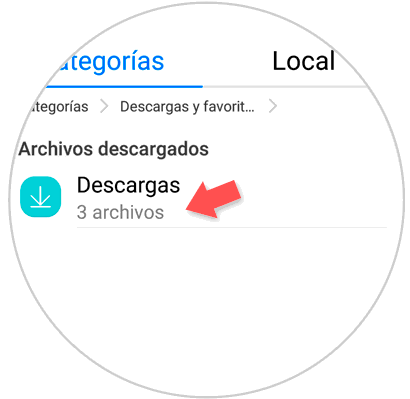
Step 4
Once you access, you will see the different items that you have downloaded on your Android phone in a list.
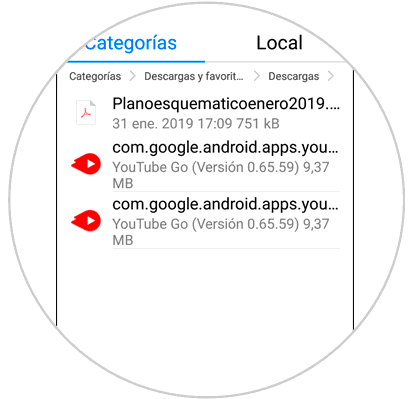
Step 5
We can also access the downloads, within files by clicking on the "Local" tab.
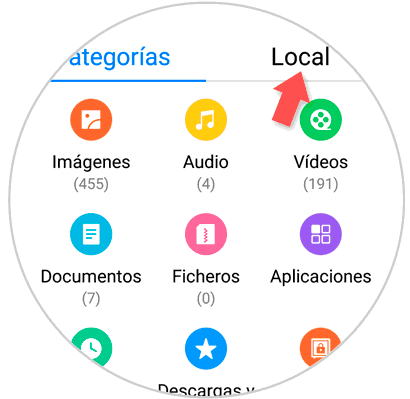
Step 6
Within the Local tab, select the "Internal memory" option.
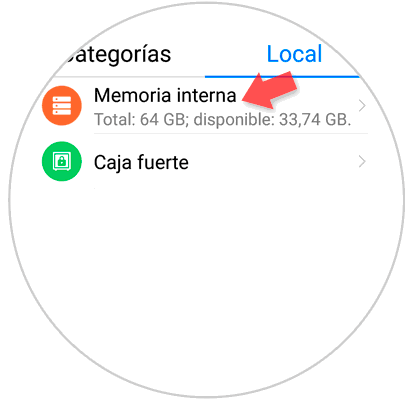
Step 7
Here, between the different folders, click on “Downloadâ€.
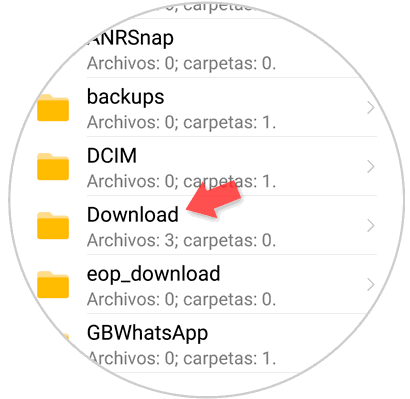
Step 8
Within this folder you will also see the files that you have downloaded on your Android mobile in a list.
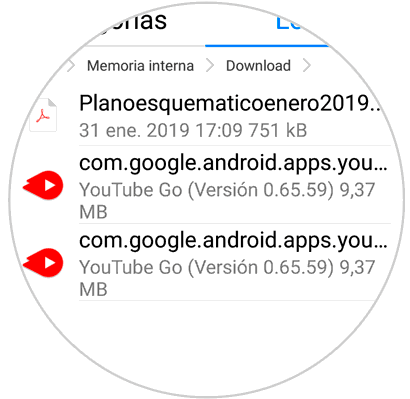
2. How to access downloads using Samsung's own tools
If you have a Samsung, to access downloads from the device you will have to do the following:
Step 1
Enter the option of "My files" of Samsung.
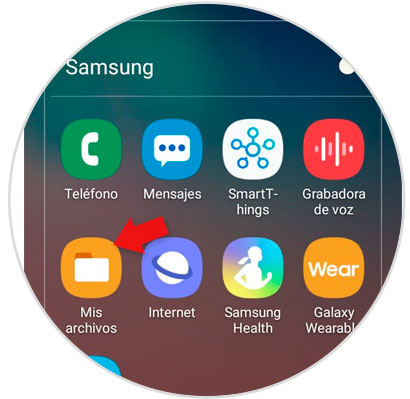
Step 2
Enter the "Downloads" option and here you will be able to see the Downloads you have made on your Samsung terminal with Android operating system.
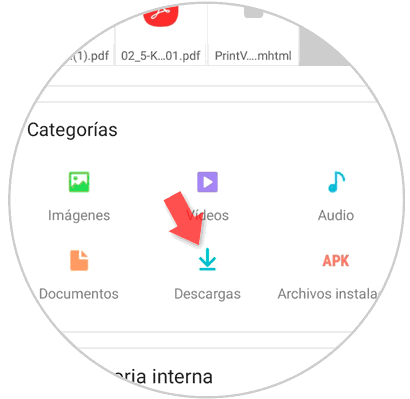
3. How to access downloads using Android file managers
In this case, file managers have become a vital tool when it comes to performing various types of tasks on Android elements. Some of them are free while others are not, as well as some will require us to be root users.
Note
In this case we will use a free and downloadable file explorer from Google Play, but you can use the one that best suits your tastes and needs.
Step 1
Download on your Android terminal Cx File Explorer through the following Google Play link:
Android Cx Explorer
Once you have done so, click on “Open†and access the Explorer..
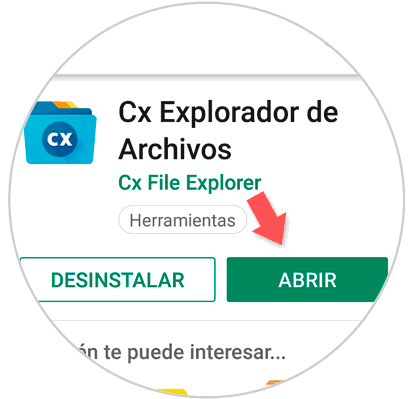
Step 2
On the main screen of the Explorer, you will see several sections represented by icons, of which one of them will be “Downloadsâ€. Click here to continue.
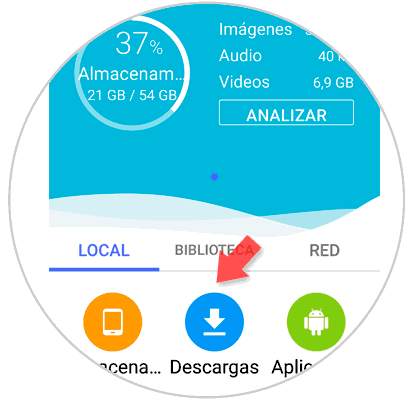
Step 3
Here you will see the list of downloads stored in your terminal.
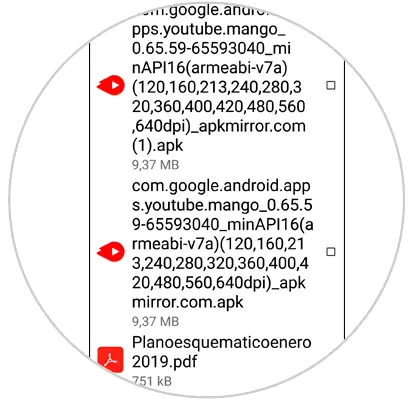
Step 4
Selecting one of them from here you will be able to copy to another location, move, rename, delete or other options.
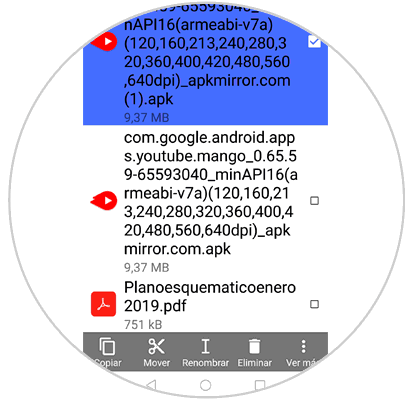
4. How to view files downloaded from Google Chrome on Android
Another option we have is to see what files have been downloaded in a specific browser, and normally the browser we use by default when we navigate on Android is Google Chrome because it is the Google browser.
That is why we will first talk about how to see the downloads we have made in this Browser.
Step 1
Access Chrome by clicking on its icon on your phone.
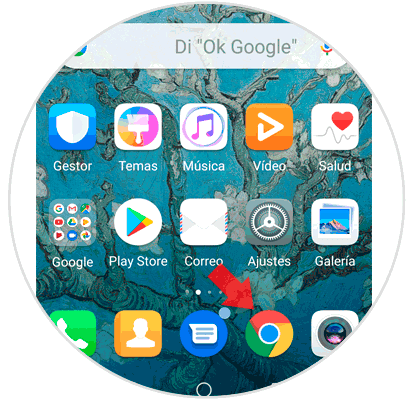
Step 2
Now, press on the 3 dots icon located in the upper right corner of the screen.
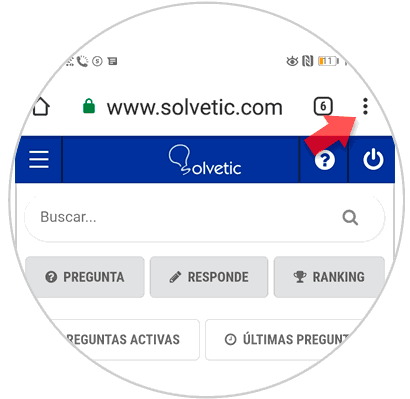
Step 3
In the pop-up window, select the "Downloads" option.
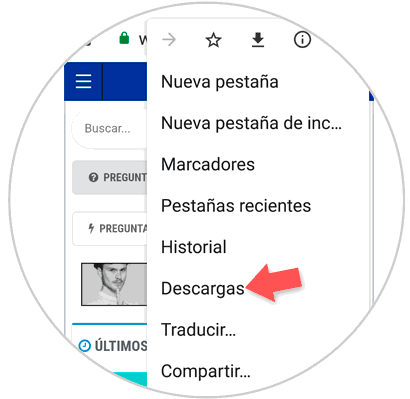
Step 4
Here you will see in a list all the downloads made in a simple way.
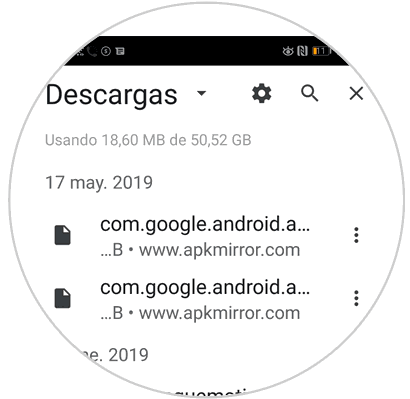
5. How to view files downloaded from Mozilla Firefox Android
When we do not navigate with Chrome, Firefox is one of the most chosen browsers among users, among other things because of how intuitive it is and the speed of navigation it offers.
We can download Firefox on Google Play through the following link:
Firefox
Now we will show how to see the downloads on Android from this browser.
Step 1
Enter Firefox by clicking on the representative icon of the browser from the menu of your Android mobile.
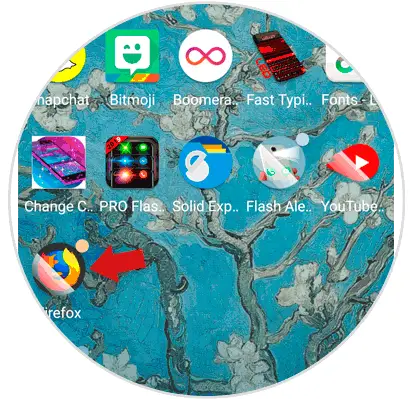
Step 2
Once inside, click on the icon of the 3 points in the upper right corner.
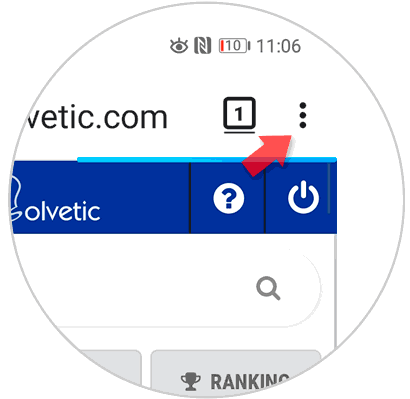
Step 3
Select the "Tools" option.
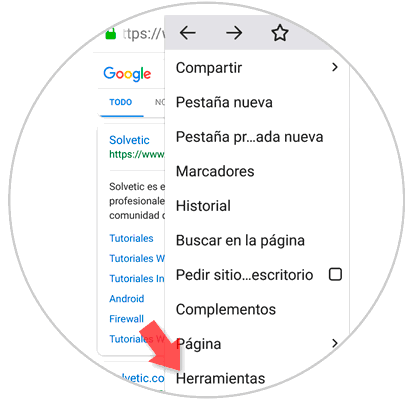
Step 4
Enter "Downloads" in the new pop-up window.
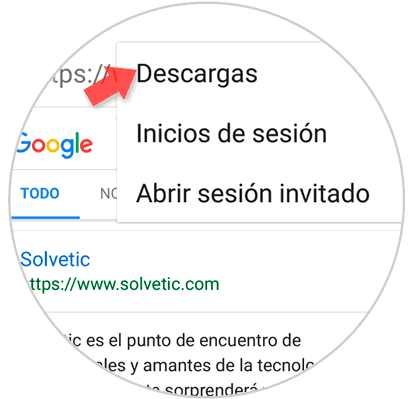
Step 5
Here you will see the Downloads you have made from Firefox on your Android mobile.
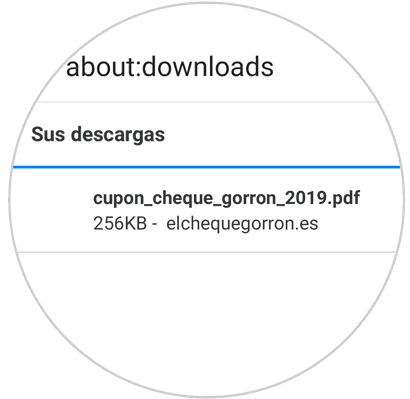
6. How to view files downloaded from Google Drive on Android
Google Drive is one of the main tools when it comes to having files and information located, and that is why you might want to know where the files you have downloaded from Drive are.
Step 1
Within the "Tools" folder, click on the "Downloads" icon.
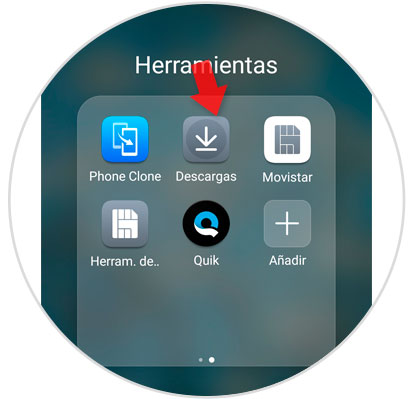
Step 2
Here you will see the downloads you have made on the phone. Click on the 3 line icon in the upper left corner.
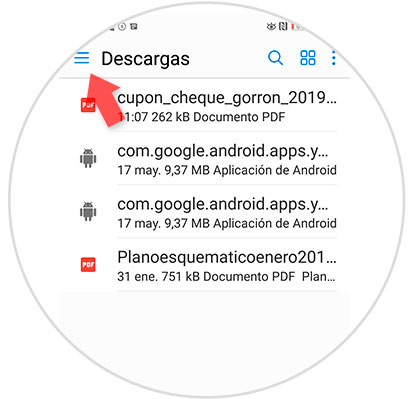
Step 3
Here, in the window that will be displayed, click on “Drive†and you will be able to see the downloaded, shared and highlighted files of your unit.
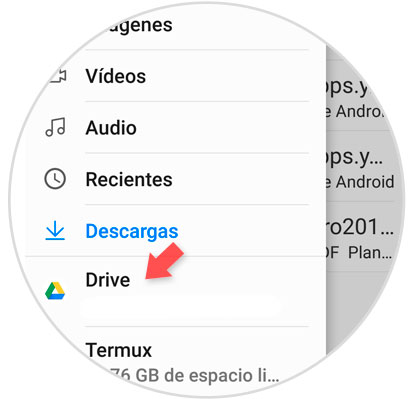
In all these ways you will be able to see the files downloaded on your Android mobile.