The timeline or timeline is only available to those users who have been logged in with Microsoft account in the 17603 compilation. The timeline helps us to return to those tasks that we have left at the point..
This functionality allows us to quickly resume activities and gives us an easy view of the tasks we have and switch between applications. What we will see by default will be those most outstanding tasks that have been performed at a specific time or those that are of near relevance.
It includes a search engine to find a specific activity. For example, we can search for a file we were working on recently ..
If you are one of those who do not convince them of this new functionality, we show you how you can disable this timeline in Windows 10 using group policies.
1. Disable timeline using Registry Editor in Windows 10
As we can see this is the new Microsoft timeline that will appear when we log in with our Microsoft account.
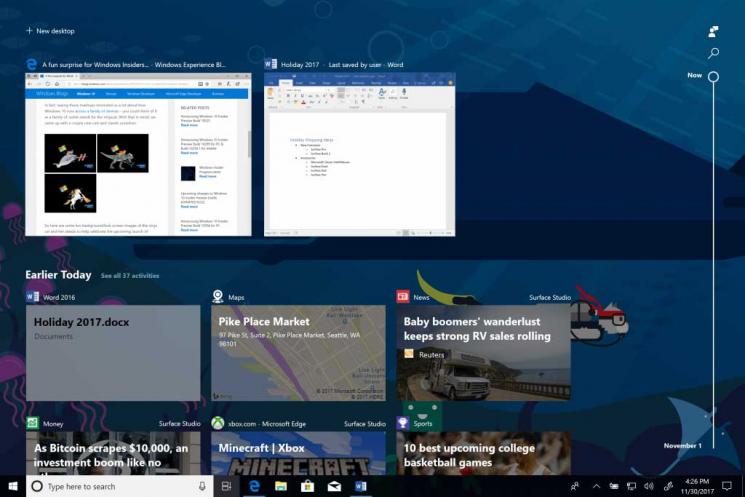
Step 1
The first thing will be to open the Registry Editor as we see below:
Registry Editor
Step 2
Go to the following route within the Registry:
HKEY_LOCAL_MACHINE \ SOFTWARE \ Policies \ Microsoft \ Windows \ System
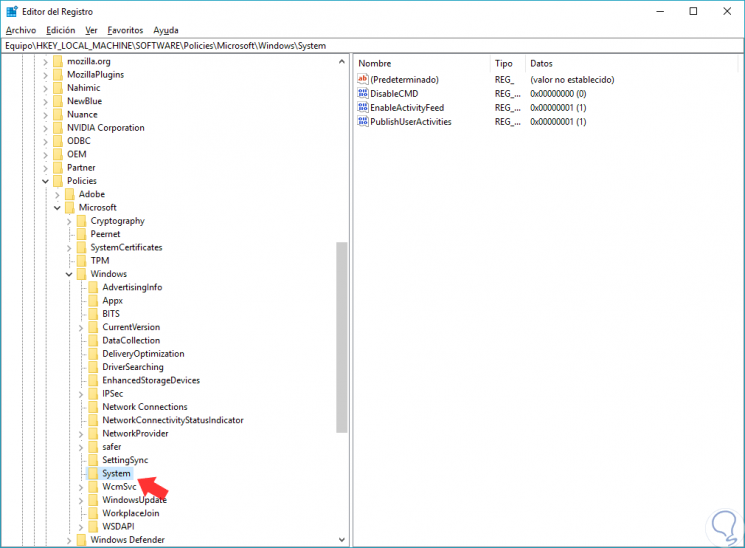
Step 3
Click on the blank on the right click and we will create a new 32-bit WORD value.
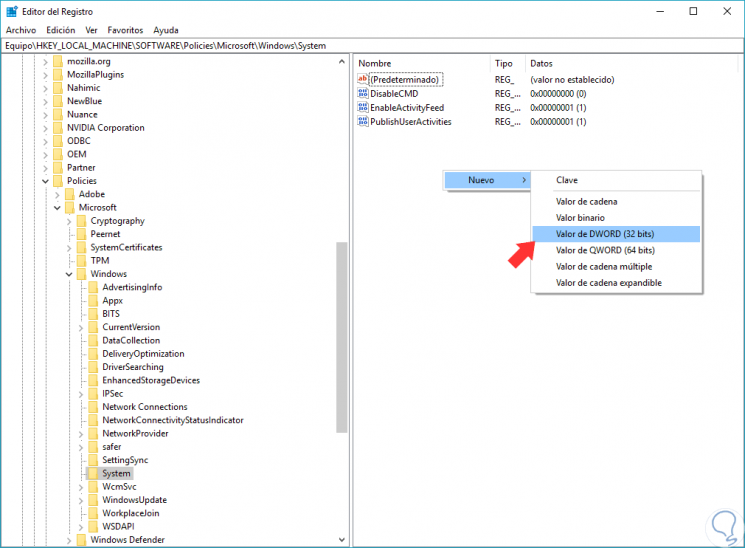
Note
Remember that you must select the 32-bit value even if your System maintains a 64-bit architecture.
Step 4
In our case this value is already created so we will only have to modify it. We will set the name EnableActivityFeed and the value will be 0.
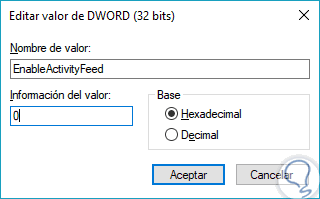
In this way we would have disabled our timeline in Windows 10..
2. Disable timeline using Group Policies in Windows 10
In order to perform this option with a local account, you need to be running a Windows 10 Pro, Enterprise or Education version.
Step 1
To enter the GPO Editoir we write the following key combination and execute the gpedit.msc command and press Enter.
+ R
gpedit.msc
Step 2
Once the policy editor is open we will go to the following route:
- SO Operating System Policies
Step 3
Inside here we will click on the option “Enable activity feed†or “Enabled Activity Fed†and click on the option disabled
In these two ways we can do without the Timeline option in our Windows 10 if we do not plan to take advantage of it.