TechnoWikis has always focused on mentioning that data security is one of the main objectives that we must take care of since unauthorized access or any action that violates data privacy is something that can be extremely delicate..
Windows 10 users have the opportunity to make use of the BitLocker tool integrated in the system with which it will be possible to add a layer of protection to our internal and external units and thus prevent other users from accessing our information confidential.
With BitLocker we can also encrypt and decrypt a USB disk. In the following video we have all the details and steps to know how to do it..
To keep up, remember to subscribe to our YouTube channel! SUBSCRIBE
Currently, most modern equipment has ports available for reading SD cards and this helps to pass information from our mobile devices to the device and vice versa and what better way to activate BitLocker on said SD card to prevent misuse of it. BitLocker makes this possible using the highest quality encryption and in a simple way we will obtain high impact security levels.
To use this function we must connect our SD card through an SD adapter to the respective port on the device:

1. How to activate BitLocker on SD card in Windows 10
Step 1
To start this process, we will connect the SD card to the computer, open the Windows file explorer and right click on the drive associated with the SD card and within the displayed options select Activate BitLocker:
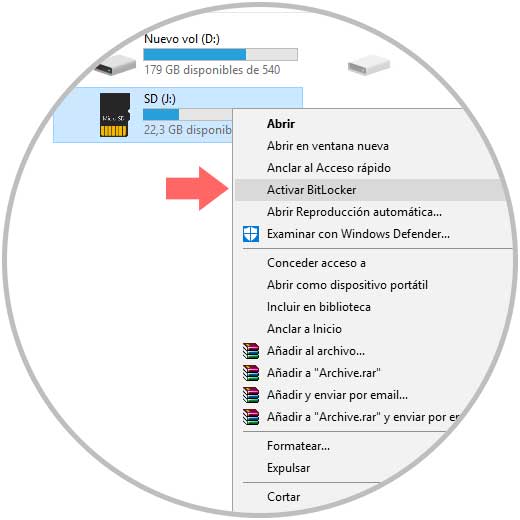
Step 2
The following window will be displayed where we see that the process begins:
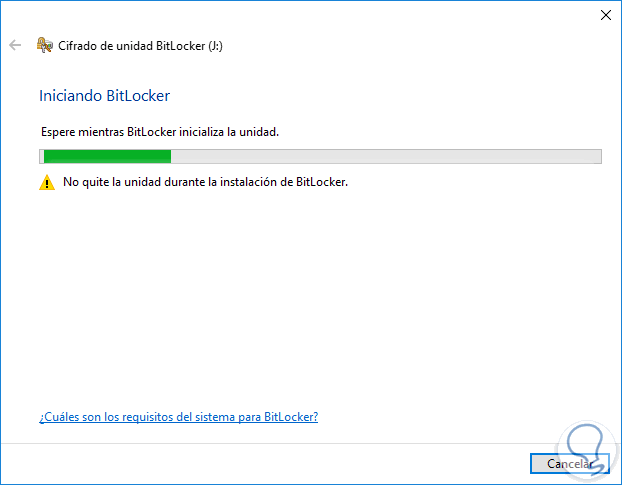
Step 3
Once this process is finished, we must define how to unlock the SD card:
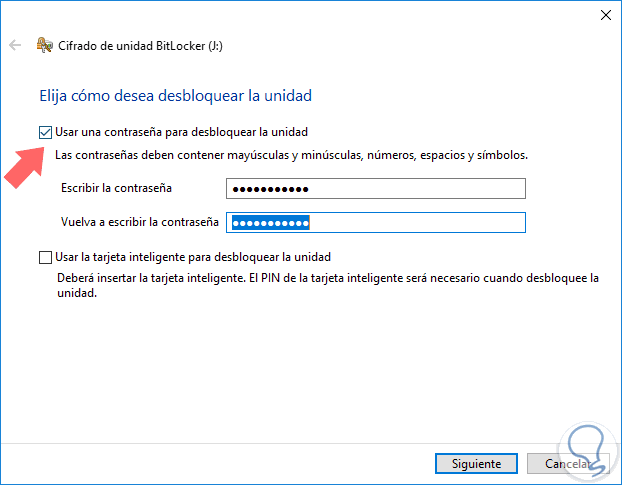
Select the password option and click Next..
Step 4
The next point is to establish the recovery method of the assigned password and for this we have the following options:
Recovery method
- Use our Microsoft account which links to OneDrive
- Store it in a file locally
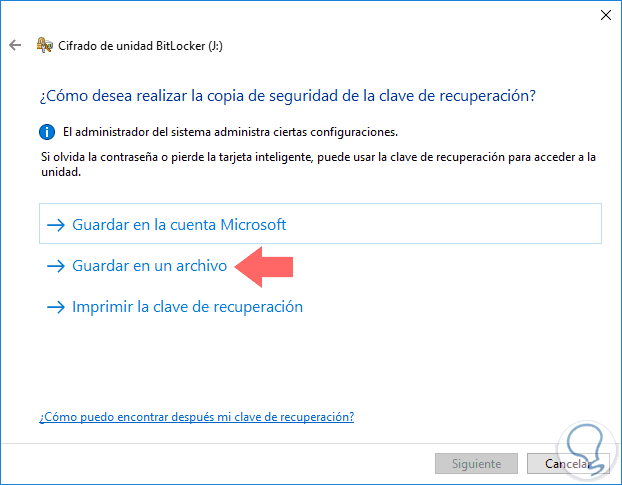
Step 5
In this case we will select the option Save in a file and when opening the created file this will be what we see:
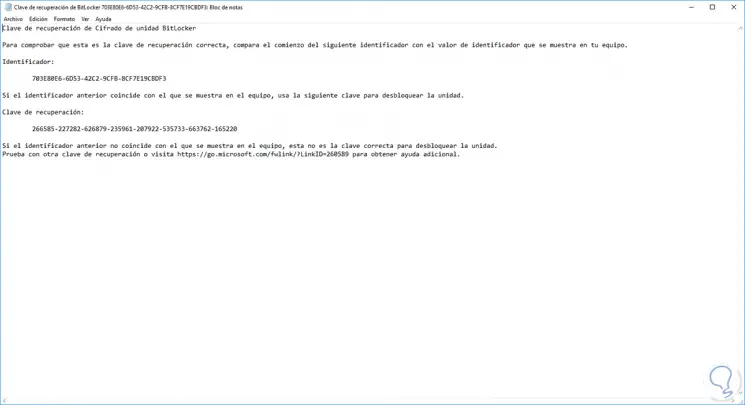
Step 6
Click on Next and it will be necessary to define the amount of space to be encrypted, we have the following options:
- Encrypt only the space used on the SD card
- Encrypt the entire SD card
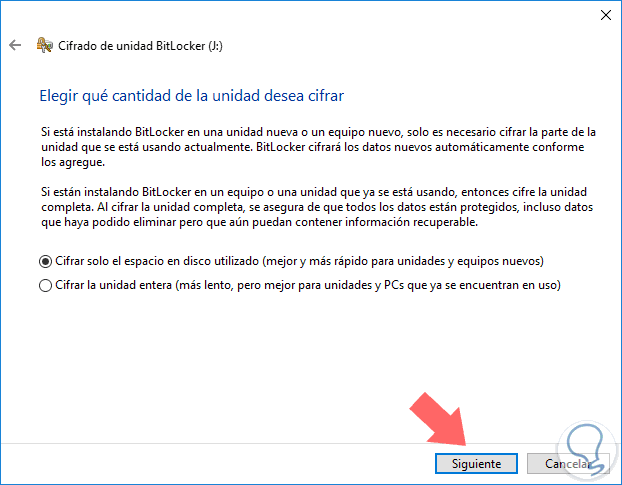
Step 7
Select the most appropriate option and click Next, and now it will be necessary to define the type of encryption. It is advisable to use the Compatible Mode option since the SD card can be used in other devices.
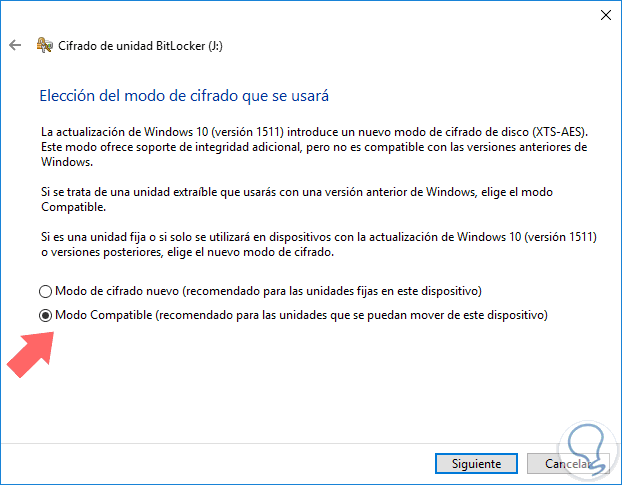
Step 8
Again click on Next and we will see the following:
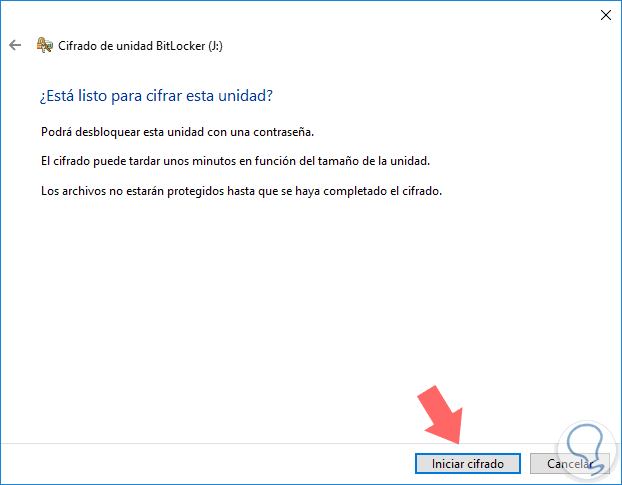
Step 9
As we can see, the configuration steps have been completed and it remains to press the Start encryption button to start using BitLocker on the SD card:
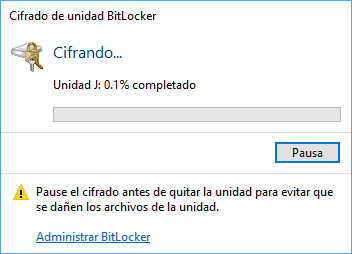
Once this process is finished we will see the following message. Click on Close to exit the assistant. In this way the selected SD card has been encrypted.
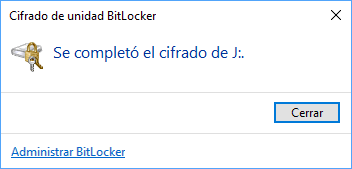
2. How to decrypt the SD card with BitLocker Windows 10
Step 1
At the moment we do not want to use more BitLocker in the selected unit by right clicking on it and selecting the option Manage BitLocker:
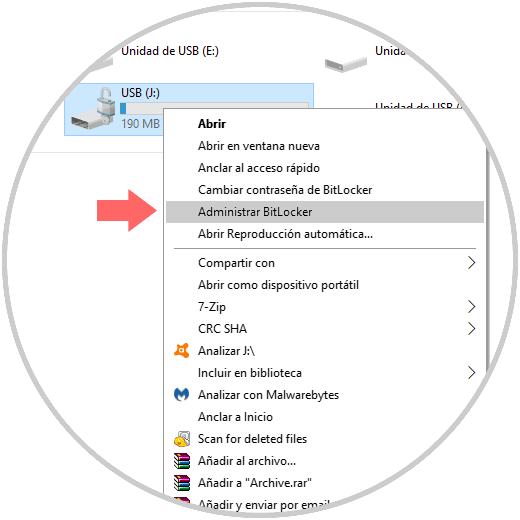
The following window will be displayed:
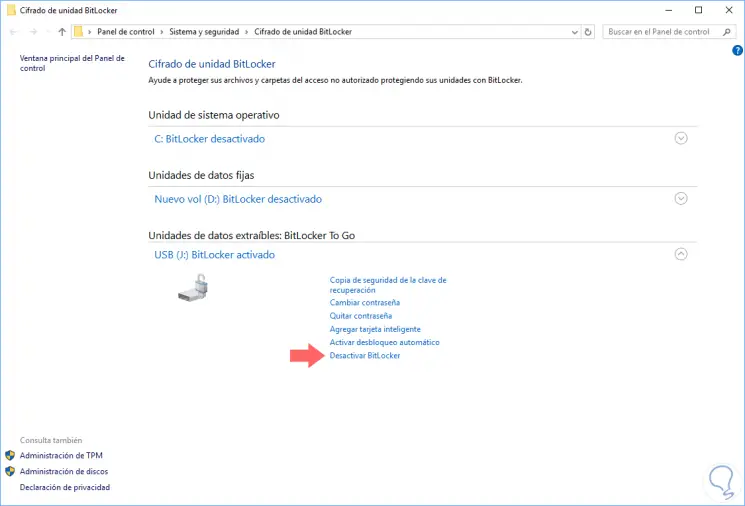
Step 2
As we can see, we have several options for BitLocker administration, in this case we will click on the Disable BitLocker line and the following message will be displayed:
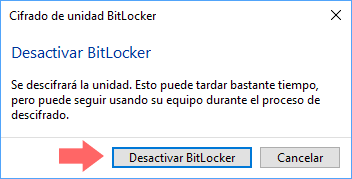
Step 3
Click on the Disable BitLocker button and once the process is finished we will see the following:
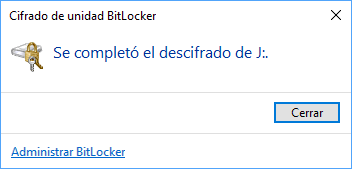
In this way we have seen how to enable or disable BitLocker on SD cards and thereby increase security on them.