Windows operating systems give us the opportunity to perform multiple configurations within each other to optimize various levels of your configuration either at the hardware or software level..
As users we have the ability to make the most of these configurations to improve the useful life of elements such as hard drives, RAM , etc., and one of the most practical configurations is the theme associated with the power of the equipment since in This issue should consider multiple aspects such as:
- Improved equipment battery life
- Contribution to the environment
- Avoid overheating hard drives
- Optimize the performance of the operating system in general.
This is possible thanks to the already known power plans that Windows offers us, in this case Windows 10, and it is for this reason that today TechnoWikis will make an analysis in this tutorial on how to create, edit or delete a power plan based to our current needs .
What is an energy plan?
Before knowing how to create or edit a power plan in Windows 10 it is important that we know what a power plan refers to.
An energy plan is basically a group of configurations, at the hardware level and of the operating system itself, focused on improving the way in which the equipment uses and saves energy..
By default, Windows 10 includes the following power plans: Balanced, Economizer and High Performance, but, as we have said, it is possible to create customized plans with new functionalities.
1. How to create a power plan in Windows 10
Step 1
To create a new plan in Windows 10, we will go to the Start menu and there we select the option "Settings":
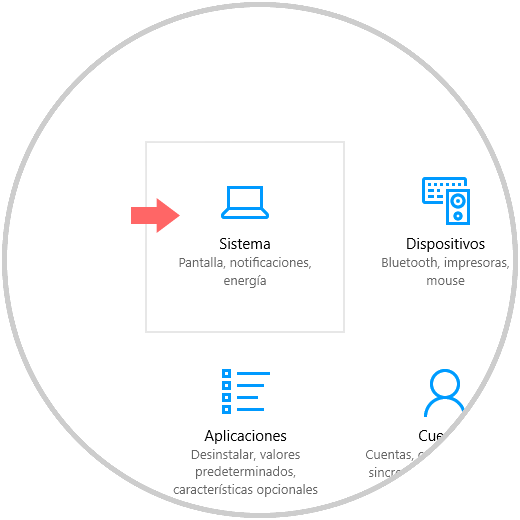
Step 2
There we select the "System" option and then click on Start / Off and Sleep:
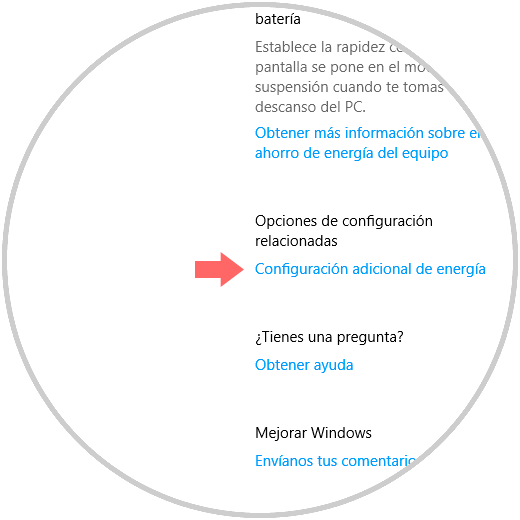
Step 3
In this window, we click on the “Additional energy configuration†line located on the right side and the following window will be displayed:
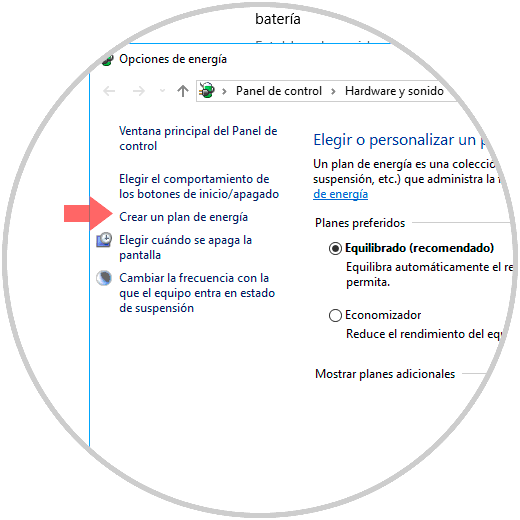
Note
Another way to access this option is on the route:
Step 4
There we click on the “Create an energy plan†line located on the left side and in the new window we can select one of the available plan options as well as define a name for such a plan:
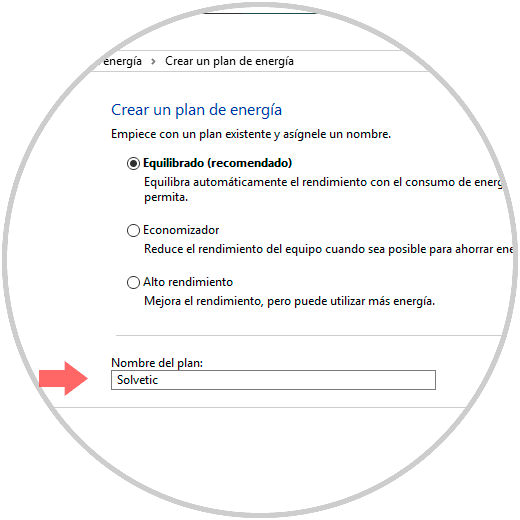
Step 5
Click on Next and then we can define the behavior of the new plan:
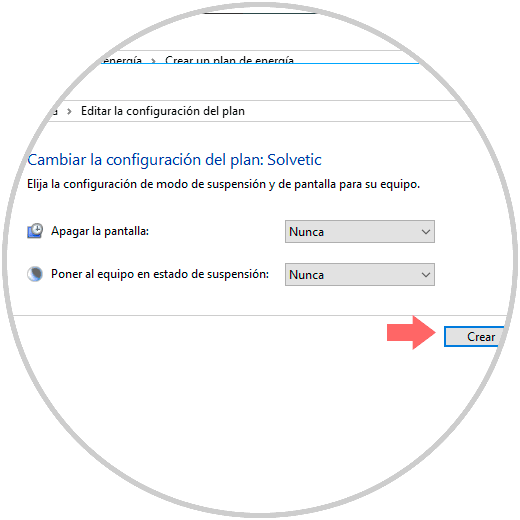
Step 6
Once these times have been defined, click on the "Create" button to proceed with the creation of the respective plan:
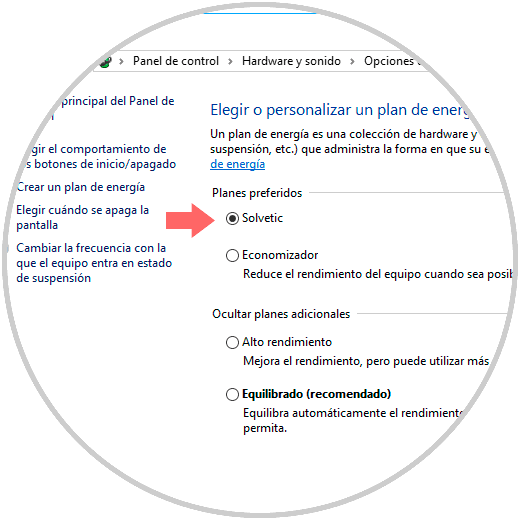
2. How to set up a Power Plan in Windows 10
Step 1
Once the energy plan has been created, we can go back to the route indicated above and click on the “Change plan configuration†line located just next to the name of our plan and the following window will be displayed:
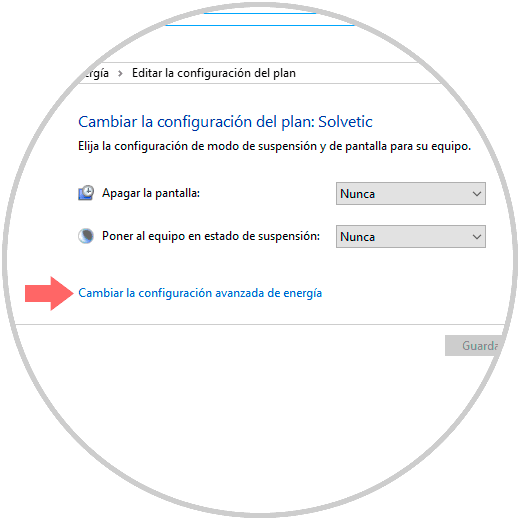
Step 2
There we click on the “change advanced power settings†line and the following window will be displayed:
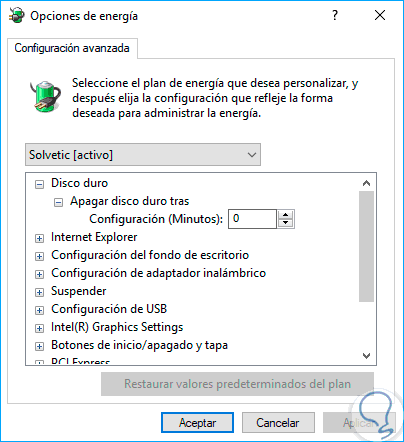
Step 3
From this window we can configure multiple options to optimize the proper functioning of the energy in Windows 10 with details such as:
- Behavior of the shutdown buttons and more options.
3. How to delete a Power Plan in Windows 10
When we consider that it will not be necessary to make more use of the new plan that we have created, a good practice is to eliminate it from the system.
Step 1
To do this we go to the next route and there we must select a different plan from the one we are going to eliminate:
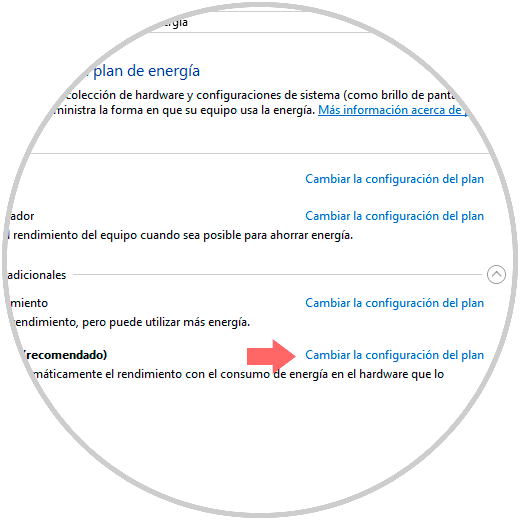
Step 2
Then, we will click on the “Change plan settings†line located next to the plan to be removed, in this case the TechnoWikis energy plan and the following window will be displayed:
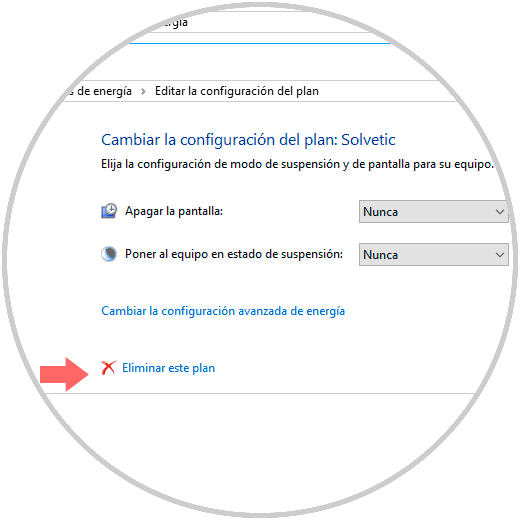
Step 3
There we click on the “Delete this plan†line and we will see the following message. Click on OK to confirm the action.
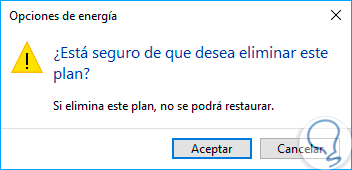
Step 4
In this way we can create, edit or delete a power plan in Windows 10.
As an additional point, some of the factors that directly affect battery behavior are:
- Screen brightness dimming
- Wireless adapter power saving modes
This way we can create or delete a Power Plan in Windows 10..