Windows 10 has several functionalities designed to optimize the end user experience to the maximum and therefore offers us in the taskbar a new option called “Task view†which is located right next to the Cortana icon and thanks to this task view it will be possible to create and manage virtual desktops in which we can manage applications and open windows if we wish, that is, we can have all office applications on one desktop and other audio players and other desktops, this helps significantly to order at work..
Our Desk is like the panel where we organize all the elements we need daily in our computer tasks. Within it we can find different shortcuts and icons to quickly access the applications and programs we use most. In addition to this we can customize it by changing our wallpaper or even the interface colors. Because we usually perform different tasks, the use of different virtual desks makes it easy for us to have different styles according to our needs.
TechnoWikis will explain the simple way to create a new virtual desktop in Windows 10 or delete it if necessary..
1. Create a new virtual desktop from Task View in Windows 10
Step 1
For this method we click on the "Task view" icon located in the taskbar just next to the search box or Cortana and the following window will be displayed where we will see the files and applications currently open and also allow access to the history of files:
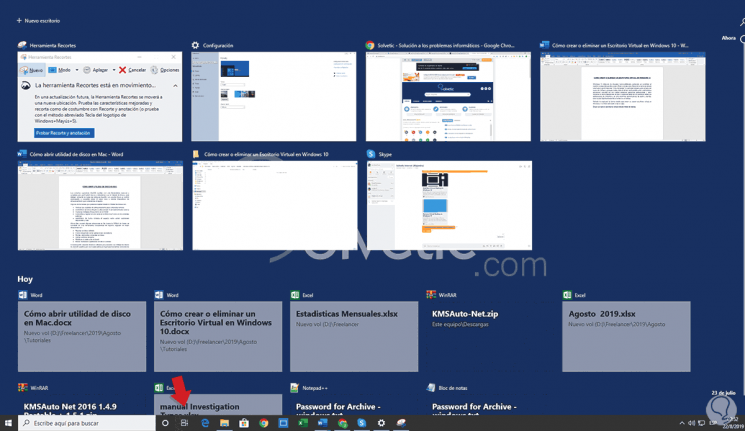
Step 2
There we click on the “New desktop†line and at the top a new window called Desktop 2 will be displayed:
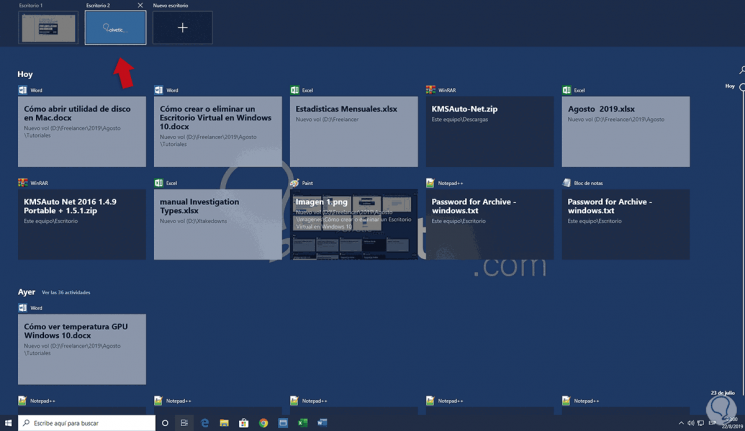
Step 3
By accessing this new desktop, we can open the desired applications or files and they will only be active on that Windows 10 virtual desktop:
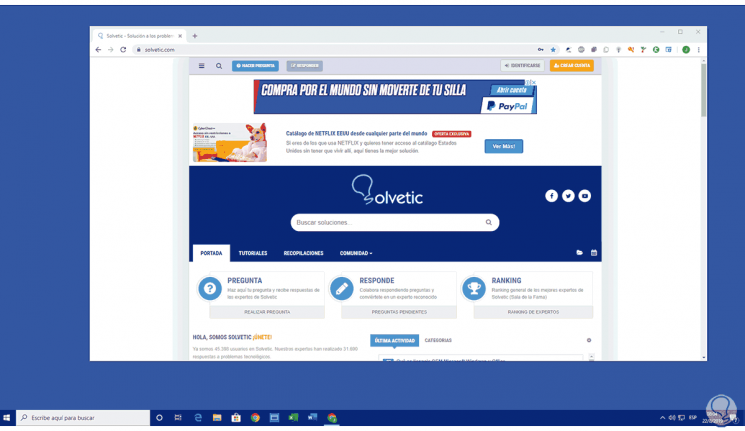
Step 4
The interesting thing about all this is that by clicking on Task View we can see the thumbnail content of each created desktop. If we want to create more desktops we can do it by clicking again on the "New desktop" option.
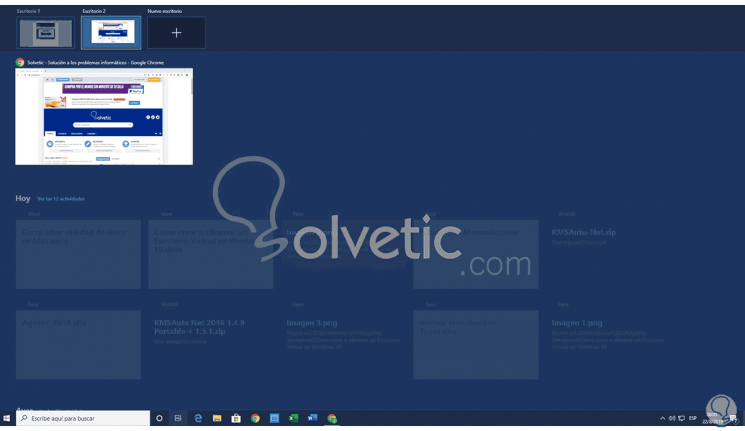
2. Create a new virtual desktop from the keyboard in Windows 10
Step 1
A much simpler method to create our virtual desktops is from the keyboard, for this it is enough to use the following key combination, this automatically creates the new virtual desktop and redirects us to it:
+ D + Ctrl + D
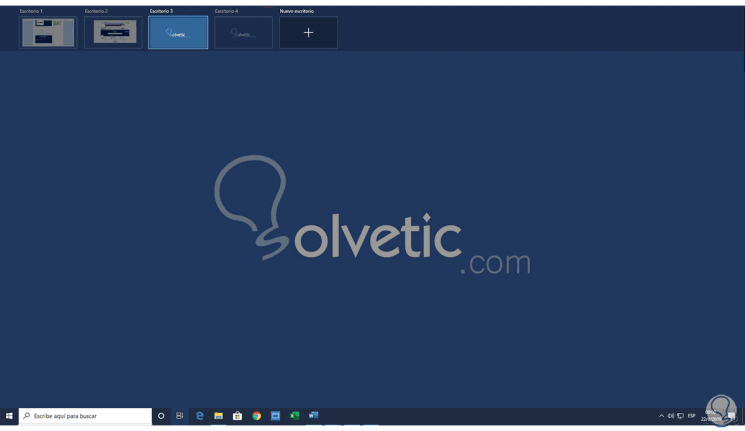
3. How to delete a virtual desktop in Windows 10
Step 1
At the moment we do not want to use the virtual desktops, just click on the Task View icon and once the desktops are available, we hover over them and the X sign will be displayed:
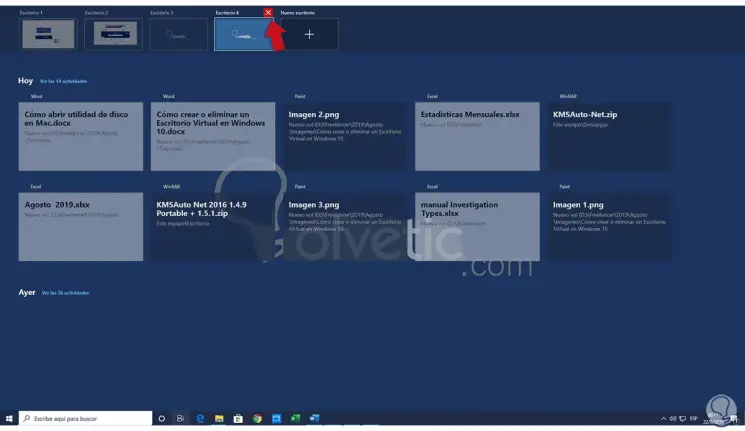
Step 2
This means that this desktop will be deleted, we click on this or all created desktops and thus we will only have the current work desk:
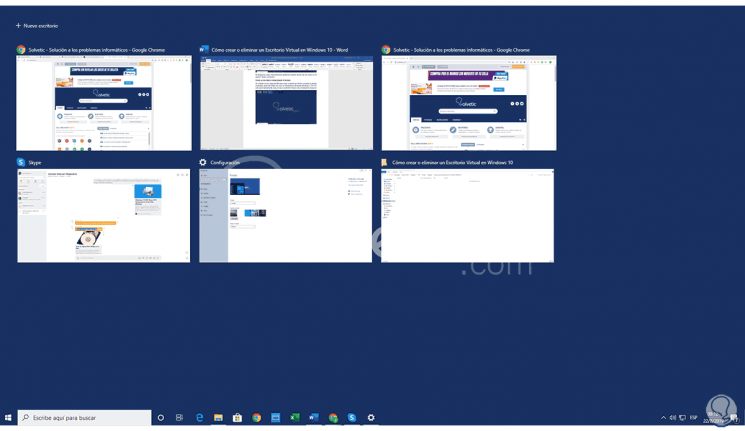
As you can see, it is a simple process to create or delete virtual desktops in Windows 10.