With the evolution of Windows systems we have seen some practical functions to administer in a much more centralized way various aspects of the system and one of these features is voice recognition..
Thanks to this voice recognition we will be able to control actions on the computer directly with our voice such as creating text files , moving the mouse, managing the system interface and many more actions. Today we will see how to enable this functionality in Windows 10.
Step 1
For this, we will enter the word voice in the Windows 10 search box and there we select the Windows Voice Recognition option:
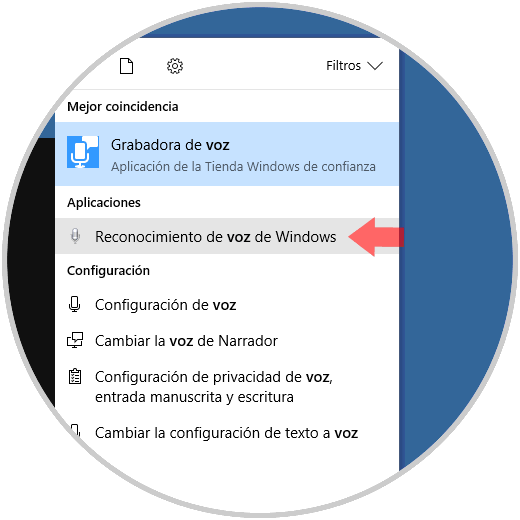
The following wizard will be displayed:
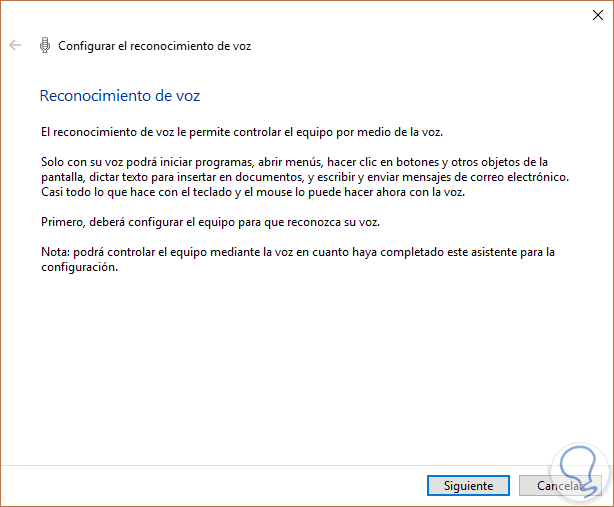
Step 2
There we click on Next the system will ask us about the source of the microphone, in this case we can select the appropriate one in case of using an external device or select the Other box in case we use the microphone integrated into the equipment:
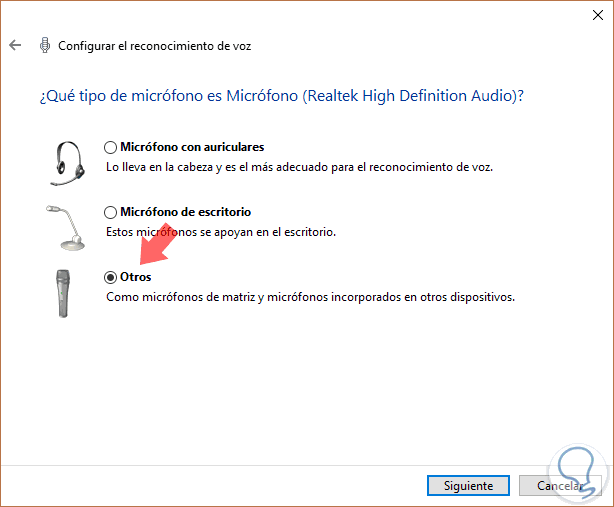
Step 3
Again click on Next and the following window will be displayed where the ideal way to locate the microphone for the configuration is indicated:
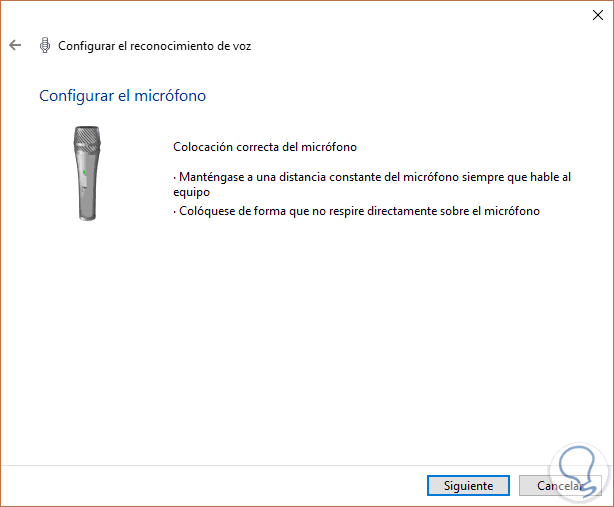
Step 4
Once configured in this way, click on Next and we will need to repeat the text displayed for Windows to recognize our voice:
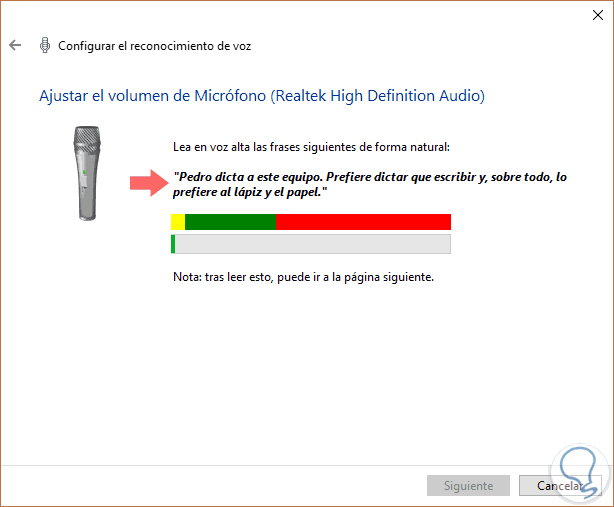
Step 5
Once we read the text, the Next box will be activated and in the next window we will see that the microphone is ready and configured:
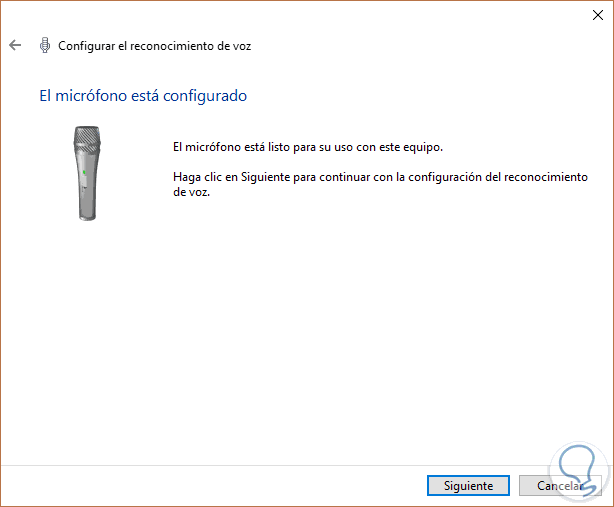
Step 6
Again click on Next and now we will see a series of options in order to improve voice recognition. First, we can define whether recognition will be available for document review:
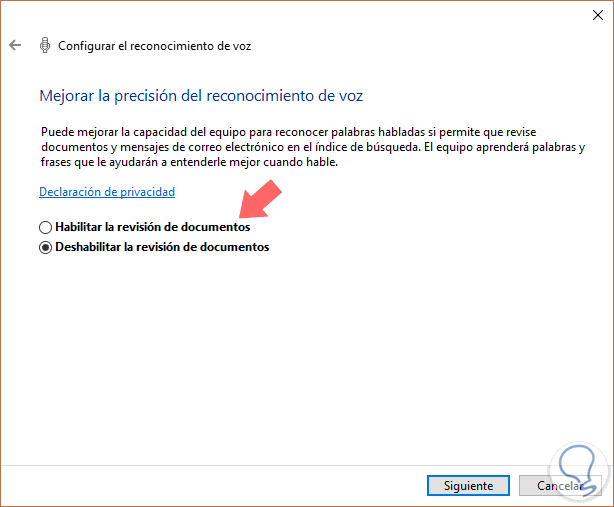
Step 7
Then we select the voice recognition activation mode, we will have the following options:
Manual activation
In this case we must click on the microphone icon or use the Ctrl + Windows keys for activation
Voice activation
With this option it is enough to say Activate the microphone so that the recognition takes effect.
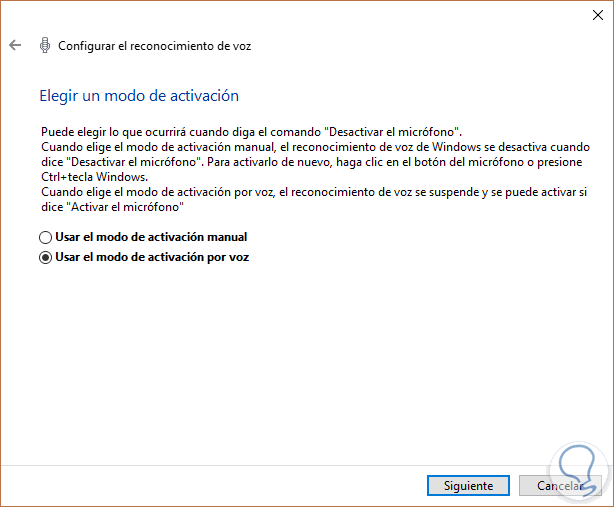
Step 8
Once the desired method is defined, click on Next and we can, if we wish, print a list with the voice commands available in Windows 10:
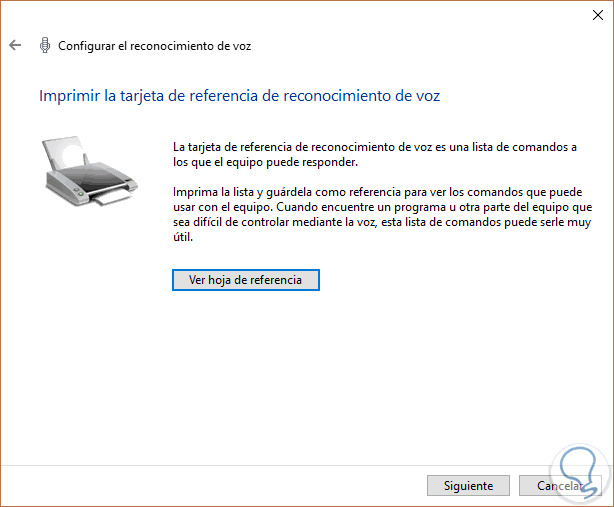
Click on Next and the process will end correctly:
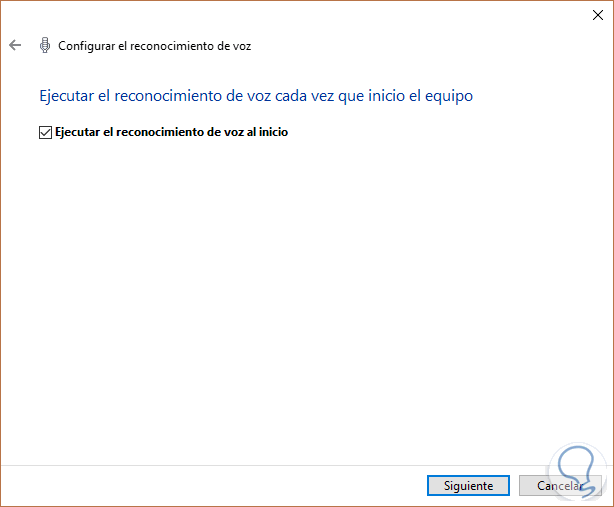
We can check the box "Run voice recognition at startup" so that it is loaded with the operating system..
Thus, we have configured voice recognition in Windows 10 and thus have one more option for use in the system.