Games are an essential part for many Windows 10 users since they help to forget a bit about daily life, but in addition to this we can have some 3D applications for this purpose. The problem is that both games and 3D require certain system plug-ins and that is why it is frustrating that we see cases where Direct3D acceleration is not available or if when accessing the DirectX diagnostic tool, we see that acceleration DirectDraw or other features are disabled or unavailable..
This not only makes us lose our minds but also prevents the game or app from being launched.
Mistakes
Some of the errors that we can see are:
- When accessing the DirectX Diagnostic Tool (Dxdiag.exe) we see that the Total memory approx. empty or with N / A
- We see the error about the video adapter not having the 3D acceleration option
- 3D Acceleration option is not available in the system
- DirectDraw or Direct3D are not available.
Errors with impact
There are a series of errors that have a direct impact on this, such as:
- The video adapter does not have enough video memory to run the game or application.
- The latest version of DirectX has not been installed or has errors.
- The computer does not meet the minimum requirements for 3D hardware.
- The DirectDraw Acceleration feature is disabled.
- TechnoWikis will explain how to correct this error in Windows 10.
1. How to configure hardware acceleration for DirectDraw Windows 10
Step 1
To use this method we will combine the Windows + R keys and execute the following command:
+ R
desk.cpl
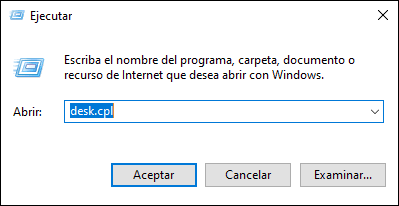
Step 2
We will access the screen settings and there we click on the line "Advanced screen settings":
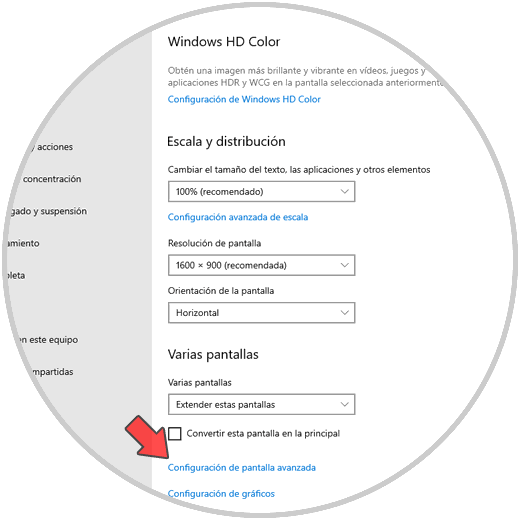
Step 3
There we will see the pop-up window of the screen configuration:
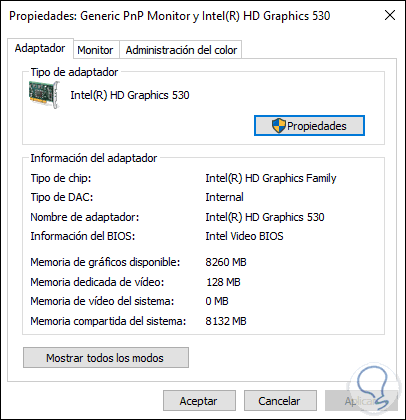
Step 4
If there is the option “Solve problems†we will go to it, but if it is not, we must access the manufacturer's configuration and in the “Screen†section we go to the “Quantification range†field and select “Full rangeâ€:
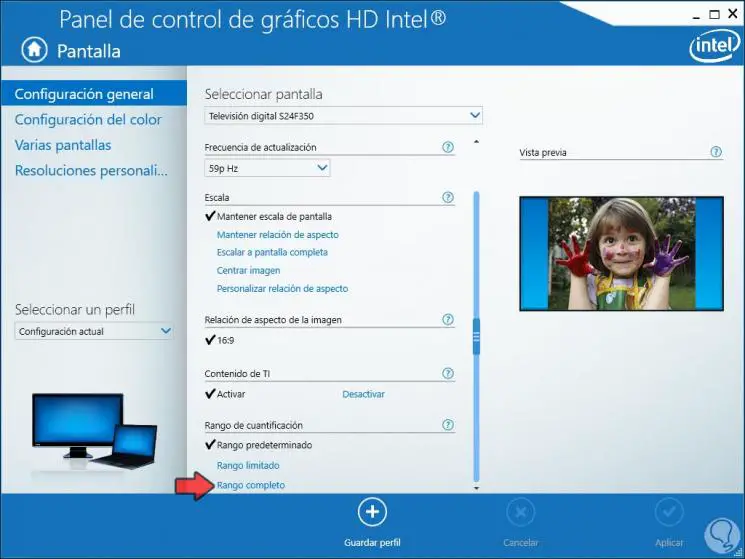
2. How to update Windows 10 graphics driver
Step 1
For this method we go to the Device Manager and in the section "Display Drivers" we click on our driver and select "Update Driver":
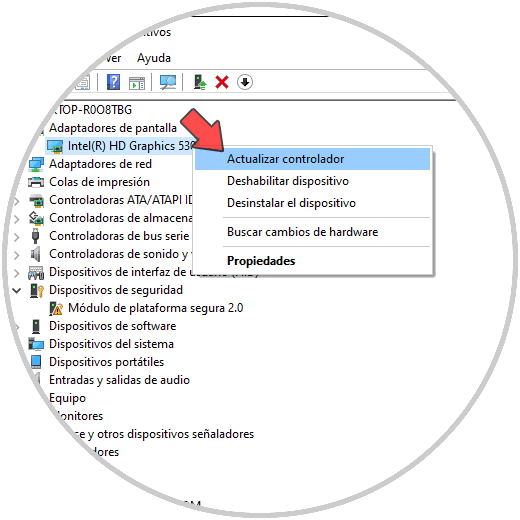
Step 2
After this it will be possible to update the driver either manually or automatically:
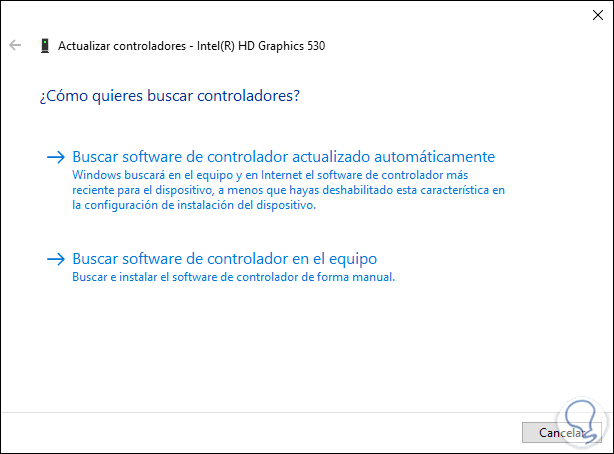
Step 3
With this we validate whether or not we have the latest drivers for Windows 10:
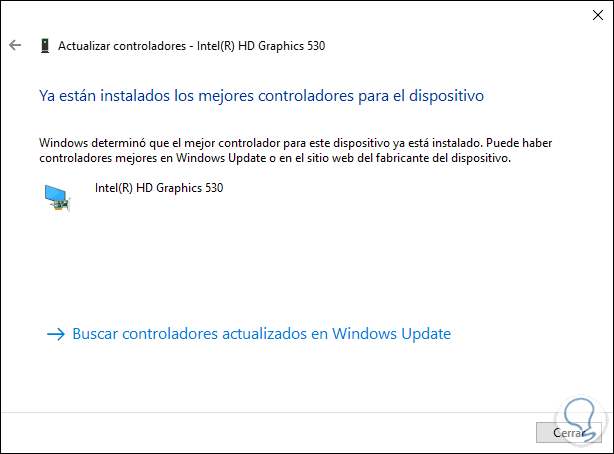
3. How to download DirectDraw or Direct3D Windows 10
Step 1
If we want to use this method, we again combine the Windows + R keys and this time execute "dxdiag":
+ R
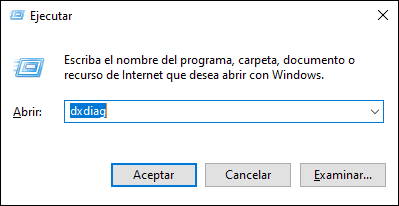
Step 2
In the displayed window we go to the "Screen" tab and in the "DirectX features" section we validate the status of DirectDraw and Direct3D:
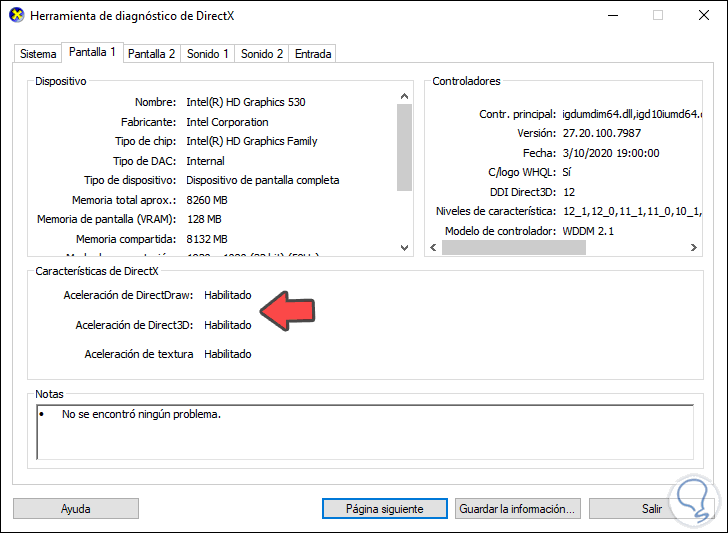
If any of them is disabled, we would click "enable" to activate them..
4. Download and install DirectX Windows 10
The Microsoft DirectX end user runtime is responsible for updating the current version of DirectX, thereby optimizing games and multimedia content.
For this we download the engine at the following link:
DirectX Web Installer
Then we run the downloaded file to complete the process:
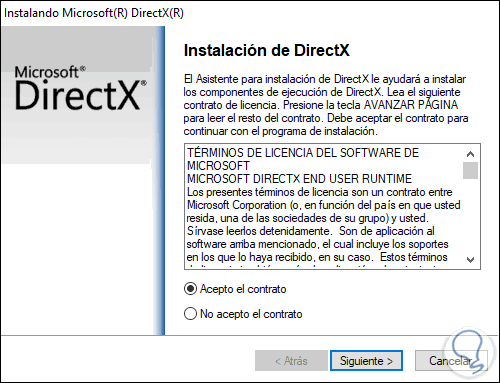
5. Restart Windows 10 cleanly
This is a process that involves restarting Windows 10 only with the system's own services. The reason is that some processes or services may affect DirectDraw.
Step 1
To perform this clean restart we use the Windows + R keys again and execute the command "msconfig":
+ R
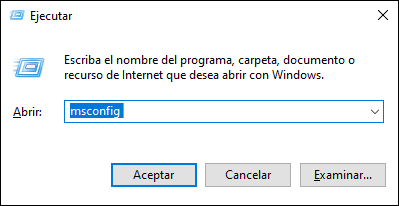
Step 2
We will go to the "Services" tab and activate the "Hide all Microsoft services" box:
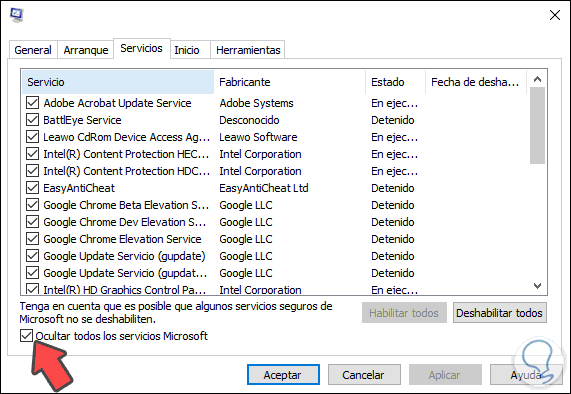
Now we click on the "Disable all" button and Apply and OK so that the system is restarted only with Windows 10 services.
6. How to enable Direct3D and DirectDraw
Step 1
These are system features that may be accidentally disabled, to validate this or activate them we will go to the following route:
- Programs and characteristics
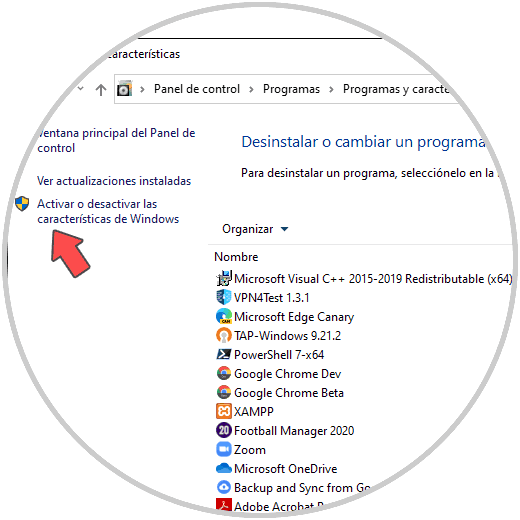
Step 2
We click on the line "Activate or deactivate Windows features" and in the displayed window locate "Legacy components" and validate that the "DirectPlay" box is active:
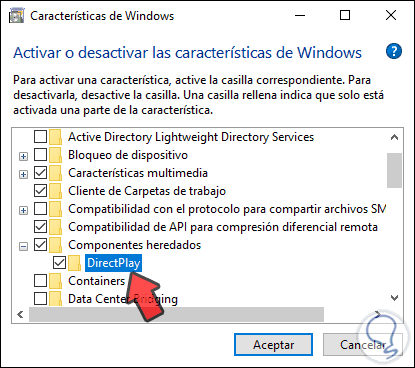
If not, we activate it and click OK to enable it in the system..
7. How to reinstall Visual C ++ Redistributables
These are Visual C ++ packages that can have an impact on DirectDraw behavior, the idea is to uninstall them from Windows 10 and then reinstall them again.
Step 1
For this we will go to the following route:
- Programs and characteristics
Step 2
There we locate the Microsoft Visual C ++ Redistributables lines:
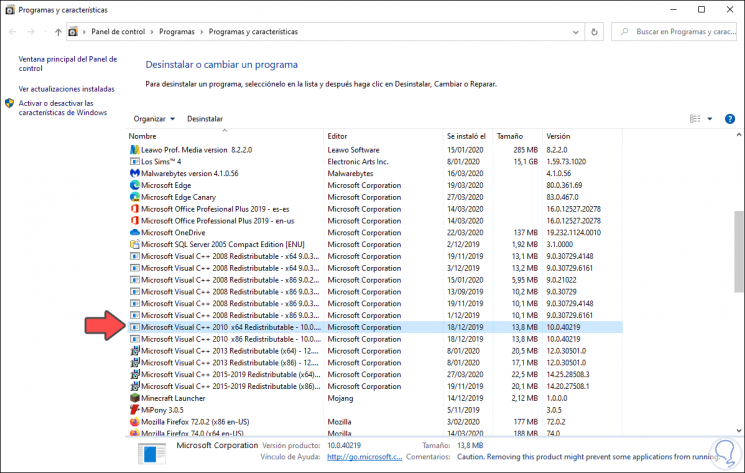
Step 3
We select each of them and then click "Uninstall" to remove them from the system, once this is done, go to the following link:
Microsoft Visual C ++ Redistributables
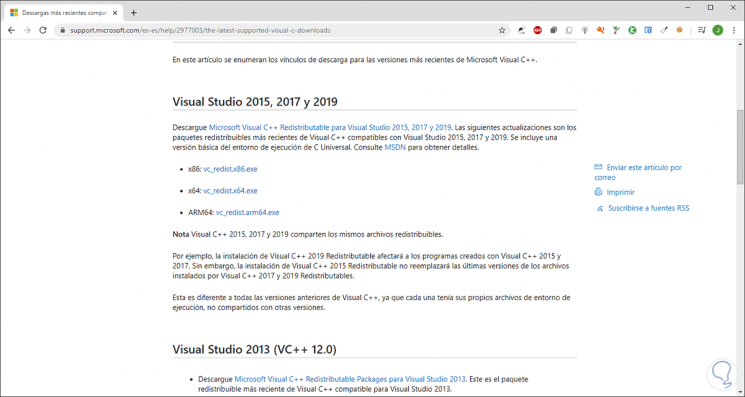
There we will download the versions that we have previously uninstalled and install it again.
8. Enable DirectPlay Windwos 10 from the command prompt
Finally we can enable the DirectPlay set (where DirectDraw is) from the command prompt as administrators, there we must execute the following lines:
DISM / online / enable-feature / featurename: LegacyComponents DISM / online / enable-feature / featurename: DirectPlay
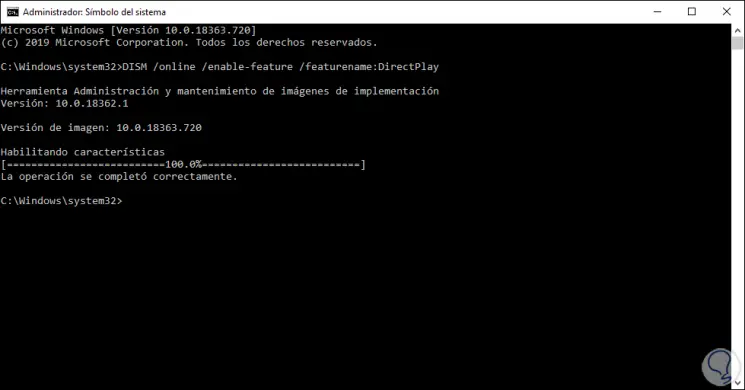
With any of the mechanisms TechnoWikis has explained to you, you will have the possibility to activate DirectDraw and play or access 3D applications without fail.