If you work frequently with multiple operating systems, programs and IT infrastructure , there is no doubt that remote support is something that will not go out of style and will always need someone to offer quality support. In these cases it is best to have a reliable and well-known company that offers us the necessary tools for this..
Since 2005, TeamViewer has been positioning itself as one of the leading companies in the field of remote support offering the highest quality products full of useful functions for processes that provide support for a system or user. During these years TeamViewer has been updated little by little, allowing it to keep up with the requirements of today's world in terms of compatibility, integration and security.
Currently TeamViewer has version 14 but today in TechnoWikis we will explain how you can update or download TeamViewer in version 15..
TeamViewer features
Before going into detail it is good that you know a little more about what TeamViewer offers you, some of these are:
- Allows you to share the screen of both iPhone and iPad in real time to any desktop or mobile device using the new features available in iOS 11.
- It supports the remote printing function with which it will be possible to transfer local files to a remote computer and execute the printing process.
- Ability to add hotkeys in order to perform common actions much faster.
- Integrate a technology compatible with remote desktops in 4K.
- TeamViewer can be used as a VPN network to add security and privacy to the user's communication processes.
- It offers the option of secure non-contact access.
- It will be possible to transfer file in various ways such as remote transfer, Google Drive, OneDrive for Business and more with speeds of up to 200 MB / s.
- Allows access to mobile devices.
- TeamViewer is available in more than 30 languages.
- We can create groups of channels for better administration of machines and virtual environments.
- With TeamViewer it will be possible to implement virtual environments in a massive and automatic way.
- Supports multi-user support sessions.
- Add session recording and session compression functions.
- For business issues, it integrates high-definition VoIP audioconferences and videoconferences for better connectivity between the parties.
Next we will see how to upgrade or install from scratch TeamViewer 15 in Windows 10.
1. How to upgrade from TeamViewer 14 to 15 in Windows 10
Step 1
By default, when there is a new TeamViewer update, in this case 15, when launching the application a new button is added indicating that there is a new update available:
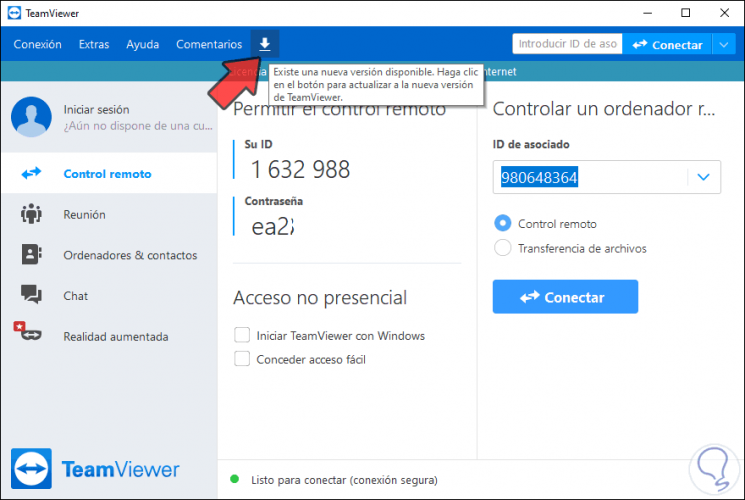
Step 2
Clicking on this button will display the following:
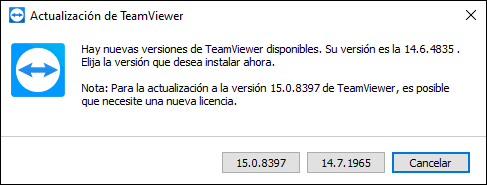
Step 3
There we find the current version (14.7) and the new one available (15.0), click on the button 15.0.8397 and the download process of the latest version of TeamViewer will begin:
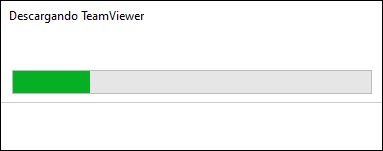
Step 4
After this, TeamViewer must close (it will automatically) to install the new version (15.0) available:
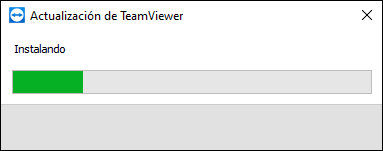
Step 5
When this is finished we will see a window with the changes that version 15 of TeamViewer has:
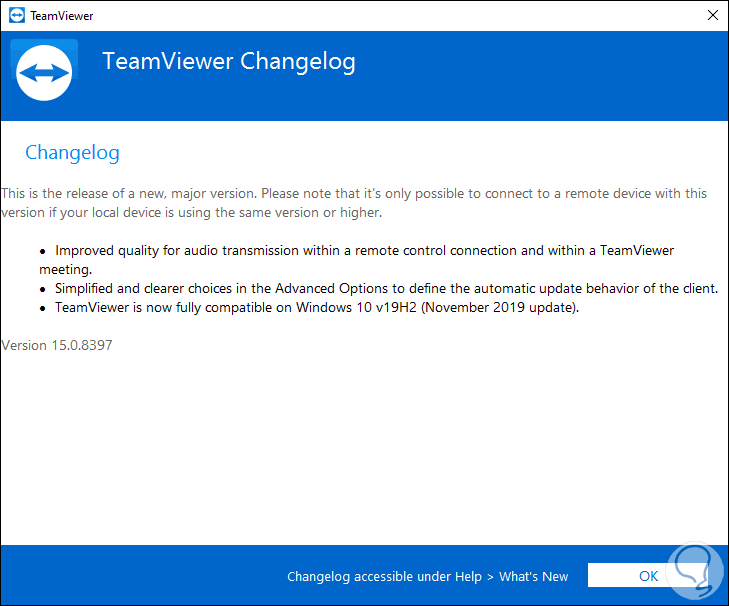
Step 6
We click OK and we will be ready to use TeamViewer 15:
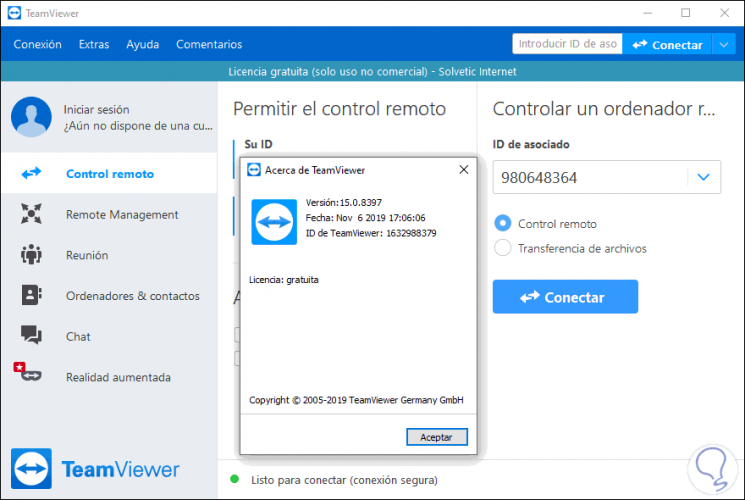
2. How to install TeamViewer 15 from scratch on Windows 10
Step 1
If we want to carry out the process from scratch, we must go to the following link to download version 15 of TeamViewer. There we click on the line "Download TeamViewer"
TeamViewer 15
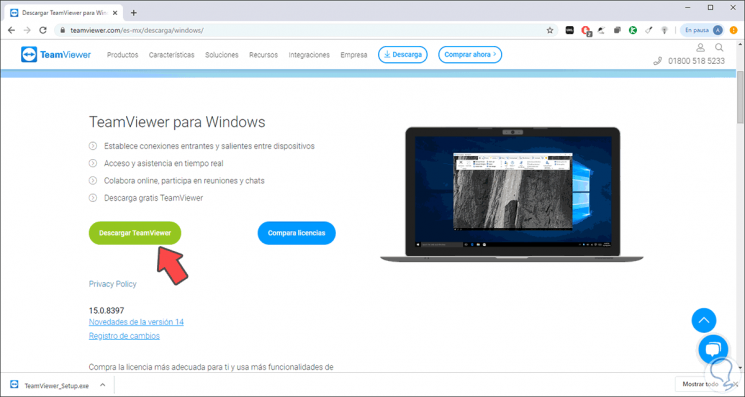
Step 2
This will download the executable of that version, double click on it and the following will be displayed. There we confirm the action by clicking on the “Execute†button
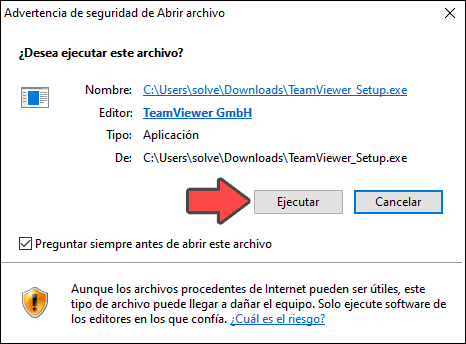
Step 3
and we will see the following options. To make use of TeamViewer 15 for free we must select the option “privately / non-commercial) and check the“ Install â€box to proceed with the installation of it in Windows 10.
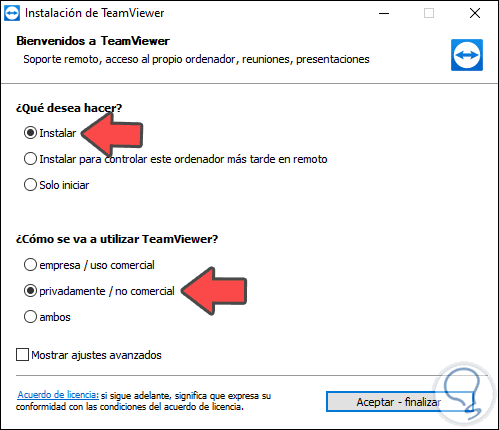
Step 4
Next you must click on “Accept - Finish†and we will see that the installation process begins:
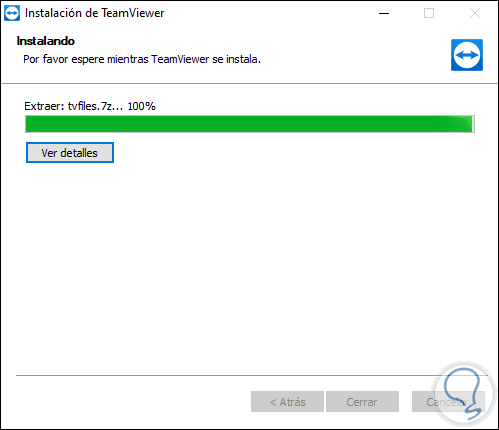
Step 5
TeamViewer 15, unlike version 14, will not ask where the installation is to be performed, but will default to leave it in the path C: \ Program Files (x86) \ TeamViewer:
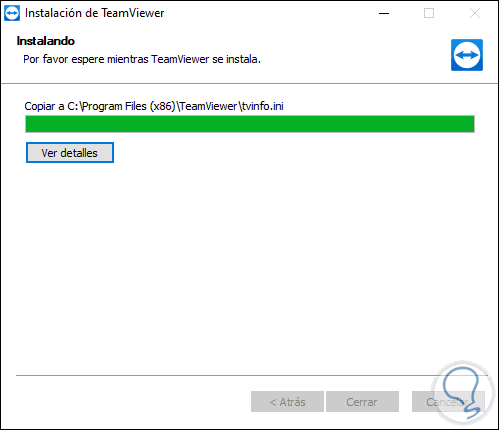
Step 6
When the process reaches its end, the latest version of TeamViewer will open in Windows 10:
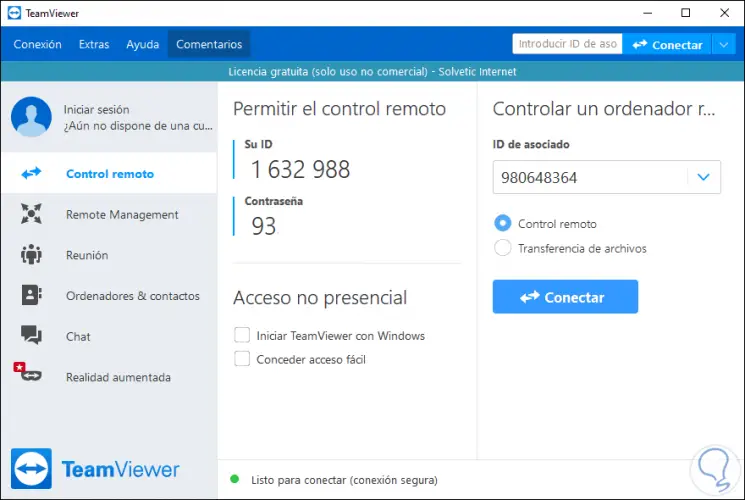
We can see that there are several menus of TeamViewer 15, these are:
Connection
There it will be possible to perform actions such as:
- Access user administration
- Open special TeamViewer 15 menus
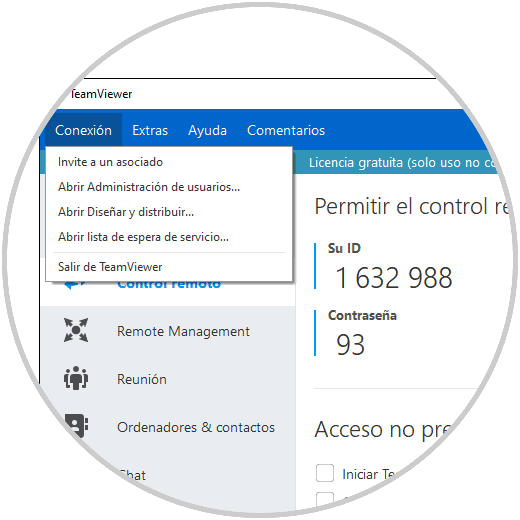
Additional features
There it will be possible to perform actions such as:
- Access the app's log files
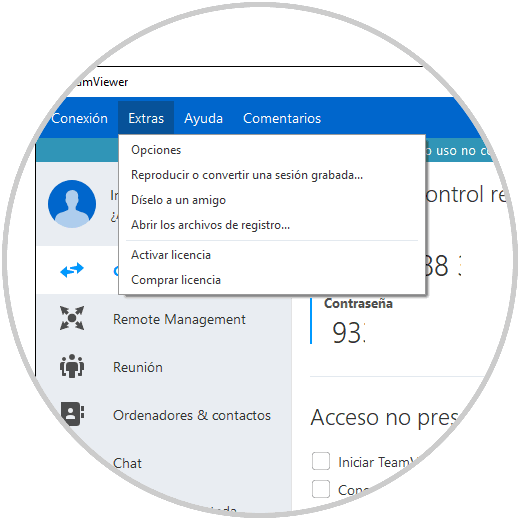
Help
There we can see:
- See the changes that the version has undergone
- Go to the TeamViewer URL and more
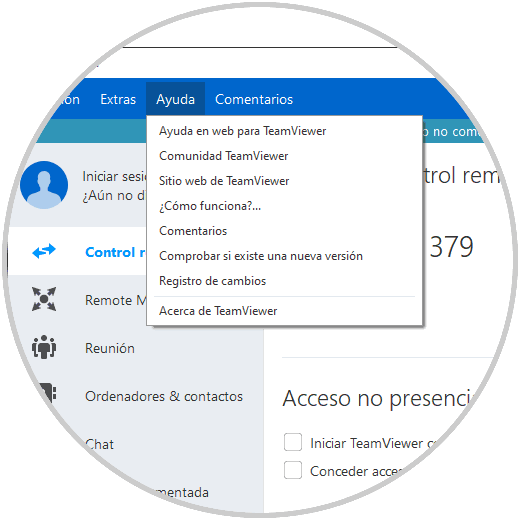
Comments allows us to rate the application and send them to the TeamViewer support team..
Step 7
From the Extras / Options menu it will be possible to view a set of additional TeamViewer 15 options:
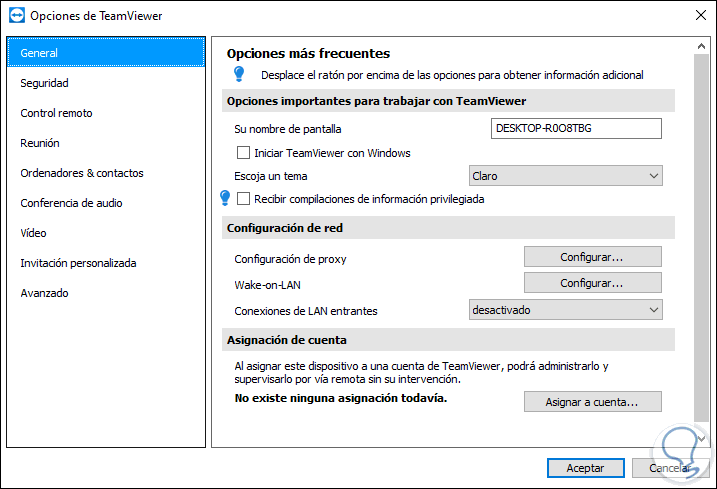
There it will be possible:
general
From here we can:
- Display name of the source team
- Add user accounts for simultaneous use
Security
From Security we can:
- Assign an access password to TeamViewer 15 for security
- Activate easy access mode to avoid using passwords
- Create or edit rules the local computer through the Firewall
Remote control
With the Remote Control menu it is possible:
- Set quality to optimize quality, speed or use automatic mode in sessions
- Remove the desktop background when starting a TeamViewer 15 connection
- Show remote computer cursor
- Play or not play operating system sounds
- Record remote control sessions to store them locally
Meeting
In Reunion it is possible:
- Configure the quality of the remote connection
- Define monitors to use if you use more than 2 monitors
- Configure the interaction of active participants
- Record video and VoIP of the sessions
Computers & contacts
From Computers & contacts we will have options such as:
- Group or not the connected equipment
- Generate a message when an associate log in
- Display incoming messages when a session starts
Audio conference
In Audio Conference we will be able to:
- Configure conference calls for this type of session
- Select the speakers to use
- Define the input parameters
Video
In Video we have options such as:
Advanced
In the Advanced section there will be possibilities such as:
- Set the language to use in TeamViewer 15
- Define user access control levels
- Configure connections to other remote computers
This is how practical it is to update or install TeamViewer 15 from scratch on Windows 10 and thus enjoy this great remote support application.