Every day we sit in front of our PC to perform hundreds of tasks either personal or from our study or work. Something that many of us do is listen to music or play a movie in our free time and there the equalizer plays a more than fundamental role since it sets us high, low, medium or effects of what we hear and today TechnoWikis will explain how to use and access to the equalizer in Windows 10..
Within Windows 10 we find different parameters and tools to handle the audio of our equipment. This is where controllers play a vital role as we often have sound errors due to a problem with them. Realtek in this case is the audio driver for Excellence in Windows computers and therefore its update and management are important. From here we can derive problems or improvements in the sound equalizer.
What is an equalizer?
An equalizer is a software-level tool, it also refers to the hardware level, which allows working with the frequency spectrum in the audio signal. Starting from here we can, therefore, manage the amplitude and frequency of the different signals by expanding or decreasing them. Within an equalizer we can manage elements such as:
Next, we will see both how to update the audio drivers and how to learn to use the Windows 10 Equalizer..
1. Update the audio drivers in Windows 10
The first step is to look for updates of the audio drivers so that the compatibility and functions are consistent with the version of Windows 10 used
Step 1
To do this we must access the audio properties by right clicking on the audio icon in the taskbar and in the options displayed select “Open sound settingsâ€:
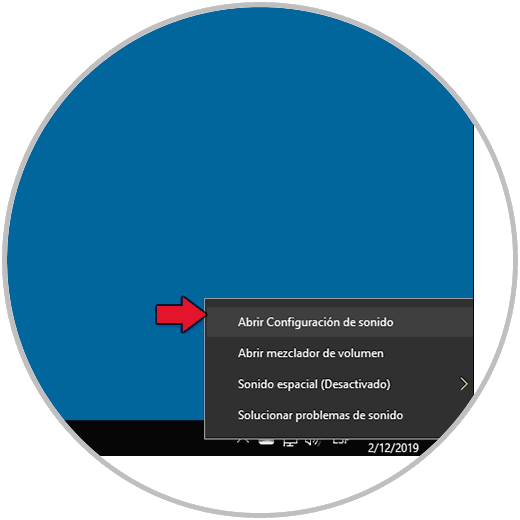
Step 2
This will redirect us to the following window:
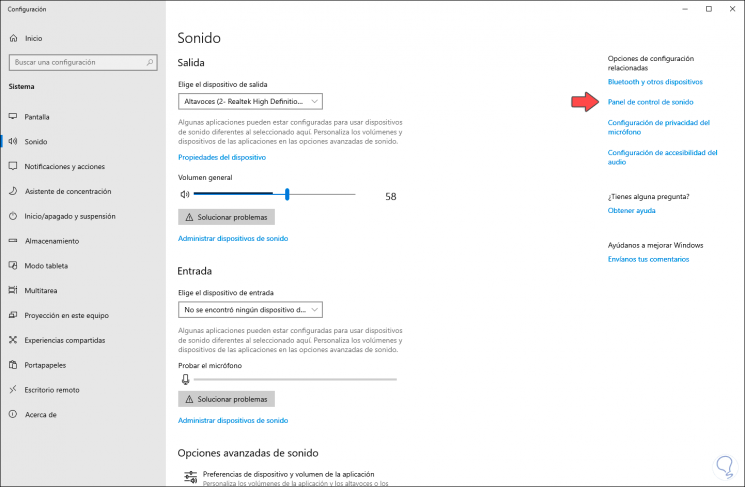
Step 3
There we will click on the “Sound control panel†line and in the window that will be displayed we select the current player:
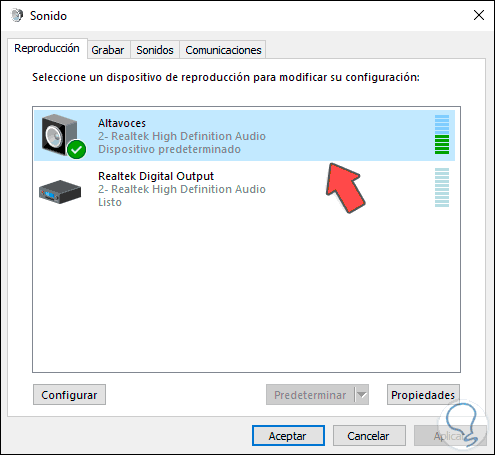
Step 4
We double click on it and the following window will be displayed. There we found the controller model.
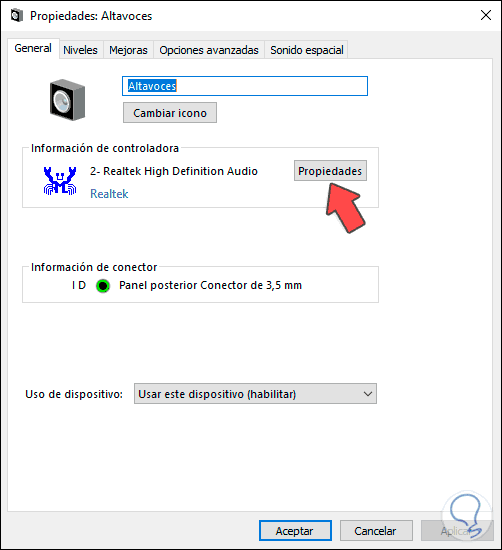
Step 5
click on the "Properties" button and the following will be displayed:
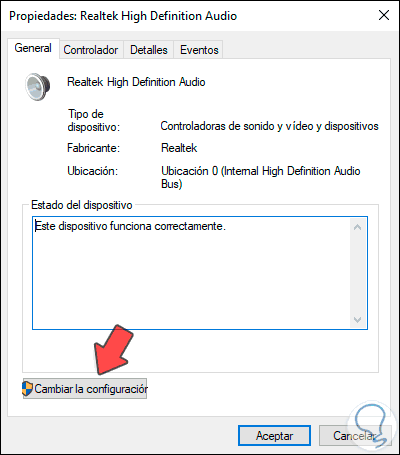
Step 6
We click on the "Change settings" button and in the next window we will go to the "Driver" tab and click on the "Update driver" button:
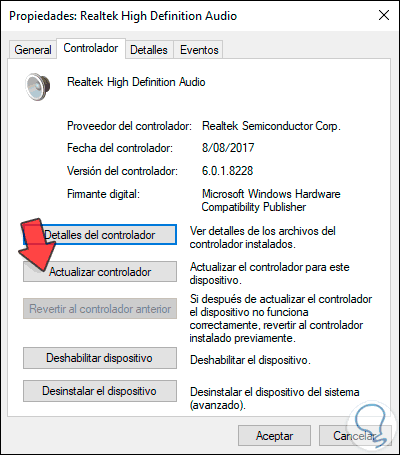
Step 7
The following window will be displayed where we can select the option to update the driver automatically or manually:
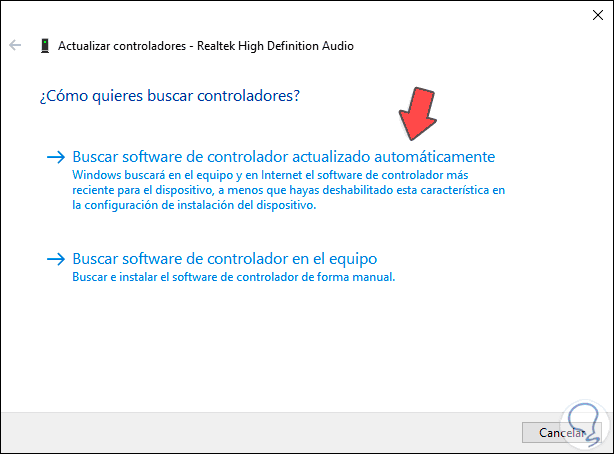
Step 8
In this case we select the automatic option and proceed with the search for the latest available drivers:
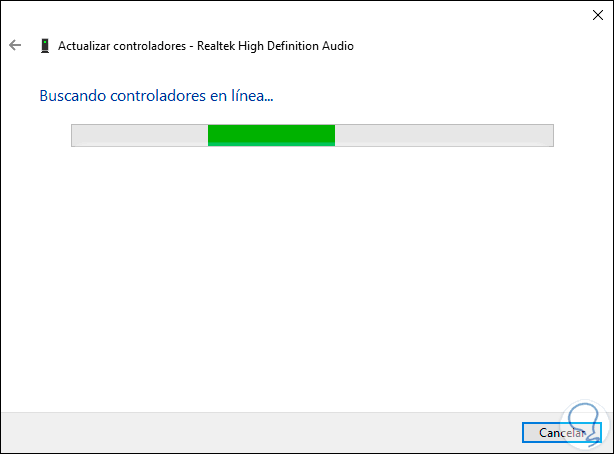
Step 9
As a result we can see that we already have the latest drivers or you can download the latest ones:
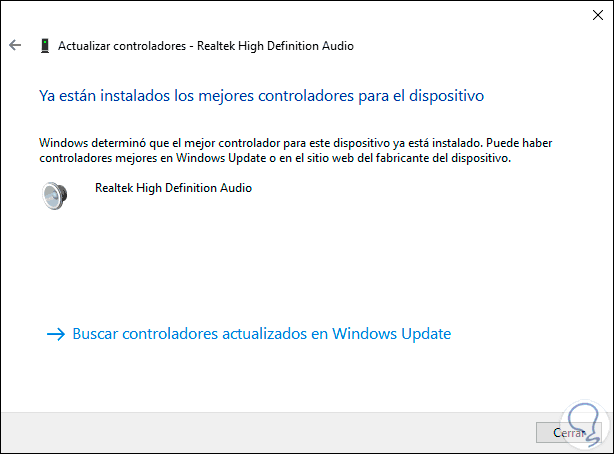
2. Use the Realtek equalizer in Windows 10
Realtek is one of the most popular audio drivers in Windows 10 system and therefore they have developed an exclusive equalizer linked to the driver to be downloaded and used in Windows 10.
Step 1
To download it we can visit the following link:
Realtek controller
Step 2
Once it is executed, it will be installed:
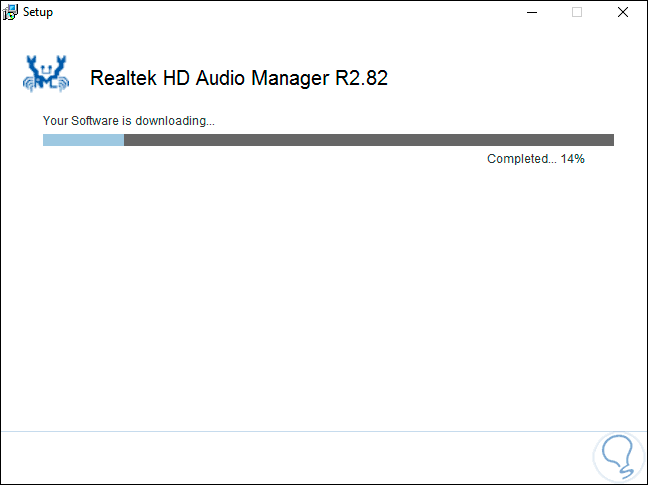
Step 3
After that we can access the Realtek equalizer to make the adjustments that we consider appropriate, but if for some reason we want to use the equalizer of Windows 10 which we must activate it simply. To do this we go back to the properties of the current player and in the "Improvements" tab we must activate the "Equalizer" box:
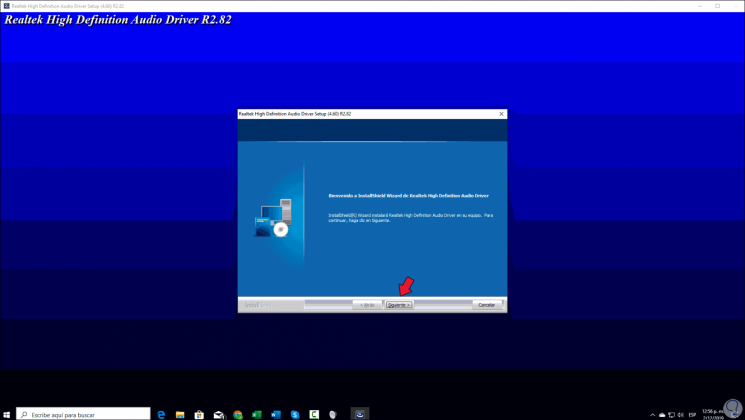
Step 4
In the lower part we can define some of the established values ​​as:
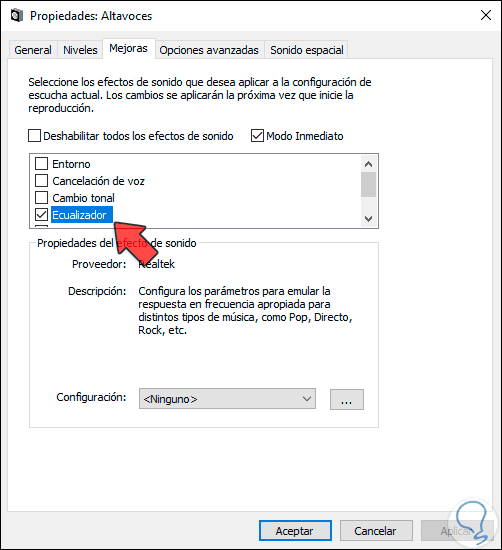
Step 5
If we want to have more global control over the equalization properties, we can click on the button with three dots to activate the equalizer pop-up window and there handle the variables as necessary:
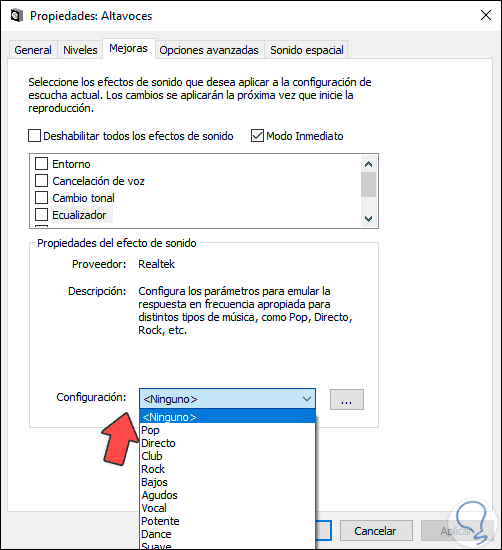
Step 6
We can see that each equalizer parameter can be modified individually.
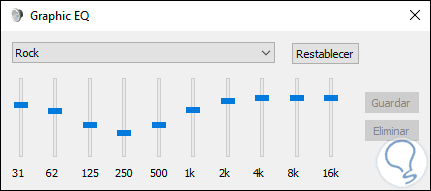
As you can see, it is a simple process to open and use the equalizer in Windows 10 looking for the best sound in everything we hear..