Managing a calendar is ideal to keep a centralized control of the activities that we must carry out, whether personal or labor. In addition to this, we can use a calendar to record important dates and thus know with certainty that day without our overlooking it. That is why the Windows 10 operating system has integrated its own calendar with which we can add multiple email accounts and some additional parameters such as holidays:
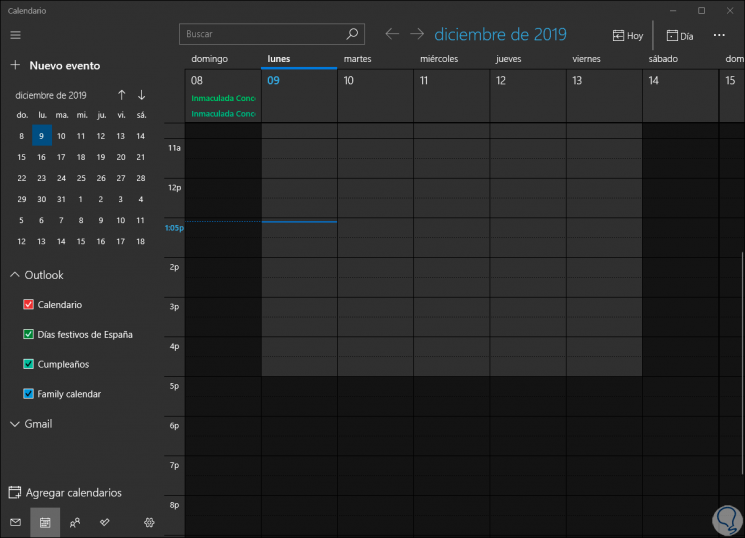
Now, if you are a Windows 10 user who does not like to make much use of the functions, it is possible to view and create calendar events from the Windows 10 taskbar without accessing the Calendar function , this same process allows us to link additional accounts like Google Calendar or iCloud Calendar. In this way we can have our email accounts grouped and thus assign different events that are important to review in our calendar and receive notice of it..
In TechnoWikis we will explain how to use the Windows 10 calendar with this method of the taskbar.
1. How to use the calendar in Windows 10 from the taskbar
By default the Windows 10 taskbar is linked to the calendar, to verify this, we will click on the clock in the taskbar in order to access the pop-up calendar window
In the event that no event is visible, we can click on the "Show agenda" line at the bottom of the window. To not view the events we must click on "Hide agenda"..
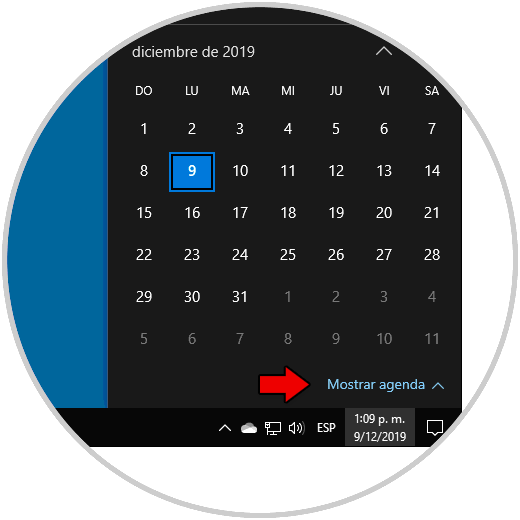
This integration will allow any event that is added in the calendar application to be visible there, just as any event added from the taskbar will be visible if we access the Calendar application in Windows 10.
2. How to add an event to the calendar in Windows 10
Something important to keep in mind is that this functionality is available in version 1909 of Windows 10.
Step 1
To add a new event we click on the “Show agenda†line, after that we click on the desired day and we can see the selected day at the bottom:
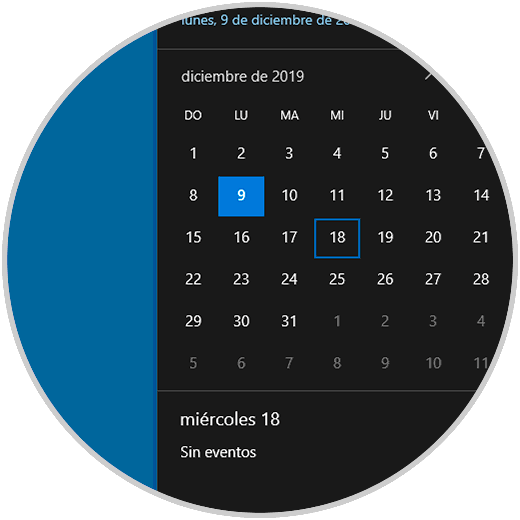
Step 2
A version called "Add an event or a reminder" will be displayed in version 1909 of Windows 10:
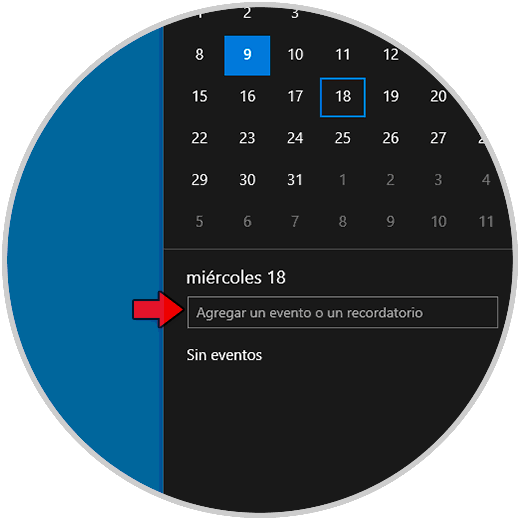
Step 3
There we can enter the name of the event and with the passing of the updates, we can see that Windows 10 will allow us to establish a specific time for said event or to define the place where the event is to take place. We click on Save to add this event to the Windows 10 calendar.
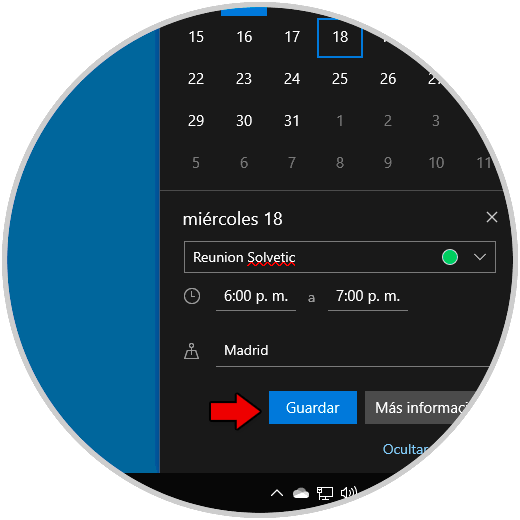
Step 4
We can note that the selected day will be highlighted which indicates that on that date there is an event to be carried out:
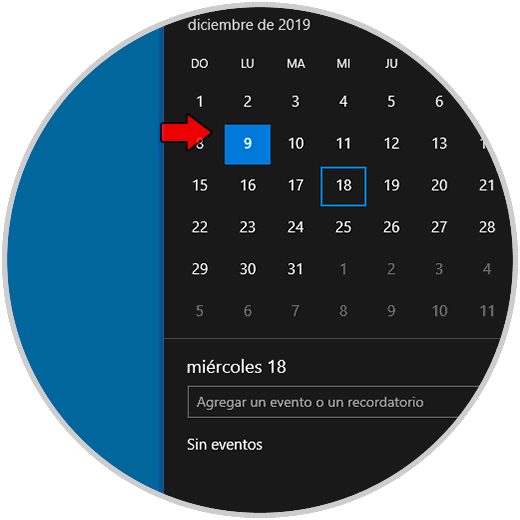
Step 5
If we click on that day, the Calendar application will open with a much more complete view of the event:
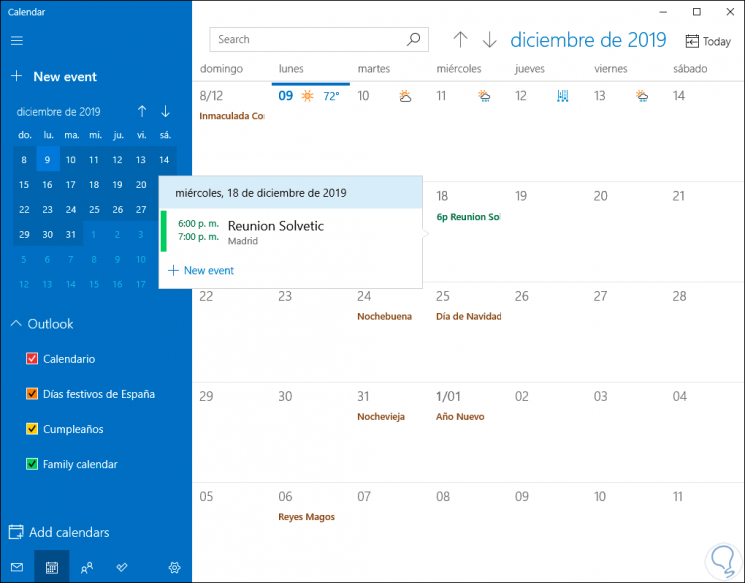
3. View and edit calendars in Windows 10
To view a calendar event in Windows 10, simply access the panel by clicking on the clock in the taskbar.
Step 1
There we will see the list of events either for the current day or in future days:
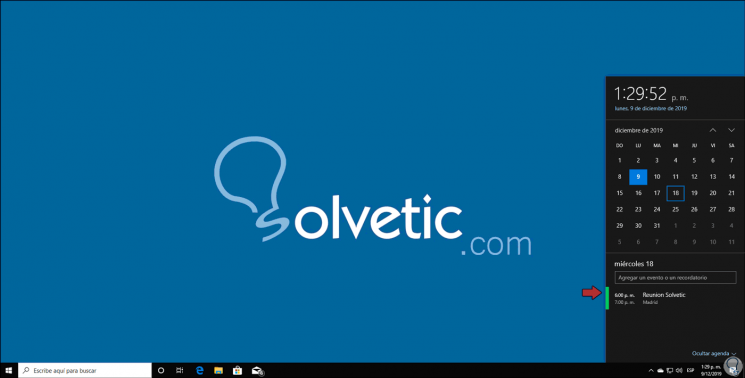
Step 2
For its edition, we will click on the event which redirects us to the Calendar application and there we click again on the event and so we can edit its settings as name, place or date and time:
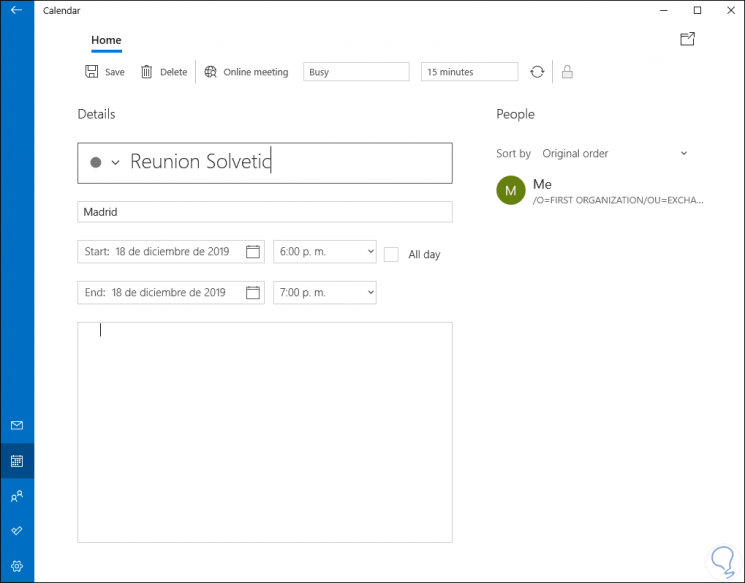
4. How to create a calendar or link an account online in Windows 10
This is an option that allows us to add events from other accounts to have general administration..
Step 1
For this, the Calendar application to which we access from the Start menu search engine must be used directly:
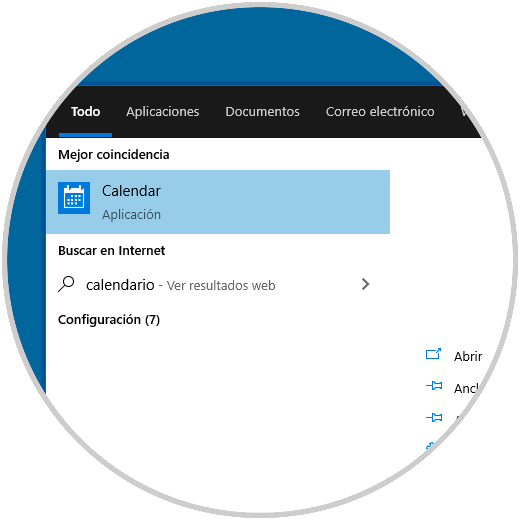
Step 2
Once we access the application, we will click on the pinion icon located at the bottom left of the app:
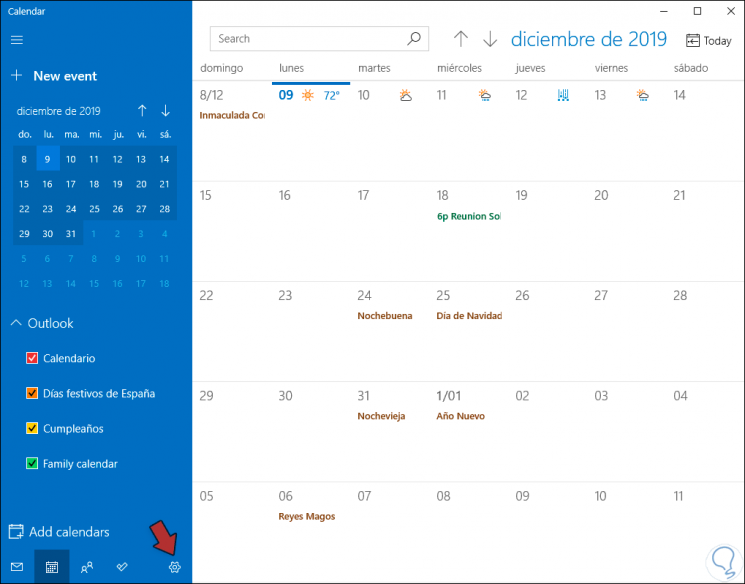
Step 3
The following options will be displayed:
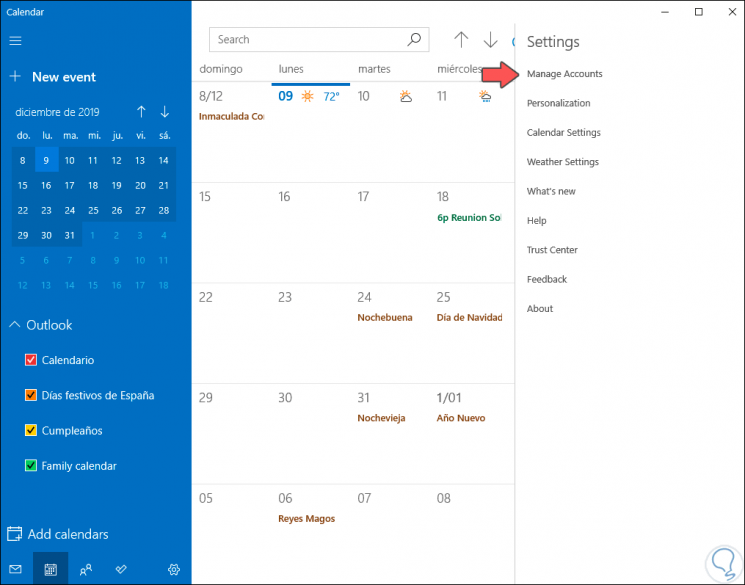
Step 4
There we click on the “Manage Accounts†or Manage Accounts line and then we will see the current account:
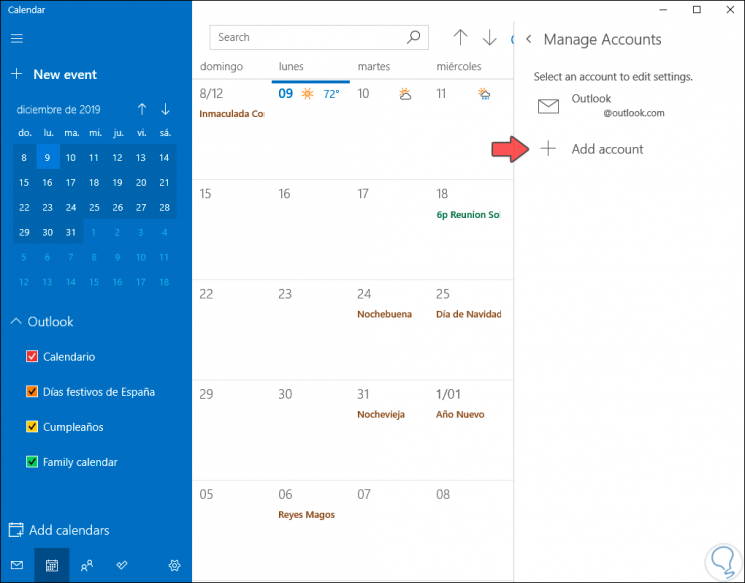
Step 5
To add a new account, click on “Add acount†and then select the type of account to add:
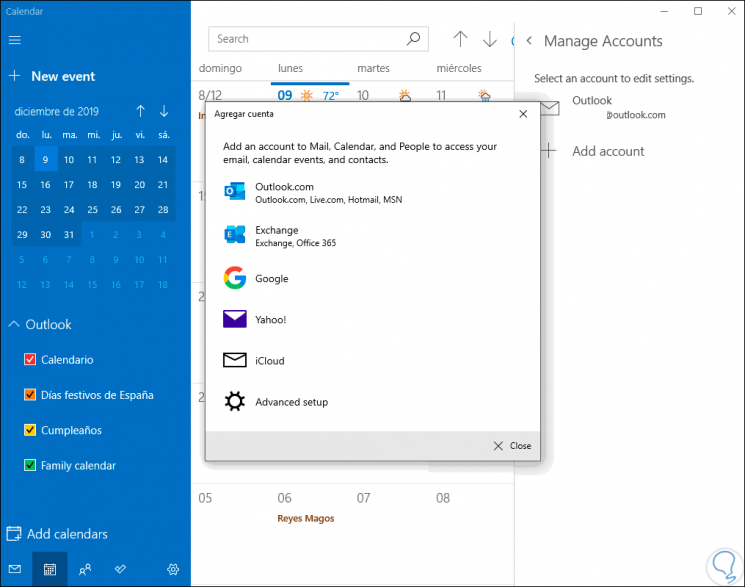
Step 6
There we select the service through which the account will be linked online and proceed to enter the details of it:
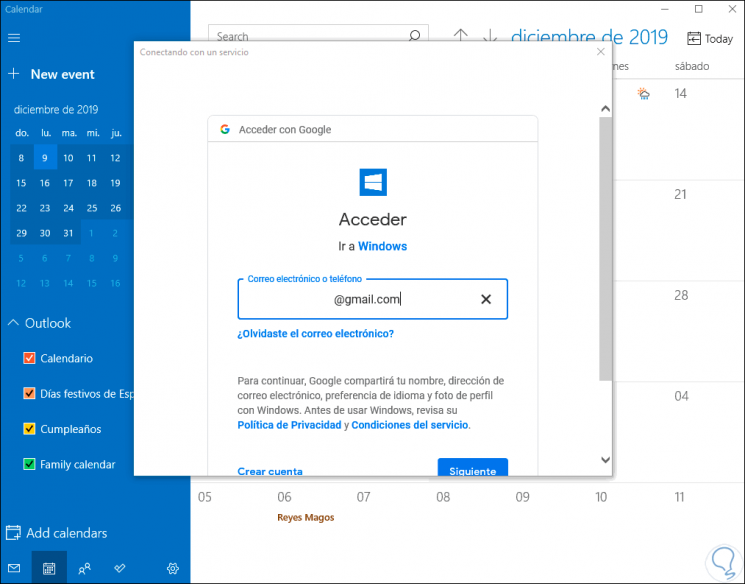
Step 7
Once the account is added we will see the confirmation of this action. We click Done to finish.
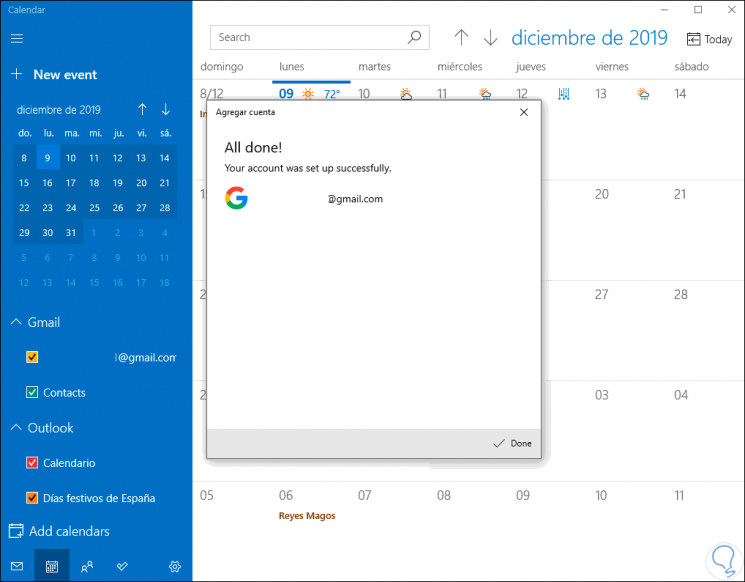
Step 8
Now it will be possible to access the calendars in the left panel and from there select which one we want to view. When creating a calendar event from the taskbar, we have the possibility to select in which calendar it will be added by displaying the side button options.
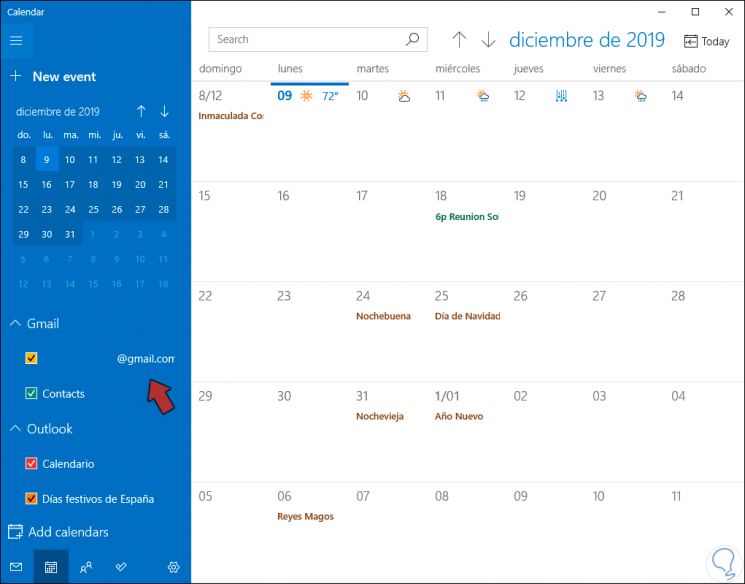
Step 9
Keep in mind, if we have accessed Windows 10 with a Microsoft account, the default Calendar application will store the events in an outlook.com calendar, but if we are logged in locally, Windows 10 does not allow you to create local calendars using the calendar application with which we will be faced with the impossibility of creating events.
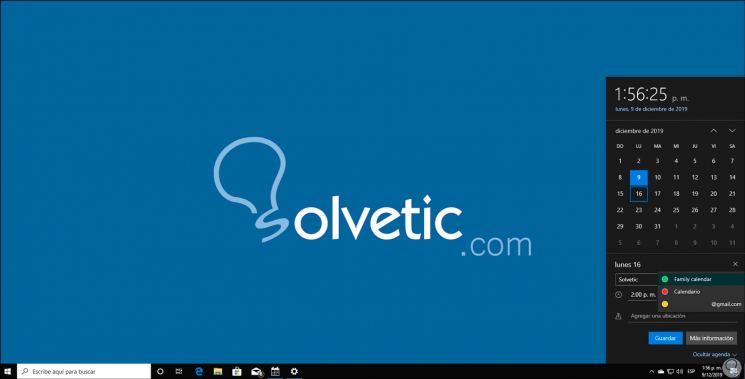
With these simple steps we have seen and added events to the Windows 10 Calendar from the taskbar.