Steam is a modern platform thanks to which it is possible to access thousands of online games and configure numerous aspects of the environment and personalization to make each game a unique experience. Normally we are constantly downloading new games or updating them, but we may find a content error blocked when trying to update a Steam game and this will logically prevent the game from being fully used..
Something more delicate than the error of blocked content is not only that it does not update the game, but also will not allow us to execute it. So that we can solve these types of problems, we will explain different ways to correct this error before you lose your patience.
1. How to disable Windows Defender in Windows 10
By default, Windows 10 integrates a security system known to most users, and is Windows Defender. This has been optimized with the new Windows 10 updates and this security mechanism integrates both inbound and outbound rule filters that prevent network packets from being downloaded. It is possible that this system has considered Steam games as a threat to the system, blocking its download and thereby resulting in the error of blocked content.
Step 1
To access Windows 10 security you can go to:
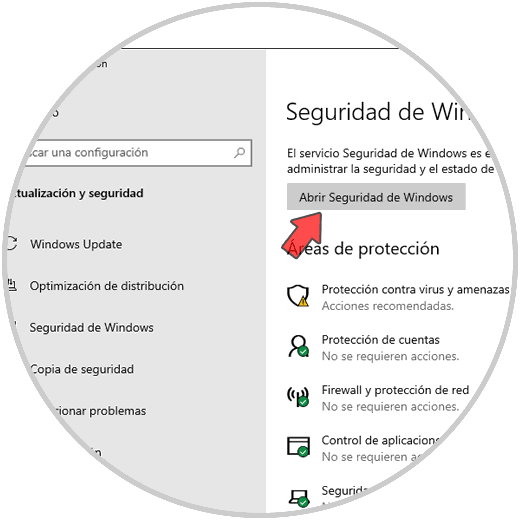
Step 2
There we click on the "Open Windows Security" button and in the window we will go to the "Anti-virus and threat protection" option. In the respective section we click on the “Manage settings†line:
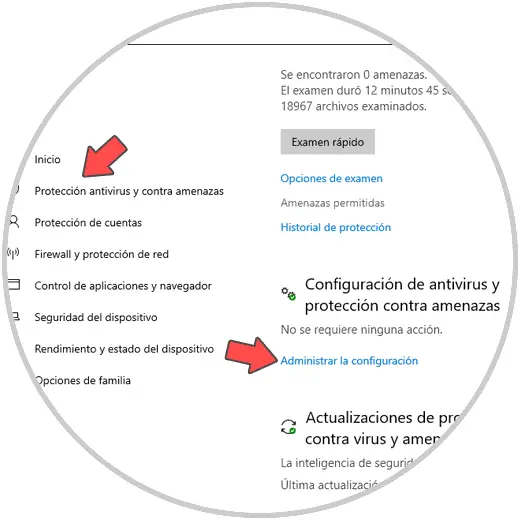
Step 3
We will be redirected to the following window:
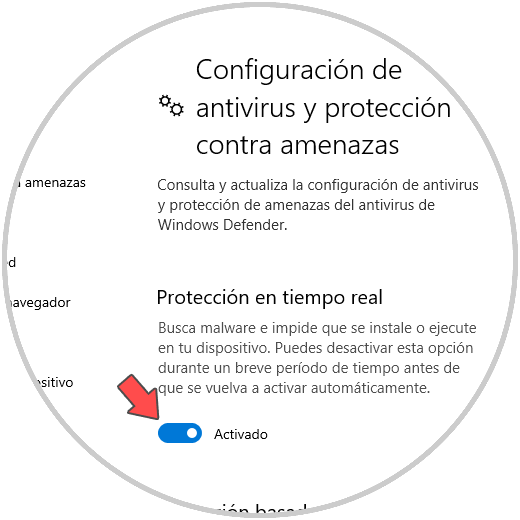
Step 4
Click on the "Real-time protection" switch to temporarily deactivate the security of the system. We must accept the UAC message to complete the process:
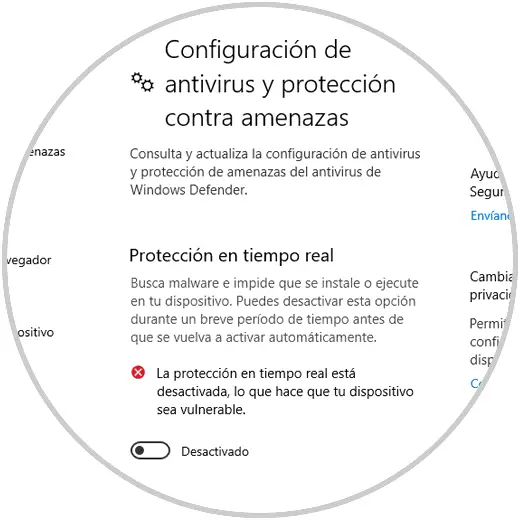
Once we have done this, we proceed to try to download the game update with problems on Steam..
Note
Many users use free antivirus programs for system security, in this case we must access each one's console and temporarily disable it to execute the download.
2. How to reset Winsock in Windows 10
Winsock (WINdowsSOCKet) has been integrated into the operating system as a dynamic library of DLL functions which allows TCP / IP to be implemented. This protocol plays an essential role in the transport of network packets within which are the downloads of Steam game updates, so an option to use is to reset Winsock values.
To do this, we access the command prompt as administrators and there we execute the following:
netsh winsock reset
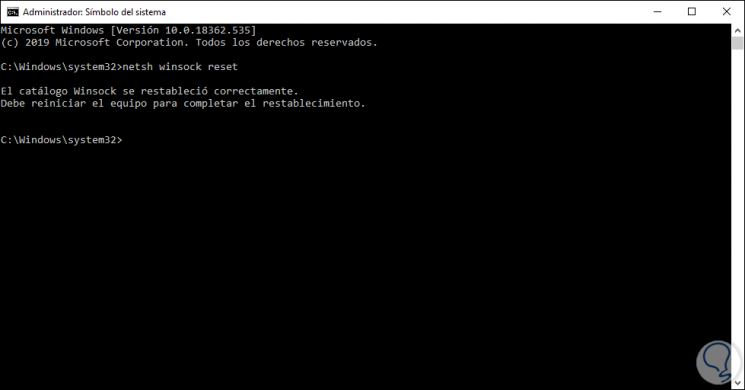
There we restart Windows 10 to complete the process of resetting the sockets.
3. How to repair corrupt Steam Windows 10 files
This option gives us the possibility to analyze the Steam files in search of errors and thus proceed with their respective correction.
Step 1
To do this we close Steam and go to the following route:
C: \ Program Files (x86) \ Steam
We will go to the Logs folder where we find the following:
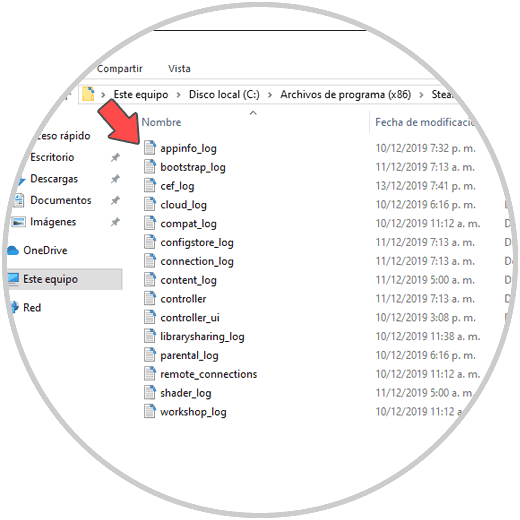
Step 2
There we open appinfo_log and find a series of lines of the application:
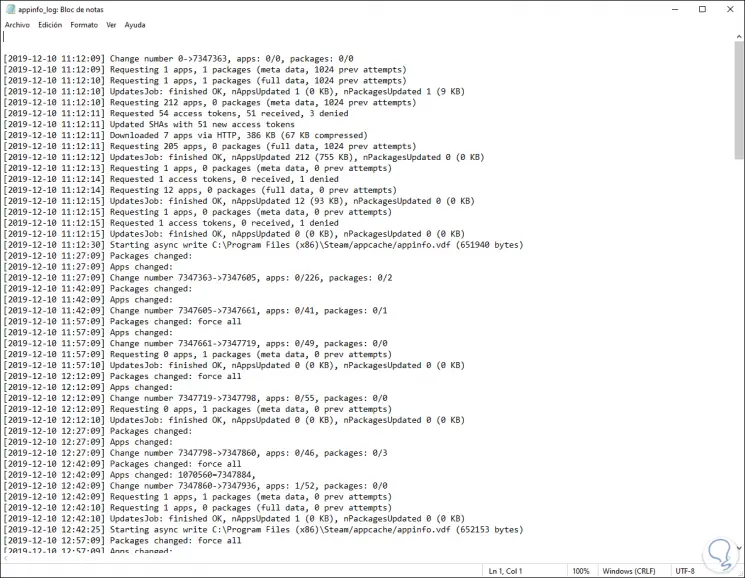
In case of finding errors we can see something with a legend similar to this:
[2017-04-12 12:47:31] [AppID 346110] Update canceled: File commit failed: failed to move unchanged file “C: \ Program Files (x86) \ Steam \ steamapps \ workshop \ content \ 346110 \ 570371714 \ LinuxNoEditor \ NPC \ Female \ Assets \ Nude \ Nude_Human_Female_Body_D.uasset.z.uncompressed_size â€(Disk write failure)
There we focus the APPID which is in this case 346110 and we can go to the mentioned folder of the error which is 570371714, delete these files and then restart Steam to try to execute the downloads.
Step 3
There is another mechanism to verify the integrity of the games in Steam and it is directly from the app, for this we access Steam, we go to the library and we will right click on the game with errors and select “Propertiesâ€:
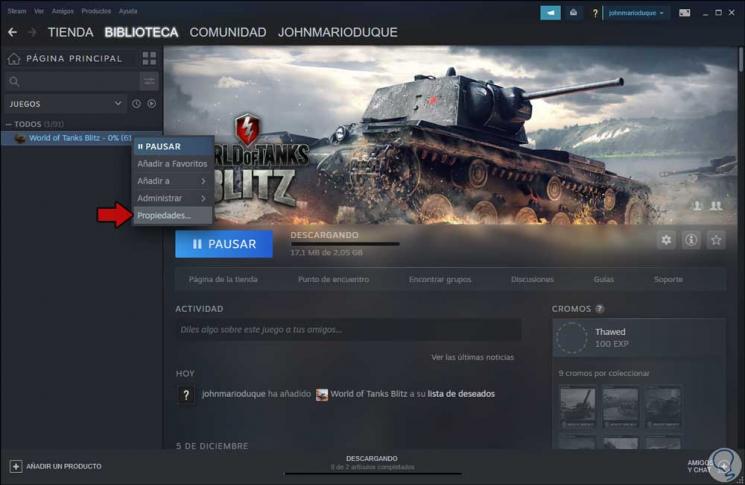
Step 4
In the displayed window we go to the "Local files" tab:
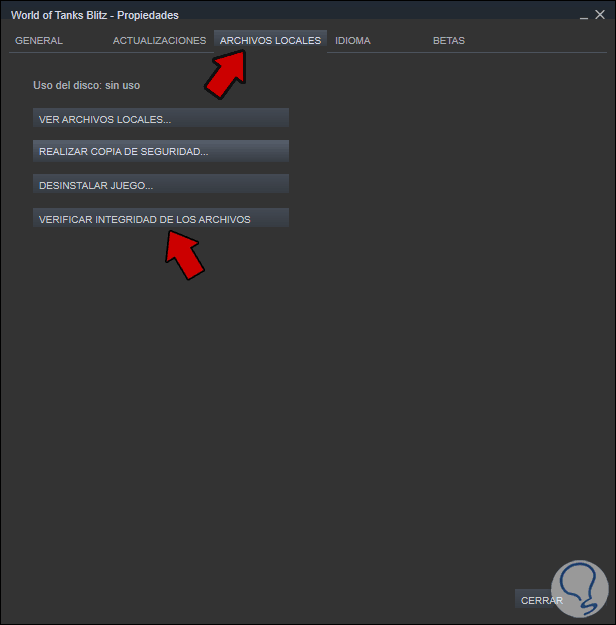
Step 5
We click on the "Verify file integrity" button to analyze the files of that game in question:
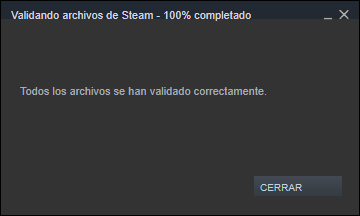
4. How to relocate Steam installation and Windows 10 game files
This process seeks to modify the default route where Steam has been installed and then adjust the path of the games.
Step 1
To edit the Steam location we will access the utility and in the Steam menu we select “Parametersâ€:
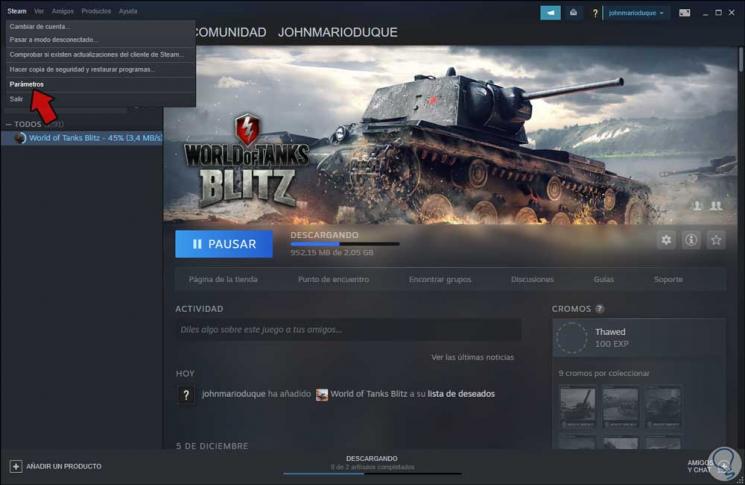
Step 2
In the window that appears, we go to the "Downloads" section where we will see the following:
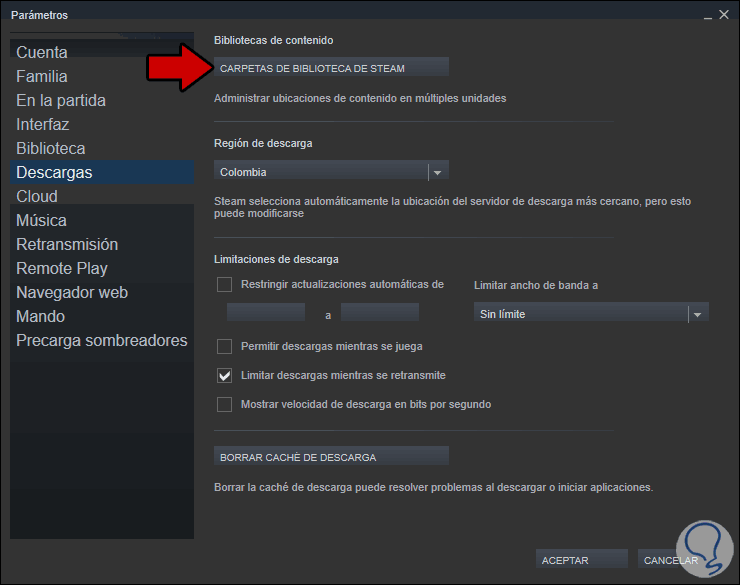
Step 3
We click on the “Steam library folders†button and the following will be launched:
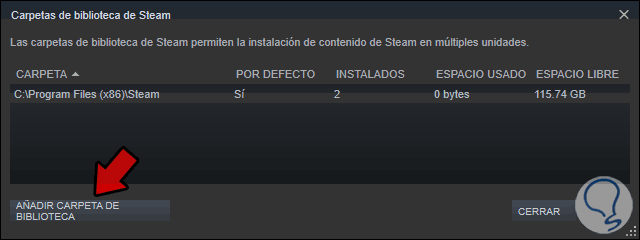
Step 4
We click on the “Add library folder†button and assign the new Steam location:
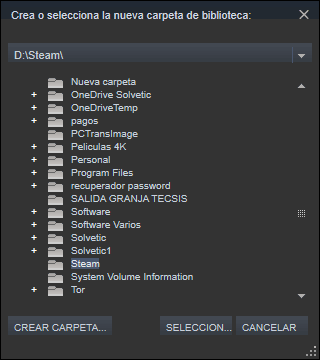
Step 5
We click on Selection to choose that route and we will see that it is assigned. Click on Close and exit Steam, now we go back to the path C: \ Program Files (x86) \ Steam and there we will delete all the folders except the SteamApps and UserData folders and we cannot delete the Steam .exe.
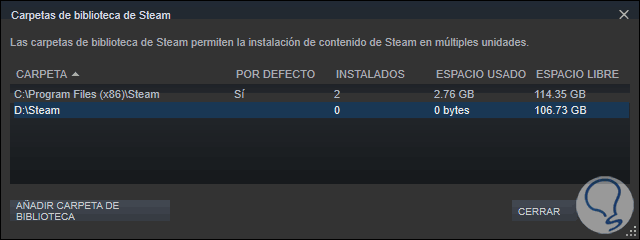
Step 6
After this, we cut the folders and executable and paste them in the new assigned path:
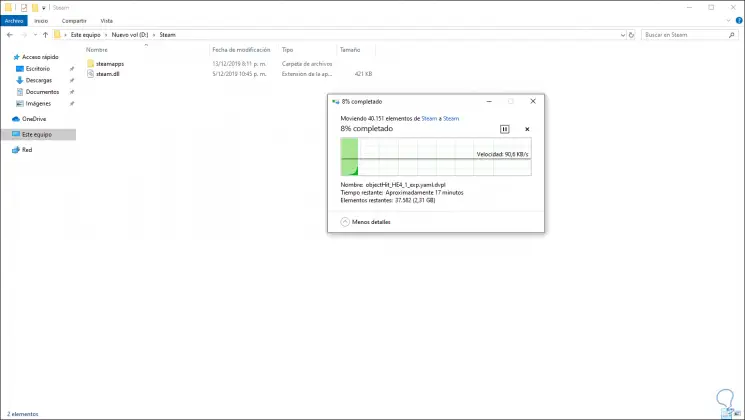
5. How to run a scan of the Windows 10 hard drive and check content error blocked on Steam
It is possible that the content error blocked on Steam is due to hard disk failures, to rule out this possibility or not, we must access the command prompt as administrators and then execute the following:
chkdsk / fc:
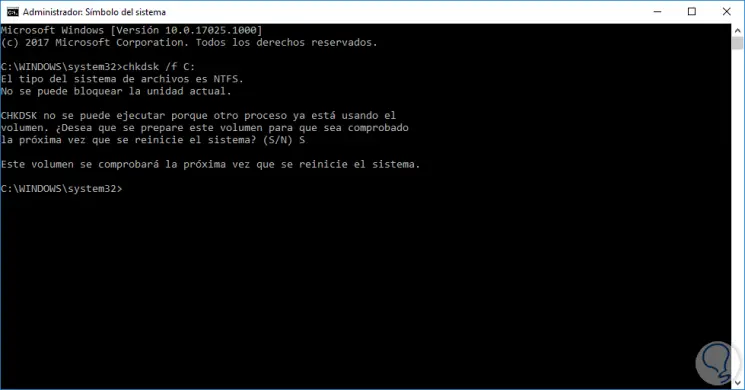
This must be completed by restarting the operating system..
6. How to run Steam as a Windows 10 administrator
The error mentioned may be due to permission problems in the operating system, so that a comprehensive solution lies in configuring Steam so that it is always run as administrator.
To do this, we right click on the Steam shortcut and select Properties. In the window that opens we will go to the “Compatibility†tab and there we must activate the “Run this program as administrator†box. We click Apply and Accept to save the changes.
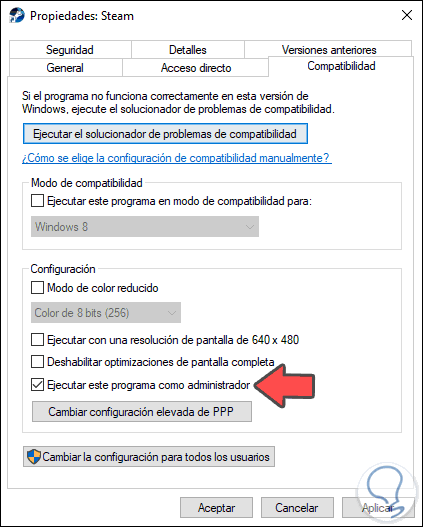
In this way we will try to correct the error of content blocked on Steam and be able to play with total freedom to all the games offered by the platform, from our PC.