Microsoft is one of the most valuable and recognized brands worldwide for everything that integrates and with its reach either at the level of operating systems , applications or specialized software, Microsoft will always be a guarantee and reliability brand. Undoubtedly, one of its star and most recognized products is the Office suite which for the 2019 suite has the following options and prices:
- Office Home and Students 2019: 149 euros (includes Word, Excel, PowerPoint and OneNote)
- Office Hogar y Empresas 2019: 299 euros (includes Word, Excel, PowerPoint, OneNote and Outlook).
- Office Professional 2019: 579 euros (includes Word, Excel, PowerPoint, OneNote, Outlook, in addition to Publisher and Access)
Now, usually when the term "euros", "dollars" and so on is mentioned, many users prefer to look for other options for this. For this reason TechnoWikis will explain some options available to use Microsoft Word for free..
1. How to use the free online version of Microsoft Word
This is one of the simplest mechanisms to take advantage. Although not 100% of all that Microsoft Word offers us, this option is ideal for editing various files hosted on OneDrive or uploading local documents or creating a new blank document or using any of the available templates.
Formats
This online Word option supports the following formats:
- Document enabled for Word macros (.docm) or template enabled for Word macros (.dotm) (there the macros cannot be executed)
- Word 97-2003 document (.doc) or Word 97-2003 template (.dot)
To take into account the following, Word allows us to edit the document in the browser directly, but saving a new copy of this document either in .docx or .dotx. In the online version it cannot be saved in the .doc or .dot formats.
Actions
Some of the actions we can perform from Word online are:
- Insert numbering and bullets
- Apply formatting to both the source and the paragraph
- Insert columns and tables
- Follow changes and much more
Step 1
For this method we must go to the following link:
Microsoft Word online
Step 2
There it will be necessary for us to log in:
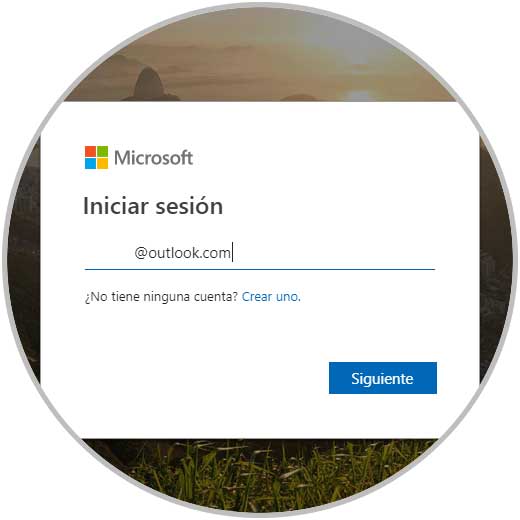
Step 3
When accessing we can see the files hosted on OneDrive and access the creation of new documents:
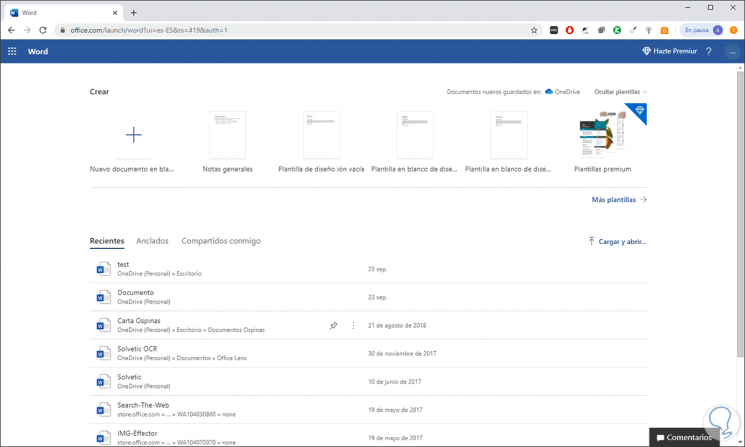
Step 4
When creating and editing a document we will have many of the traditional Word options:
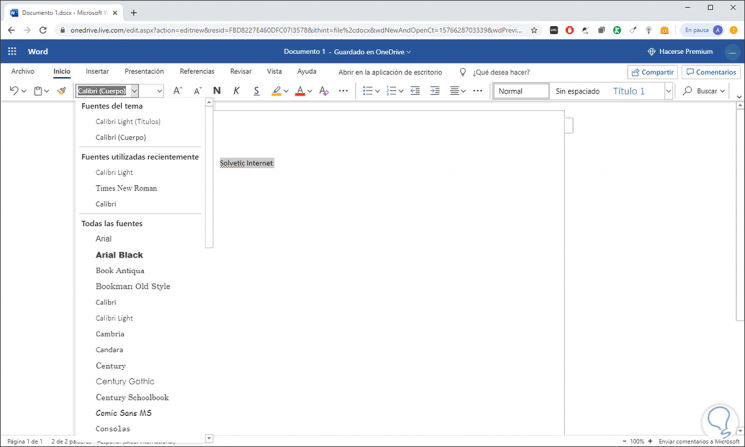
2. How to use Microsoft Word Mobile in Windows 10
This option is available from the Windows 10 store and Word Mobile allows you to review, edit or create documents on both Windows phones and tablets whose screen size is 10.1 inches maximum height and requires an Office 365 subscription.
characteristics
Some of the features of this option are:
- Integration of a new reading view which allows you to read large documents on smartphones and tablets.
- Option to view images in a full screen view.
- Add information from the web directly into Word documents using the Smart Search feature.
- It offers integration of OneDrive, SharePoint and Dropbox.
- Possibility of editing documents with other people simultaneously.
Note
Something important to keep in mind is that Word Mobile has a special focus on mobile devices (hence its name) but this does not mean that it cannot be installed on Windows 10 PC
Your download is available at the following link:
Word Mobile
Step 1
By clicking Get we will be directed to the Windows 10 store to proceed with the download to our mobile or tablet.
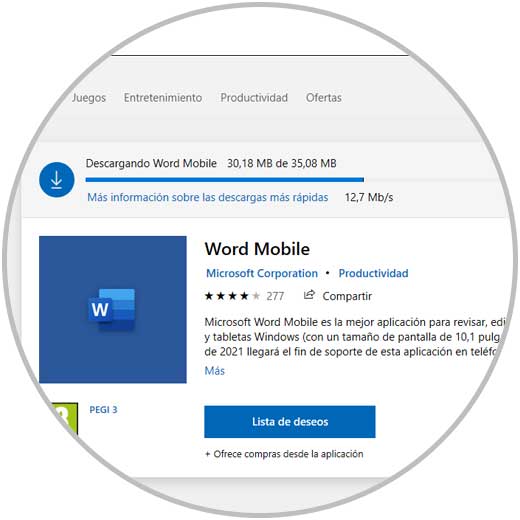
Step 2
Once installed we will see the following:
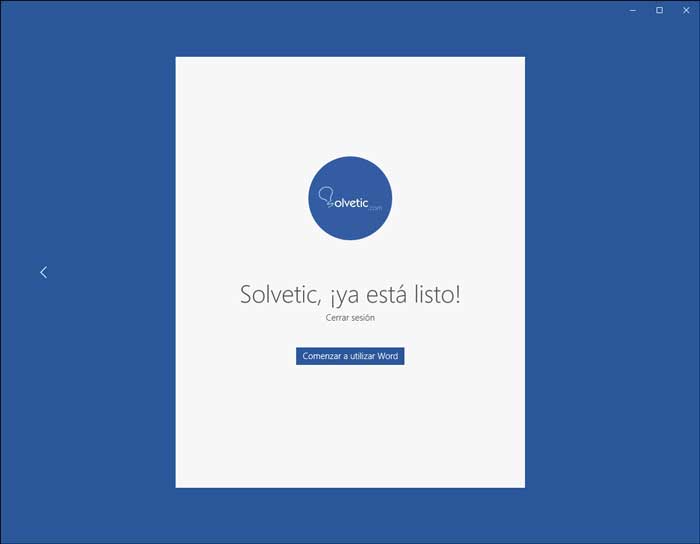
Step 3
When accessing Word Mobile it will be possible to create a new document, access local files or in OneDrive or use available templates:
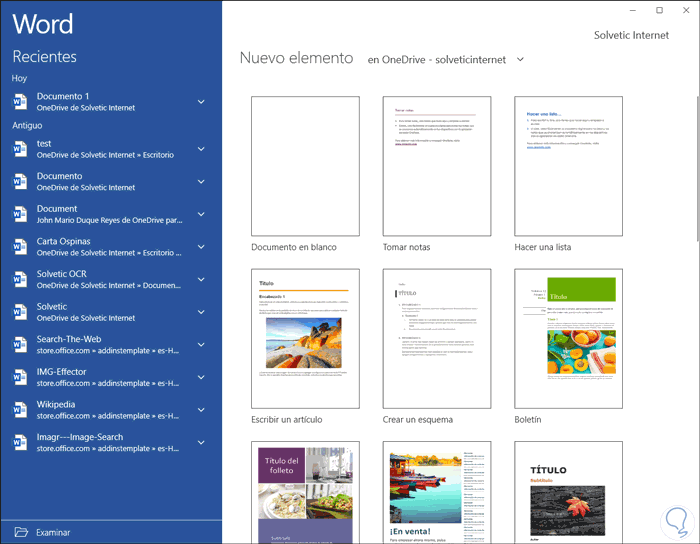
3. How to use the free Microsoft Word iPhone or Android application
If you use your mobile device most of the time, you may want to use the Word application available at the following links:
Word Android
Word iOS
characteristics
This option allows us to:
- Sync files to devices using Google Drive for macOS or PC
- Use the search and visualization of files visually in list format
- Offer a Google Drive Mobile app on iPhone or iPad
Step 1
This basically has the same functions that we have already described above, we can access directly from our mobile:
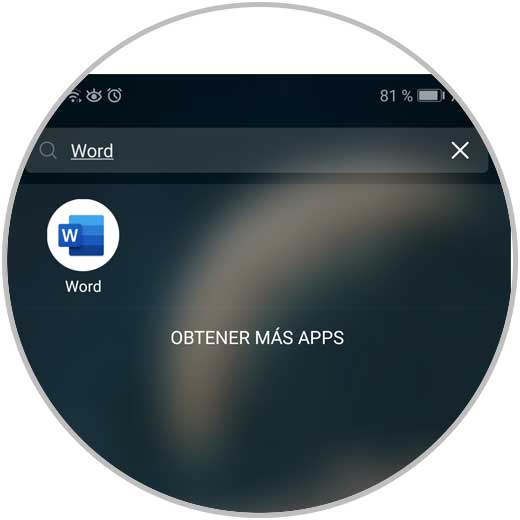
Step 2
When accessing Word we can choose a new file or use templates:
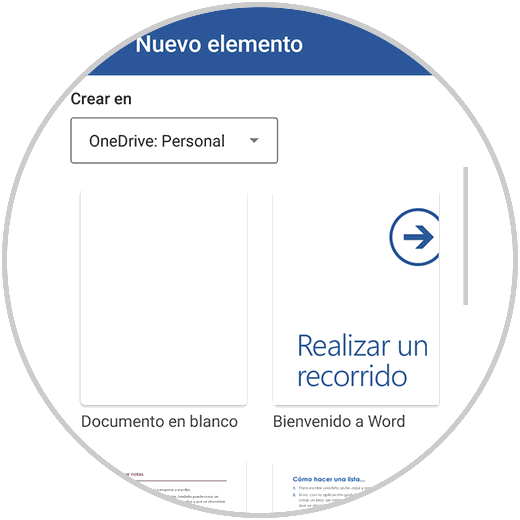
4. Other options to use Word for free
In addition to these options there are some options to use such as trial versions, for example, Microsoft Word for Students (requires a student ID) or Microsoft Word Trial which is the one month trial of Office 365:
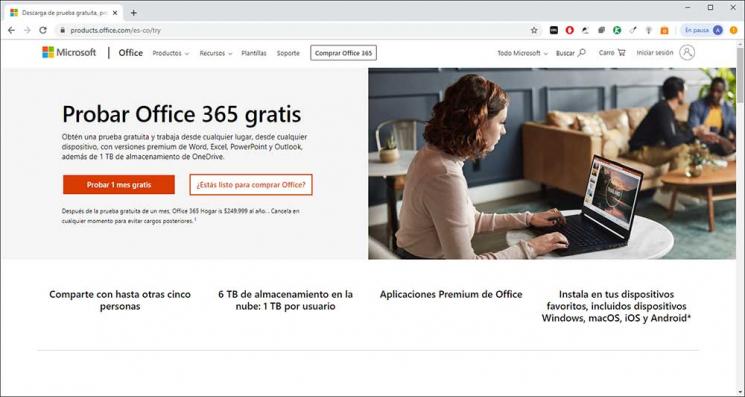
Step 4
Or finally another 100% free option is to use Google Documents which is not exactly Word, but it fulfills many of its functions totally online, for this we can go to the following link and access with our Google account:
Google documents
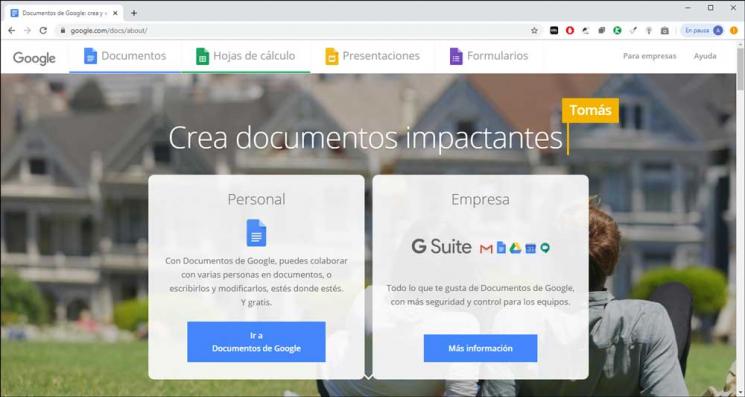
With the option you select you can enjoy what Word has prepared for you and you will undoubtedly be surprised..