Fortnite is one of the most popular games among millions of players for its various strategies, roles and others, making it a trend of online games . Best of all, it is a totally free game with the only condition that we sign up for both the download and access to it..

However, it is possible that when we try to access the game an error appears and you cannot log in. That is why we show you different ways to solve this problem, so you can play again as soon as possible.
1. How to install the latest Fortnite patches
In order for players to fully enjoy the game, developers constantly release patches that contain improvements in security, performance and functionality. If you fail the Fortnite login, it will be possible to install the latest patches and see if this corrects the error.
For this we will run the launcher of Epic Games (which is installed at the time of downloading and installing the game) and once we access it we will go to the “Library†section and there we find the game, click on the side icon (three horizontal points) and we validate that the option “Automatic update†is active:
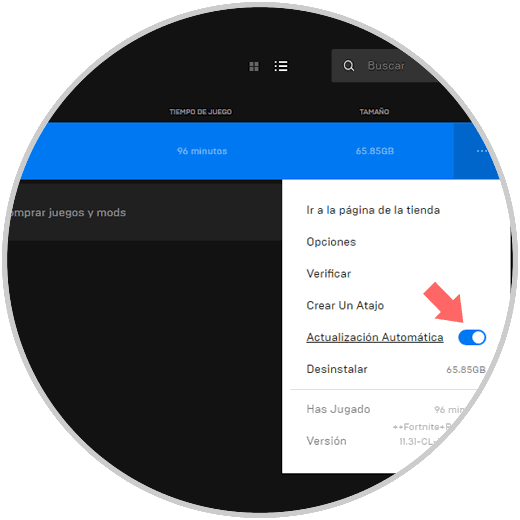
Once this option is activated, we restart the launcher and if there is a patch, it will be downloaded and installed for the game..
2. How to check the speed of Internet Windows 10
To play effectively, Fortnite requires a good Internet connection. In case it fails, it may have an impact on the game not working. That is why we can make use of free tools to check the real network speed. One of the most popular is SpeedTest which is in the following link:
Speedtest
There we click on Start and we hope to get the data in real time:
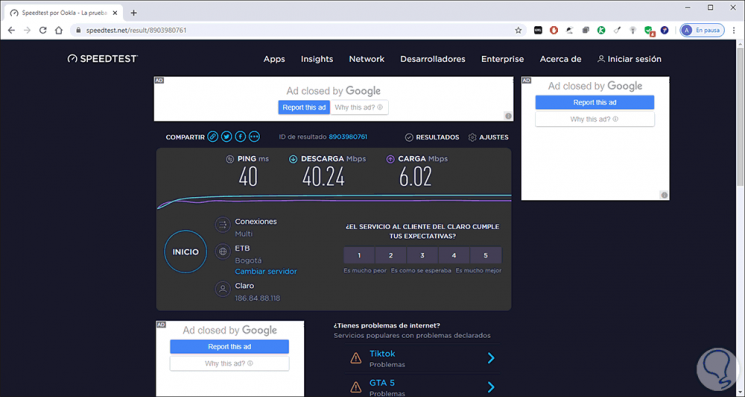
3. How to reset the network adapter in Windows 10
Another of the common failures that prevent the use of Fortnite are the errors in the network adapter, remember that it is an online game and without access to the network it will be impossible to play, if the network adapter has failures we can
reset your configuration by accessing as administrators at the command prompt and there execute the following:
netsh winsock reset
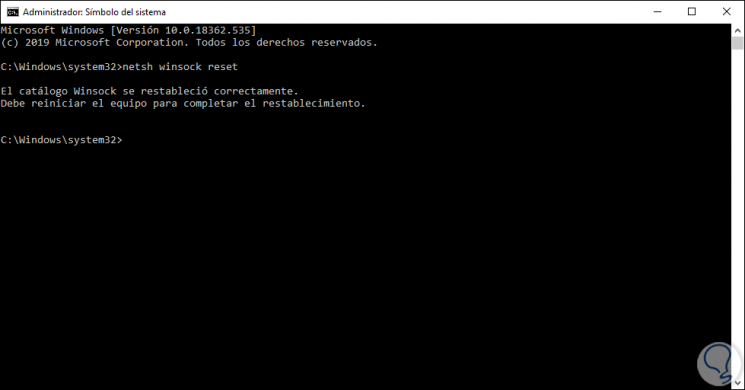
We can see that it requires a reboot to complete the process of resetting the network adapter on Windows systems.
4. How to update the Windows 10 network driver
An outdated driver may cause access to Fortnite to be denied as packet transfer failures can occur.
Step 1
To update the driver we will go to the Device Manager by right clicking on the Start menu and once there we go to the “Network adapters†section. We right click on the current driver and select "Update Driver":
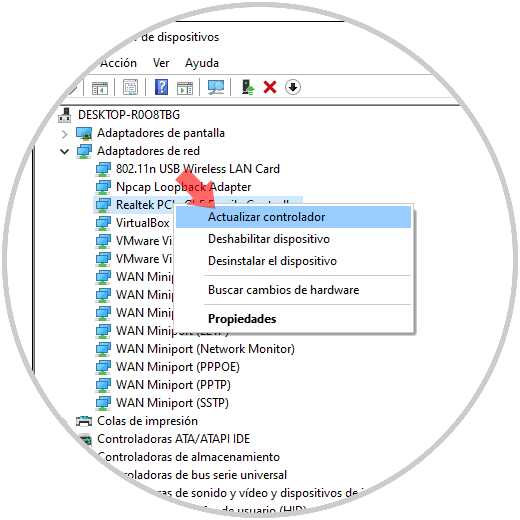
Step 2
We can use the manual or automatic method for this:
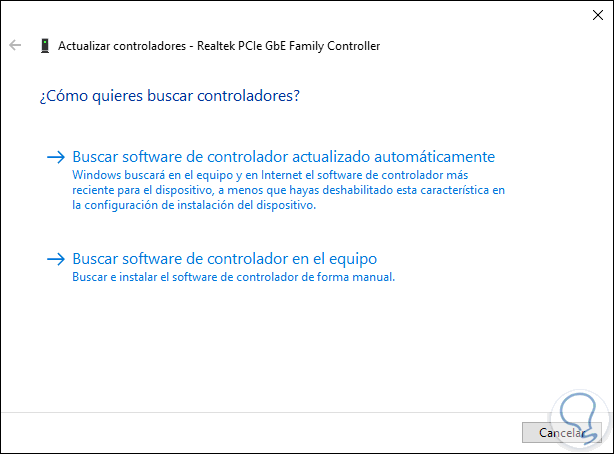
Step 3
If there is a more current driver, it will automatically be installed:
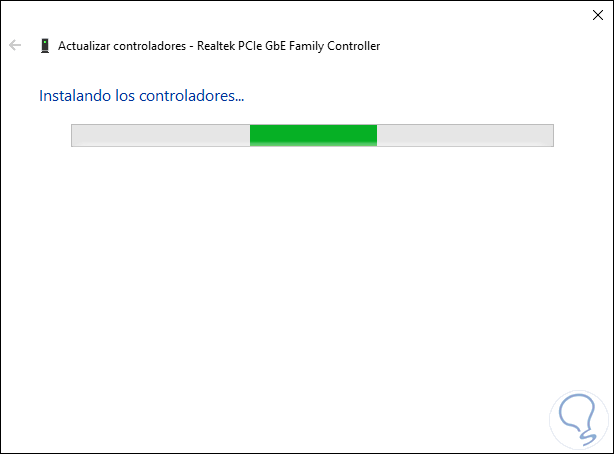
Step 4
When this ends we will see the following:
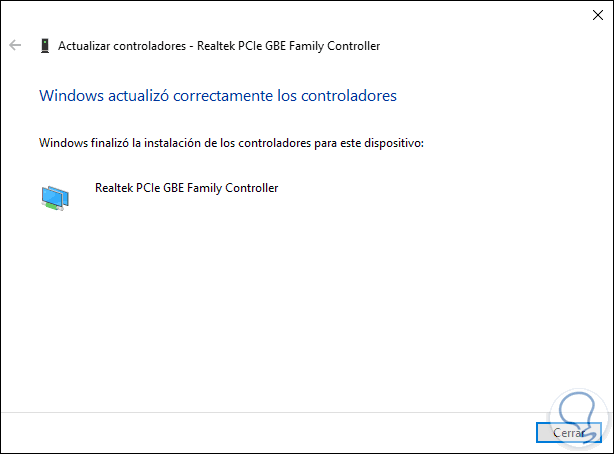
5. How to empty the DNS and renew the Windows 10 IP address
As the launcher is executed, and games are downloaded, they store cache memory so that later access is much faster. An increase in this memory may cause Fortnite not to run as expected.
Step 1
A correct step is to clean the DNS of the system and in the process renew the IP address to rule out that the error is due to it. To clean the DNS we access the command prompt and execute the following:
ipconfig / flushdns
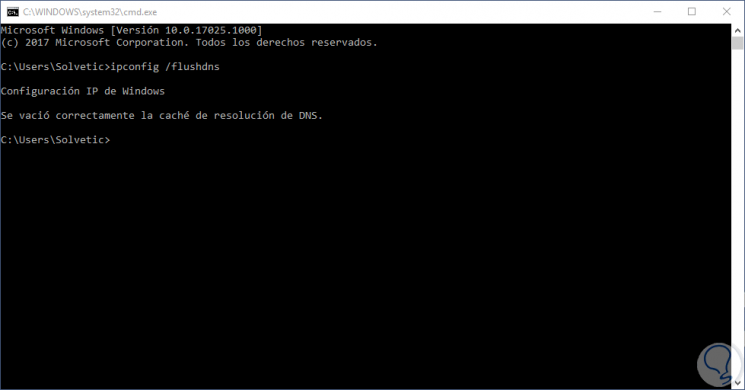
Step 2
To renew the IP address we execute:
ipconfig / releaseipconfig / renew
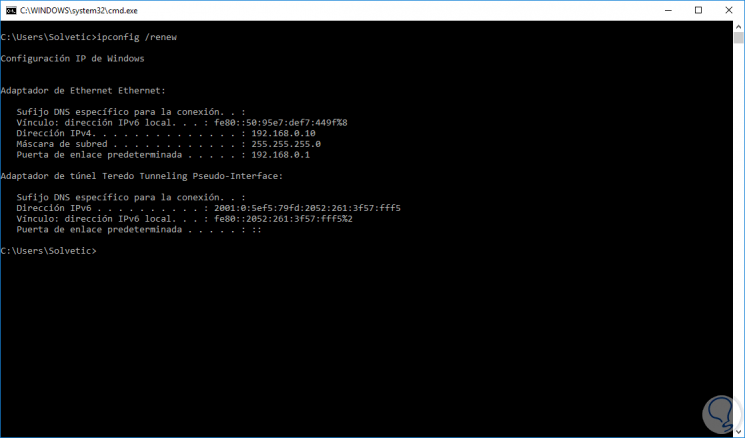
6. How to disable the proxy server and fix Fortnite login error
The use of Proxy servers applies to users who want safer browsing, but due to their internal rules, a conflict with communication between Fortnite and the network can be created.
Step 1
That is why it is recommended to disable the proxy server and for this we will use the Windows + R keys and execute the following:
inetcpl.cpl
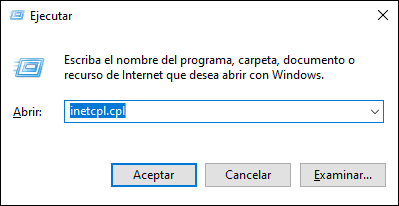
Step 2
In the displayed window we will go to the "Connections" tab. We click on the "LAN Settings" button
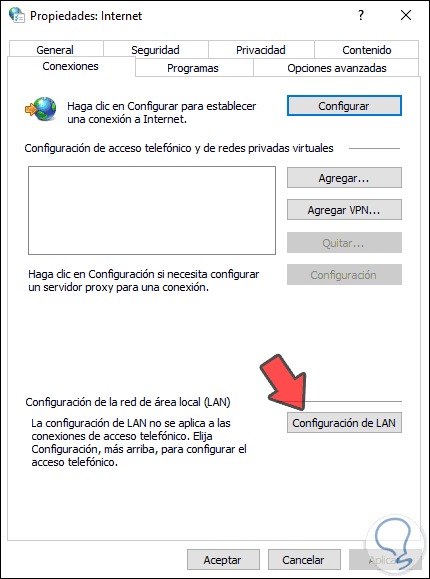
Step 3
In the next window we must uncheck the box “Detect the configuration automaticallyâ€. Click OK to exit the wizard.
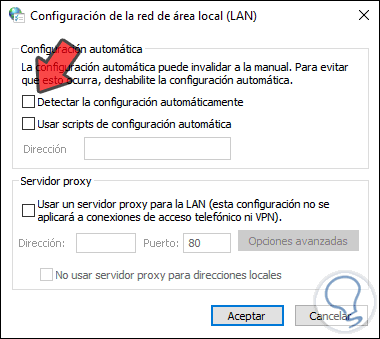
7. How to manage bandwidth and fix Fortnite login error
Because Fortnite is fully online, network consumption is vital for optimal performance. When you open different applications, these may affect the Fortnite login.
To monitor this we will go to the Task Manager and in the "Processes" tab determine which applications are consuming the bandwidth, if one becomes high we can close it in two ways:
- Right click on it and select End Task
- Select the app and click on the End task button at the bottom
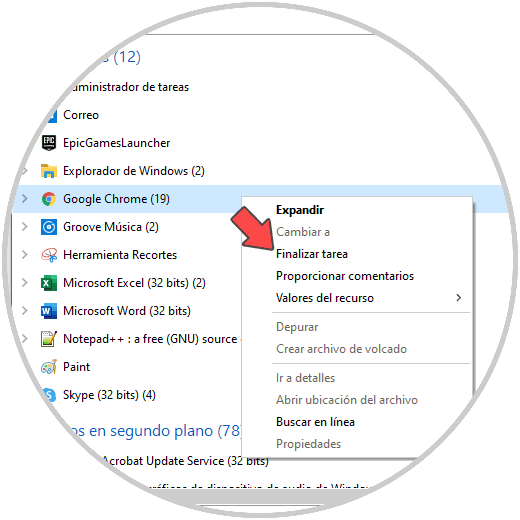
8. How to modify the DNS server and fix Fortnite login error
The default DNS on our computer is provided by the Internet provider (ISP) but may contain some restrictions that prevent Fortnite from starting. The good thing is that we can edit this DNS in a simple way.
Step 1
To do this we will go to the following route:
- Center network and sharing
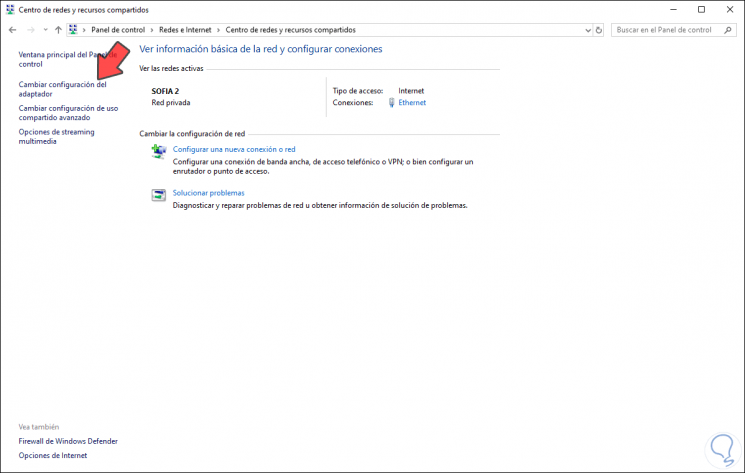
Step 2
There we click on “Change adapter settings†and in the following window we right click on the current adapter and select “Propertiesâ€:
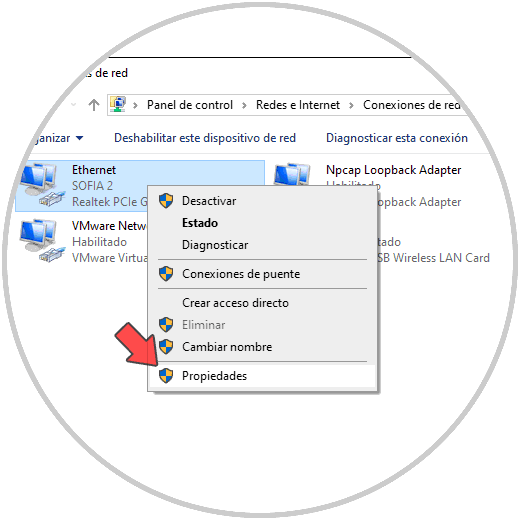
Step 3
In the pop-up window we select the line "Internet Protocol version 4":
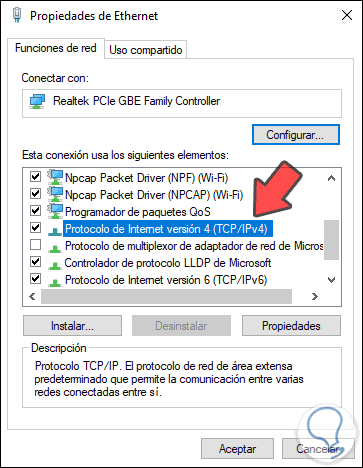
Step 4
We click on Properties and now check the box “Use the following DNS server addresses†and assign the following:
- Primary DNS Server: 8.8.8.8
- Secondary DNS server: 8.8.4.4
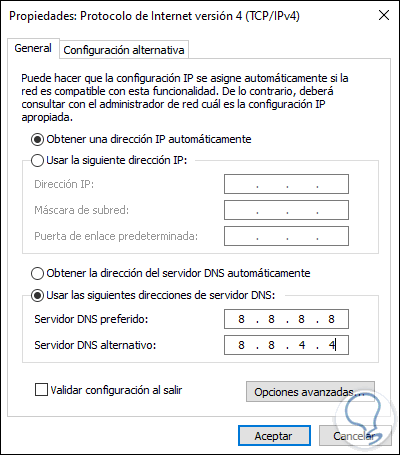
Note
The “Obtain an IP address automatically†box must be active
Click on OK to complete the process..
Tips
Some additional tips are:
- If we use Wi-Fi connectivity we must check that there are no objects that interfere with the signal.
- If the error persists we can uninstall the game and download it from the following link:
Fortnite
- Think about improving Internet speed with the provider.
TechnoWikis has given you a series of solutions so that you can access Fortnite and continue playing normally.