Videos are one of the most popular multimedia elements that are played daily from various sites such as websites, platforms, videoconferences, etc..
There are hundreds of formats in which videos can be produced. That is why some devices do not play some videos in full simply because they are not compatible with that device or equipment. In this case we must find the most appropriate way to convert that video into a format that is compatible with most devices such as .mp3, .mp4 or .avi. A great tool for this is Wondershare UniConverter .
What is Wondershare UniConverter
This has been developed as a utility through which we can perform popular actions on videos such as convert, download, edit or record them. This utility is ideal because it allows you to convert a video into around 1,000 available formats including some of the most current ones such as 4K and VR.
characteristics
Some of the essential features of this application are:
- It has various parameters of video output and conversion in order to avoid loss of video and audio quality.
- Integrates GPU acceleration and conversion functions without data loss.
- Recognize the video file format of external devices for better management of these.
- It allows streaming videos to TV acting as a multimedia server.
- Allows you to adjust video metadata such as language, type, etc.
- Fix video name, type, language.
- Compatible with more than 1000 current video formats.
- It allows you to record the desktop (PC) or mobile screen.
Compatible devices
Wondershare UniConverter is compatible with devices such as:
Now, if your question is what kind of formats you can use with this utility, these are some of the ones that you can convert without problems:
Input formats
ISO, MP4, WMV, AVI, MTS, VOB, MP3, AC3, AAC, WMA, WAV, OGG and more
Output formats
MP4, ASF, MOV, M4V, WMV, 4K, #D, HD and more
In addition to this we can convert online video formats such as YouTube videos, OVimeo, Facebook Video, etc..
UniConverter has a technology called APEXTRANS which is unique in the medium and whose purpose is to convert videos ensuring that there is no loss of quality or compression of video with the selected file. This allows 100% integrity in the final conversion.
As we mentioned, this utility integrates various configuration options ideal for working with each of the available output formats and thus ensure that the conversion will go smoothly. This allows:
- Set the frames for seconds.
- Adjust the video codec and audio codec, etc.
Wondershare UniConverter offers support for NVIDIA CUDA, NVENC, and Intel HD Graphics in terms of hardware acceleration to focus resources on video conversion, as well as an optimization for multicore processors..
Compatible systems
Finally, UniConverter is compatible with operating systems such as:
- Windows 10 (32 bit & 64 bit) / 8/7 / Vista / XP
- Mac OS 10.15 (Catalina), 10.14, 10.13, 10.12, 10.11, 10.10, 10.9, 10.8, 10.7, 10.6
Wondershare UniConverter is available for trial download at the following link:
UniConverter Windows
MacOS UniConverter
We will see this process in macOS.
1. How to install Wondershare UniConverter
Step 1
Once the .dmg file has been downloaded, we double click on it and we must accept the license:
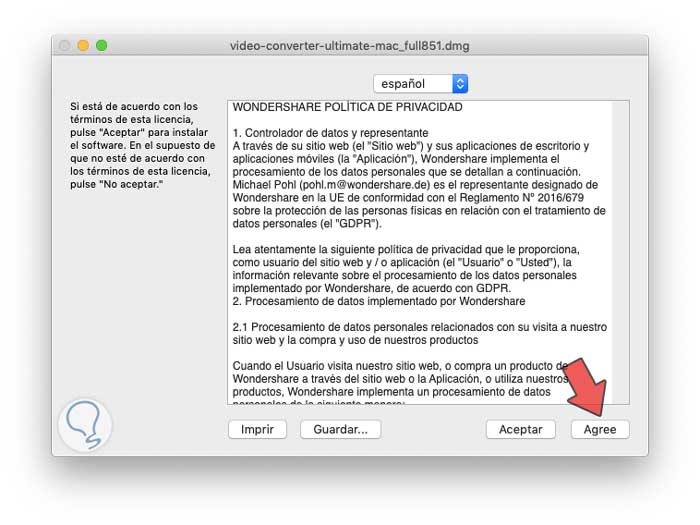
Step 2
Next we must follow the steps and move the app to Applications. We are ready to use the application and convert our video.
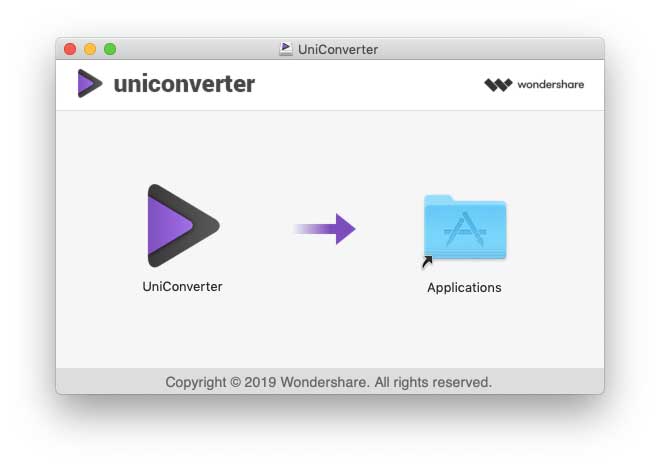
2. How to use Wondershare UniConverter
Once we access the application we will see the following:
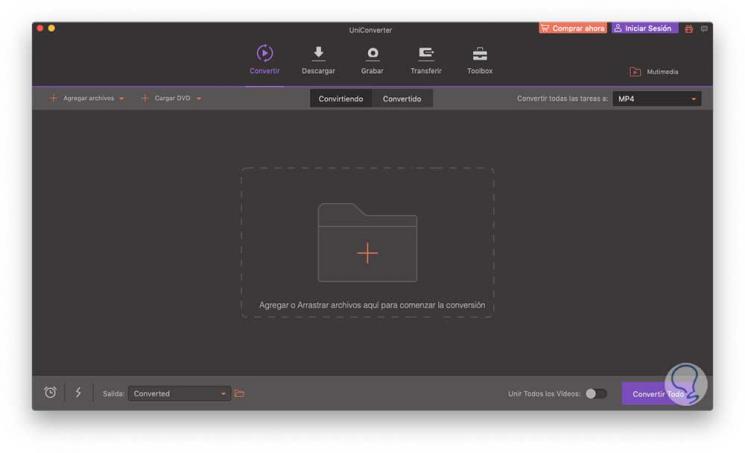
There we have the UniConverter environment and at the top we define what type of action to execute (Convert, save, transfer, etc.).
Step 1
The first step to take will be to drag the video file directly to the center of the app or click on it and search for the file locally. We click on Upload and we will see the video to become UniConverter:
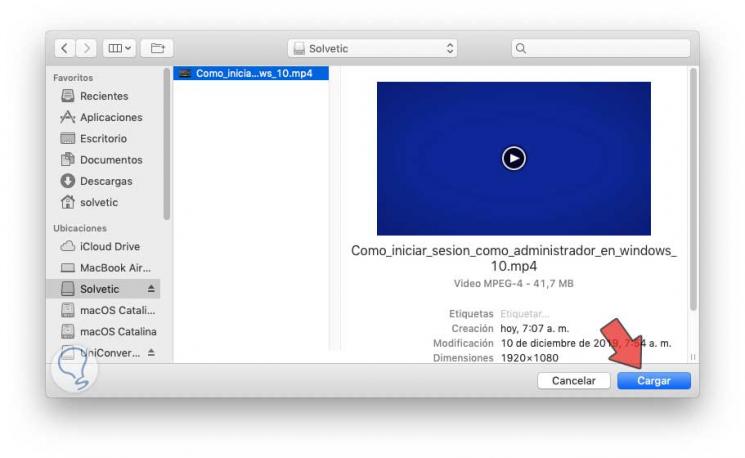
Step 2
Video specifications such as:
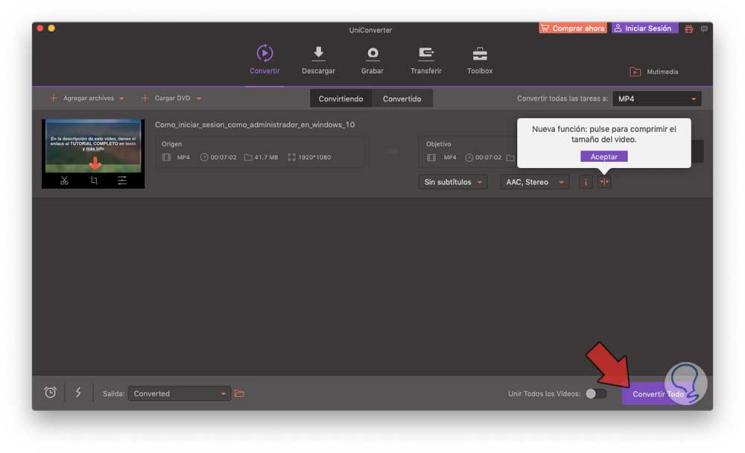
Step 3
Step 4
On the side of the video we can set some parameters such as subtitles, video compression, etc., but above we find the option “Convert all tasks to†and clicking on it will display all compatible formats.
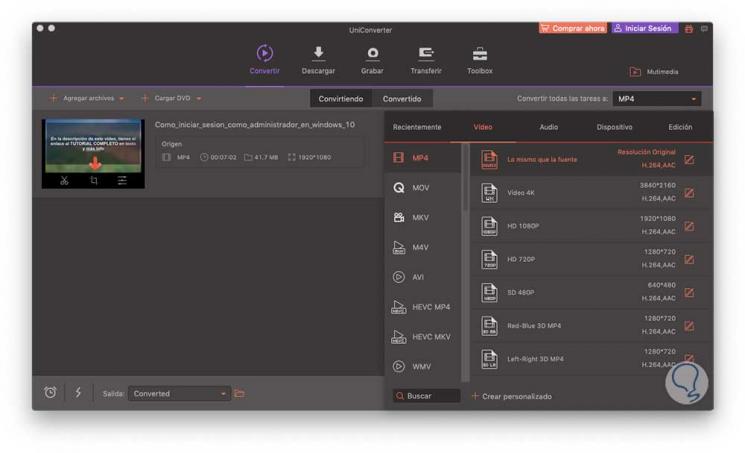
Step 5
For this case we will convert the MP4 video to AVI, select that option and define the desired resolution for the conversion.
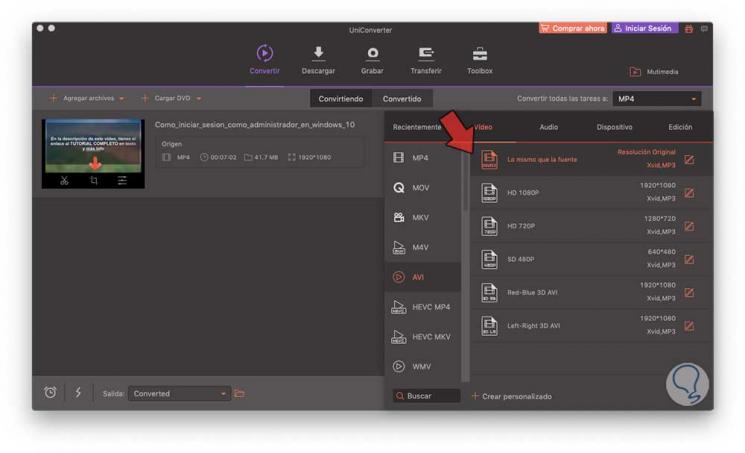
Step 6
When selected we will see the following.
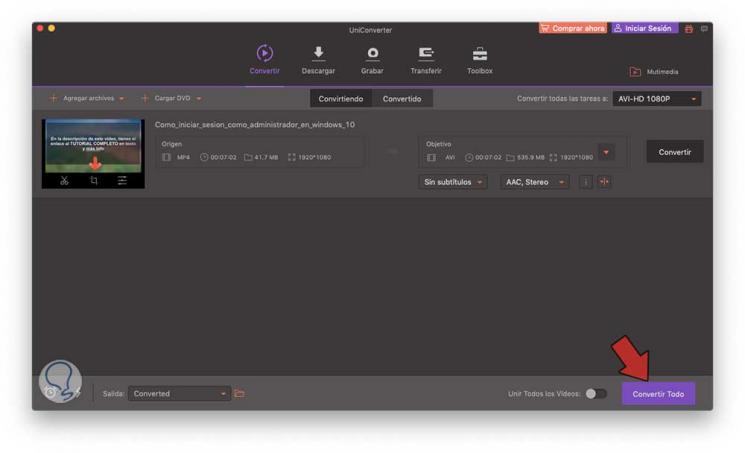
Step 7
In the "Objective" field we find the selection that we have defined above. To start the process we click on the "Convert all" button and on the "Output" line located in the lower left we can establish the path where the converted video will be saved. Clicking on the conversion button will start the process:
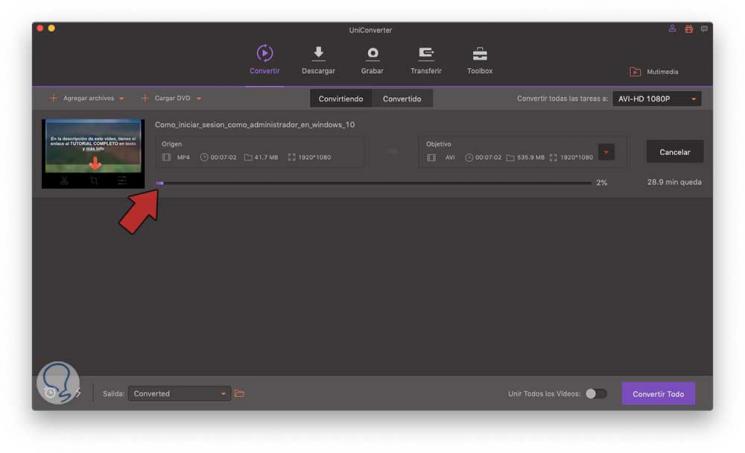
Step 8
When this reaches its end we will go to the “Converted†tab where we will see details of the video that has been converted as:
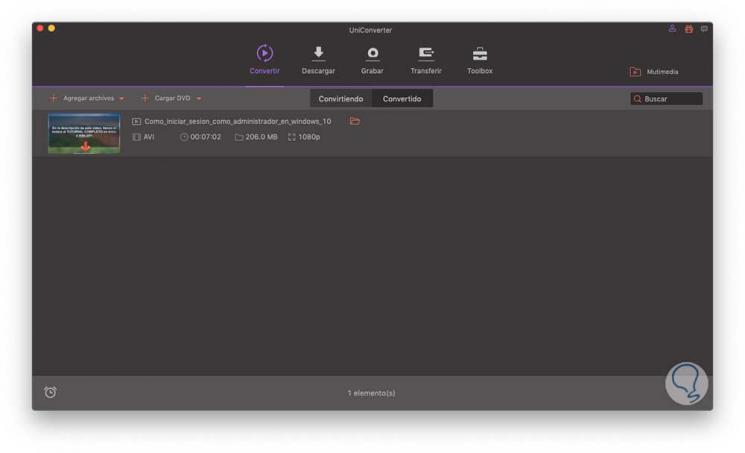
Step 9
By clicking on the folder icon we will go to the container where the converted video was saved:
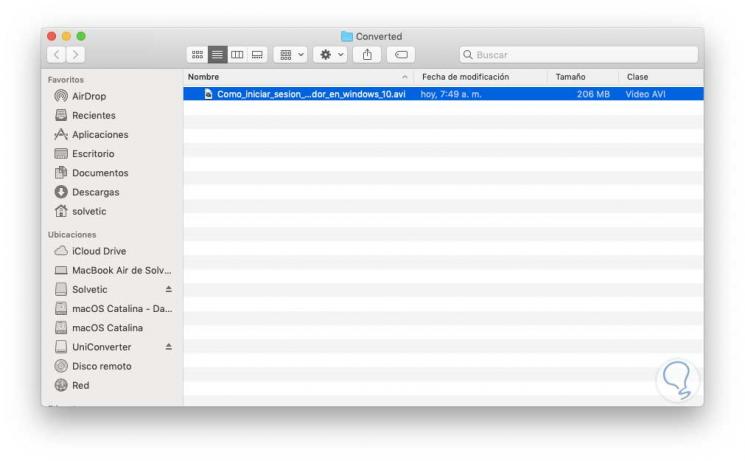
In this simple way we can convert all the videos we want to an average of 1,000 formats available with the best resolutions and without loss of data which is one of the key objectives in the current conversion tasks.