Every day we receive a number of notifications on our mobile phones, due to the large number of functions that we can perform on them. On a continuous basis we have something new in our phones, whether due to social networks , the arrival of new emails, some notification from Google, different app notifications such as WhatsApp messages ....
This means that many times we look at our phone continuously, looking for if we have any news on the screen. This means that the battery cost is higher, since we are continuously turning on our terminal. The best thing in these cases is that we activate a notification light, so that we can recognize when we have received a notification on the phone and do not have to turn on the screen for it.
To know how you can activate this, you must follow the steps detailed below. In this way you can activate and deactivate the notification light on Samsung Galaxy A51 and A71 whenever necessary..
To keep up, remember to subscribe to our YouTube channel! SUBSCRIBE
Step 1
The first thing you should do is enter the "Settings" of the phone from the main application screen.
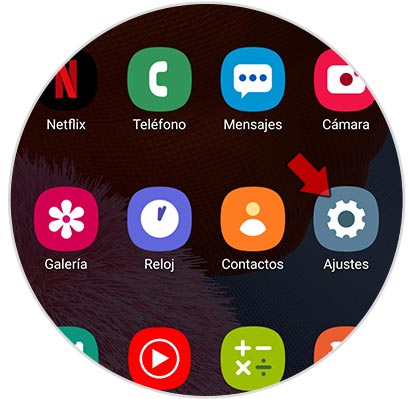
Step 2
The next thing you should do is select the "Accessibility" section from the available options
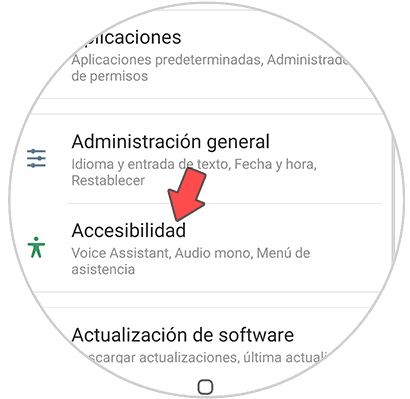
Step 3
Then you have to enter the "Advanced settings" of the phone.
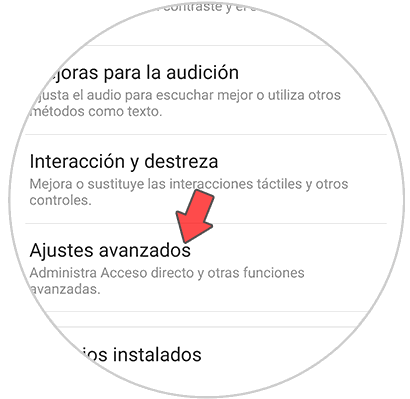
Step 4
You will see several options. You must enter "Flash notification" to activate them.
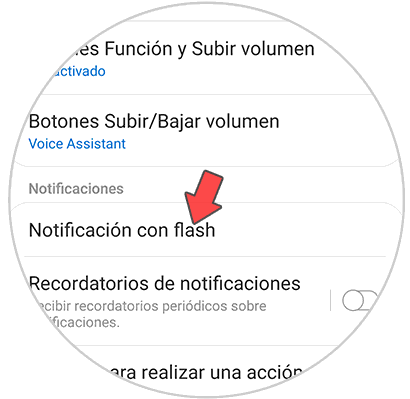
Step 5
Once you are on this new screen, you will see two options appear. You can select the one that interests you, depending on the style you prefer.
Camera flash
The camera flash will look when you have a notification or news within an App.
Screen flash
Here you will see how the screen gives a "burst" of light to warn that there are developments within the application.
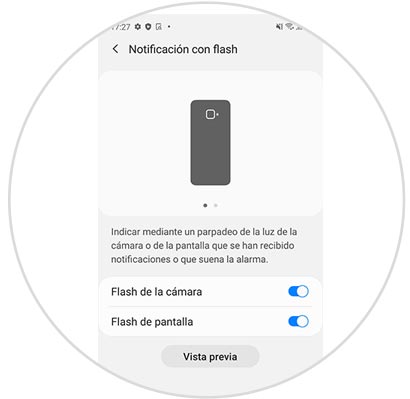
In this way you will know when a notification or novelty arrives on your phone, without having to be turning on the screen continuously.