When we acquire a computer equipment, an Operating System is natively preinstalled, but if it does not have an apple, it surely has Windows 10 built-in. This Microsoft system is worldwide and has multiple advantages to access it. With the use of removable memories we can improve this use by being able, for example, to create USB Boot with Windows 10 commands without external programs, something really useful. Windows 10 is a versatile operating system that can now be installed in different ways such as:
How to install Windows 10
- Using physical media such as bootable USB drives or DVDs.
- Through corporate updates and more.
The USB installation medium is one of the most common ways to install Windows or to solve problems of this, but in some occasions it is possible that the equipment where we are working or allows such a function, so TechnoWikis will explain to you where the error of that your device does not recognize the USB device in Windows 10..
Note
The first thing we have to do is validate that the port used is working correctly.
To keep up, remember to subscribe to our YouTube channel! SUBSCRIBE
Configure BIOS to boot from USB in Windows 10
The key point is to validate that the BIOS, or UEFI, is configured correctly to execute the boot from the USB that we connect.
Step 1
To access the BIOS we can use any of the following options according to the manufacturer:
Step 2
For this process we must turn on or restart the computer and when accessing the BIOS we go to the Boot tab where we have the following options. In the case of the USB device, we must select “Removable Deviceâ€. In case it is in a lower location, we use the + key to raise it to the first position which is what determines the equipment to start the boot from there.
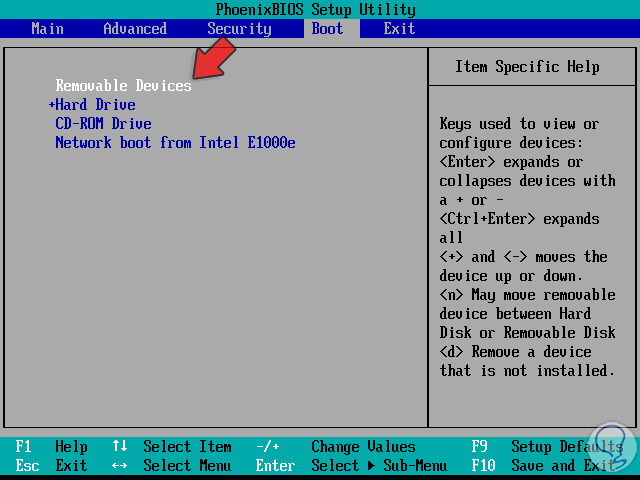
Note
On other computers the option may appear directly under the option under the name of USB.
Step 3
On some computers with UEFI we will see the following. There we go to "Boot Manager" and also select Removable Devices.
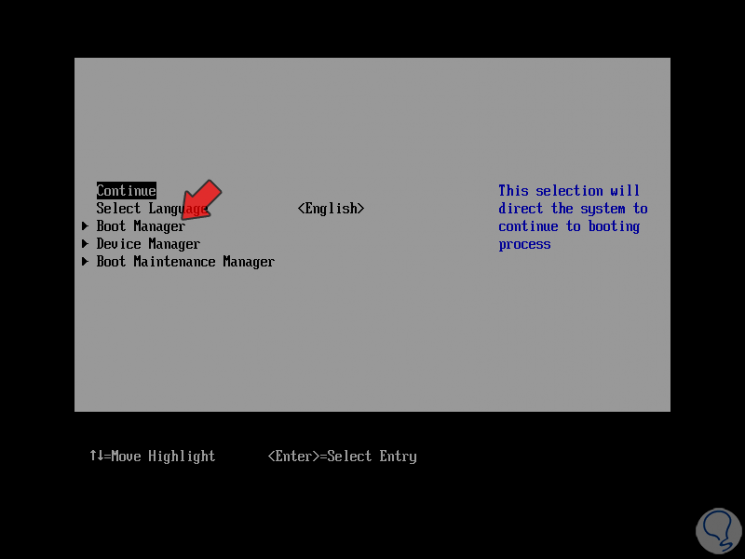
Step 4
Press the F10 key (in the case of BIOS) to save the changes and the system will restart with the installation of Windows 10:
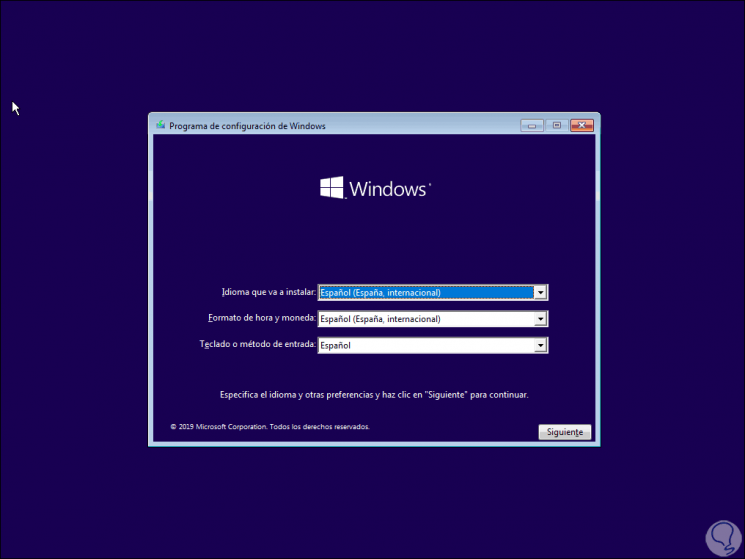
Step 5
There we follow the process of defining language, version, license, etc., until the system can be installed from there:
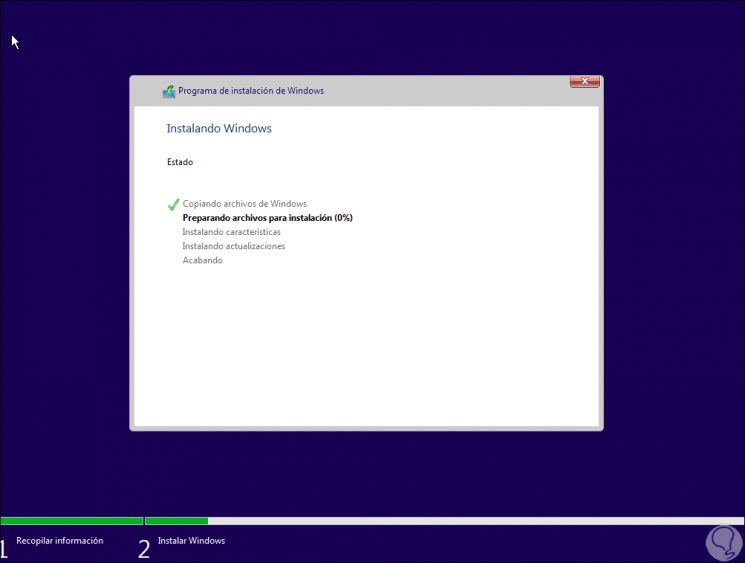
You can see how simple it is to validate if the computer is actually running from the USB drive to install Windows 10 correctly and with this useful method.