How to record screen on windows 10 with audio
Although it may seem like a complex and difficult process, there are tools that allow you to do it easily and quickly. If you still don't know how to record your computer screen with sound, we tell you that most computers have the necessary hardware, such as microphones or webcams . And although apparently the software options are not incorporated, you should know where to find them and how to use them. In this article we will show you all the alternatives for both Windows and MacOS .
The truth is that virtually all computers come with microphones and webcams , but they don't always come with software options to quickly and easily record your computer screen. We want to give you different alternatives so you can record the screen of your computer, whether you want to use a free program that is already included or through an application that is full of professional-level functions. Be it Windows or MacOS, here we have you covered.
Record the PC screen with audio in Windows 10
If you prefer not to download any additional software, there is a possibility that some of the applications you already have installed can record your screen, even if that is not the main purpose of it. Here are some that you probably have access to and that can serve you.
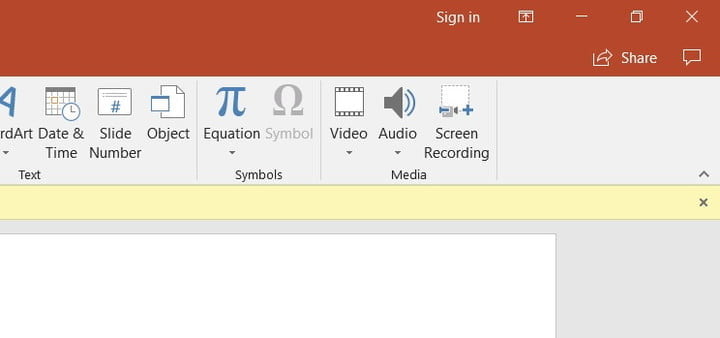
Didn't you know you could record your screen with PowerPoint? It's true: the latest versions include this useful feature. Step by step, this is how you can do it:
Step 1: Go to the “Insert” tab and select “Screen recording” .
Step 2: Click on “Select Area” to choose the specific area of the screen you wish to record. If you want to record the entire screen, press the Windows + Shift + F keys .
Step 3: Click on the “Burn” button , “or press the Windows keys + Shift + R
Step 4: You can select Pause and -value redundancy- pause the video whenever you want, as well as Stop to end and save when ready.
When you're done, you can save the video as a separate file to access or embed as you see fit. The editing and control options are very limited after that, but it is a great option for quick recording, especially if you are doing it for an imminent presentation. And don't ignore the enhancement tools offered by PowerPoint, such as changing the shape of the video, adding a border and adding effects such as shadows, brightness and more.
Professional alternatives to record the PC screen
If you want an improved recording experience from an application designed specifically for more professional and game-oriented clips, your best option is to download one of the following applications.
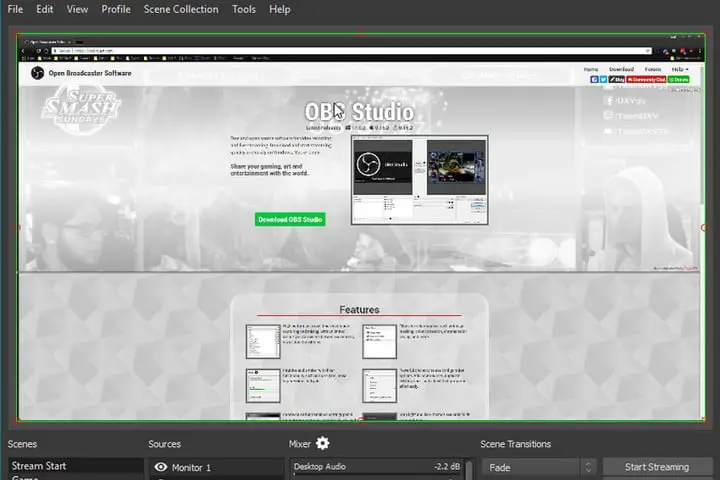
OBS Studio, one of the most advanced screen recording applications available for free, is completely open source and allows unlimited full-screen recording without watermarks. It has incorporated streaming functions for those who wish to have a live audience while recording and has great hardware support, so 60 FPS recording is perfectly feasible.
It is more complete than some freemium applications and, for that reason, it may take a little longer to configure. However, it is still the best free screen recording application that exists today.
Snagit (from $ 50 dollars)
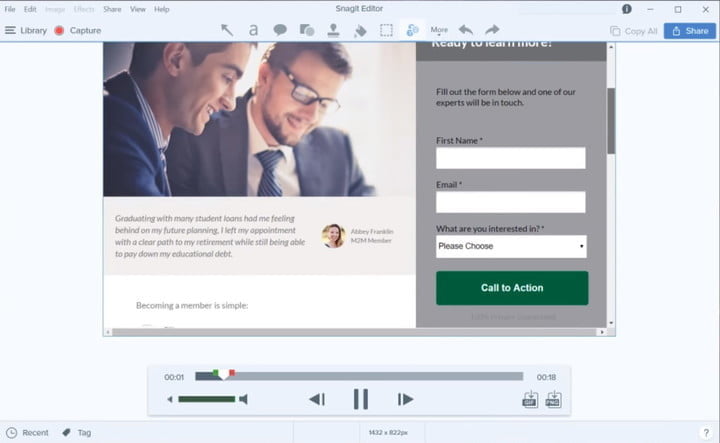
Snagit is a program designed more for beginners than for players, with lots of recording functions made to showcase products and create your own marketing videos or practical functions. So, if you are planning to make a video that includes several types of video and multiple graphics, as well as record the screen, Snagit is a great option.