Installing Windows 10 is one of the tasks that many of us have done either for support, collaboration or personal issues, we usually insert the bootable DVD or USB with the system image and voila, we follow the step by step accompanied by a Coffee and this, but, it has never happened to you (or it might happen to you), that when you reach the key moment of installing Windows 10 boot you see the following:
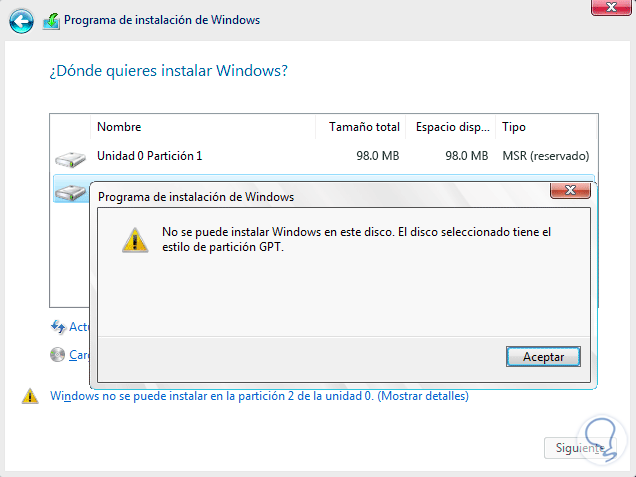
You are worried because you have no way to continue with the process and you cannot install Windows on this disk, and you don't know what GPT means. Don't worry, TechnoWikis goes to your rescue not only to tell you what GPT (and MBR) is but also to take it one step further and manage to install your Windows 10 without any fault. With this collection of solutions we can repair that Windows cannot be installed on this disk, the selected disk has the MBR or GPT partition style.
What is GPT and MBR?
When the Windows 10 installation process is done on a UEFI-based computer, the hard drive partition style must be configured in order to support UEFI mode or legacy BIOS support mode. That is why seeing the error "Windows can not be installed on this disk. The selected disk does not have the GPT partition style", the simple cause is that the computer has been started in UEFI mode, but the hard disk is not configured for this way giving rise to the error, we must first understand a bit what is GPT and MBR.
MBR (Master Boot Record), makes use of a standard BIOS partition table. These MBR disks do not support more than four partitions per disk since this is a method that is not recommended for disks of more than two terabytes (TB)..
GPT (GUID Partition Table), make use of the Unified Extensible Firmware Interface (UEFI) for its operation and have many more features than MBR. GPT supports a maximum of 64 bits per sector, this means that we can use it with 9.4 ZB (Zettabyte) units and has a limit of 128 partitions.
Tips for GPT and MBR
Some ideas to keep in mind about these two partition styles:
- If the operating system version is 32-bit Windows Vista or 7, it will not be possible to boot from a GPT partition.
- If we want to boot from a GPT partition, we must have a 64-bit version of Windows Vista, 7, 8 / 8.1 or 10 and the motherboard BIOS must be UEFI.
- The 32 and 64 bit architectures are capable of reading and storing data in the GPT units.
After clarifying this we will see how to correct this error on both GPT disks and MBR disks when Windows cannot be installed on this MBR, GPT disk..
1. Cannot install Windows on this MBR disk: Create bootable USB GPT Windows 10
This is the first alternative to handle which is to configure a USB drive as a boot medium, but with the GPT properties making them compatible with the disk and avoiding the error that Windows cannot be installed on this disk.
Step 1
For this we will use a free utility called Rufus which is available at the following link:
Rufus
Step 2
It will be necessary that we have the Windows 10 ISO image, to obtain it, we will use the official Windows Media Creation Tool which is available at the following link:
Windows Media Creation
Step 3
When executing it we must accept the terms of the license:
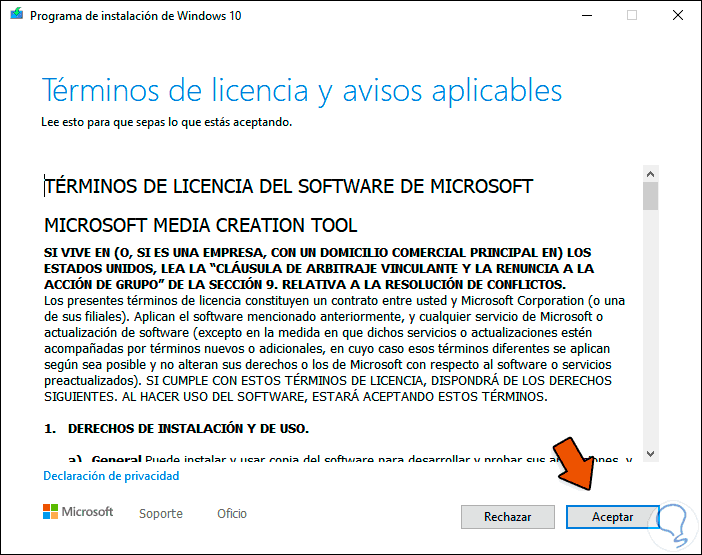
Step 4
We click on Accept and after that we must activate the “Create installation media†box:
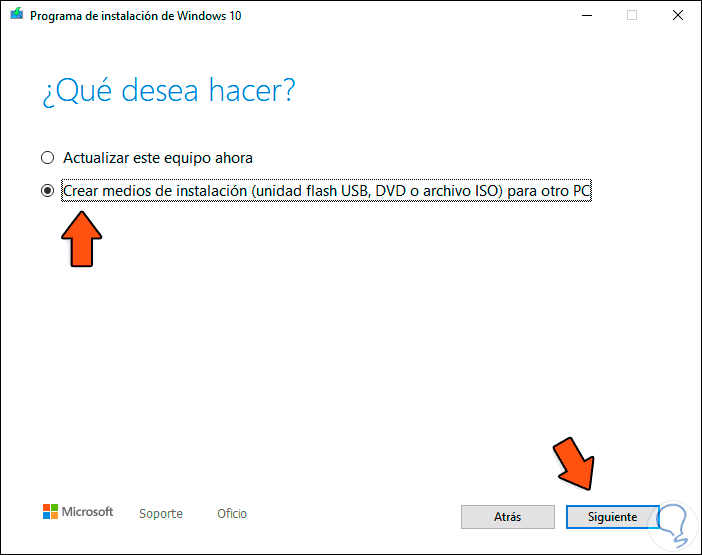
Step 5
We click Next and then define variables such as:
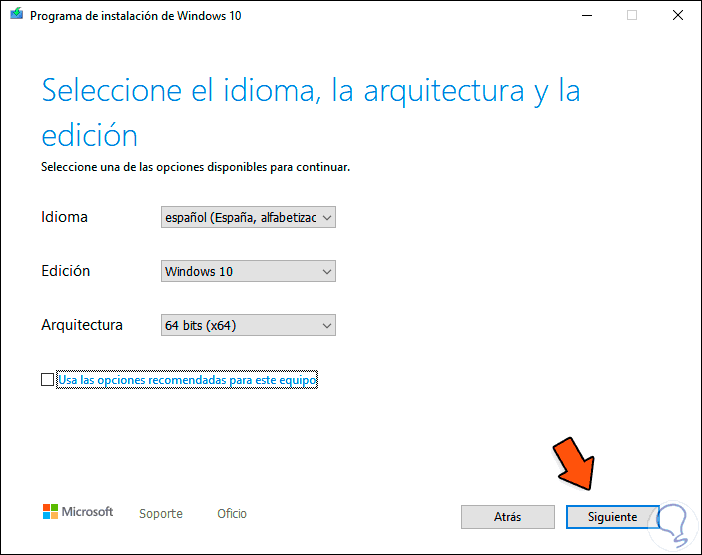
Step 6
After this we must activate the “ISO File†box to download the image locally:
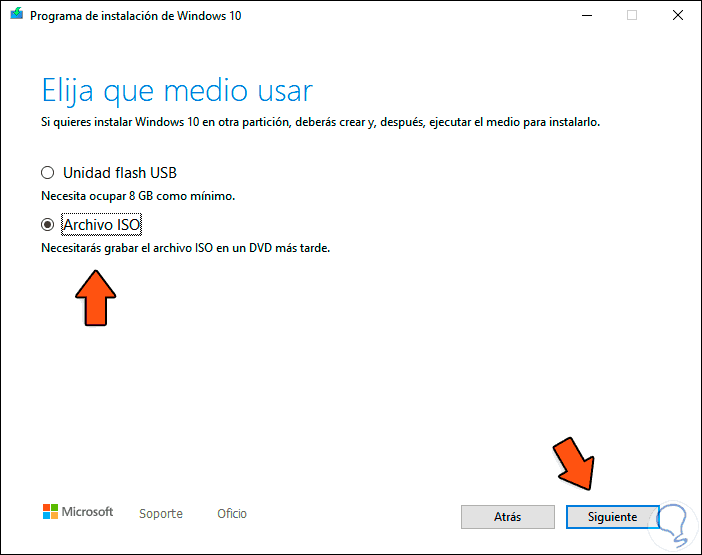
Step 7
Once the image has been downloaded, we access Rufus and there we will configure the following:
- In the "Device" field we select the USB drive to use.
- In the "Startup choice" field we look for the downloaded Windows 10 ISO image.
- In the "Destination scheme" section we define GPT.
- In "Destination System" we set "UEFI (not CSM)).
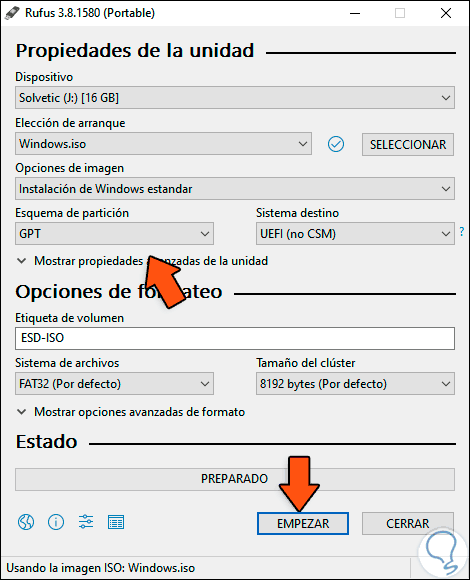
Step 8
Additional we can add a label for the USB medium, with this we click on “Start†to create the Windows 10 USB drive with the GPT partition scheme.
Once created we access the BIOS of the device using keys such as F2, Esc, Delete, etc., this depends on the manufacturer and then on the Boot tab we select “Removable Devicesâ€:
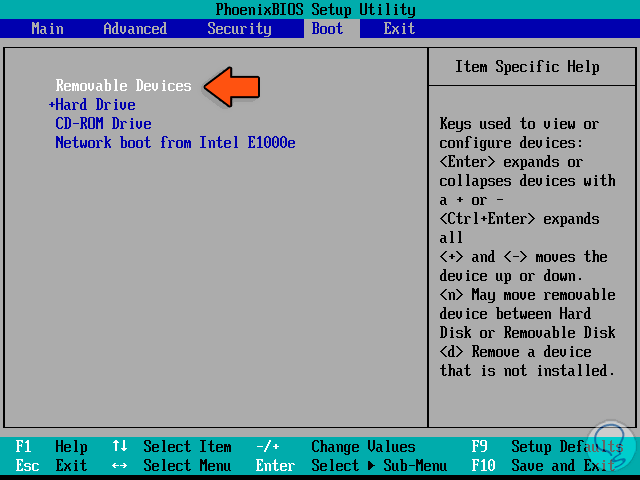
Step 9
Press the F10 key to save the changes and now in the installation process the GPT disk will be recognized:
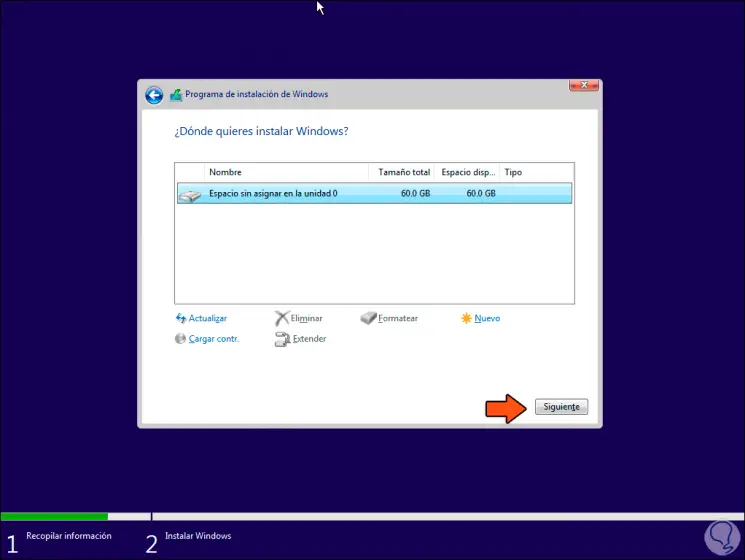
2. You cannot install Windows on this MBR disk: Convert disk to MBR with Diskpart
Diskpart is a utility integrated in Windows 10 with which it will be possible to perform different tasks on hard drives and one of them is to convert it from GPT to MBR so that the installation is fully functional, this is an effective process, but it has its risks since all current hard disk partitions will be lost, as well as data hosted on it.
Step 1
For this process, we must use the following key combination or go to the initial screen of the installation and there select the option "Repair equipment":
+ F10 Shift + F10
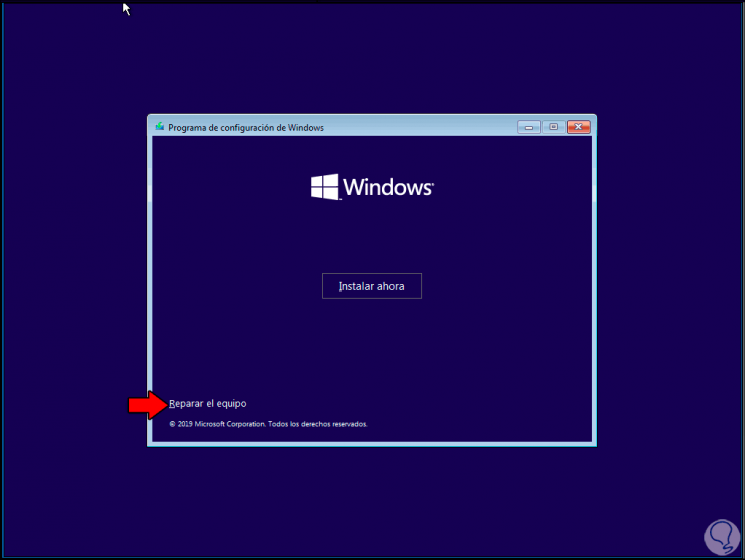
Step 2
We will see the following:
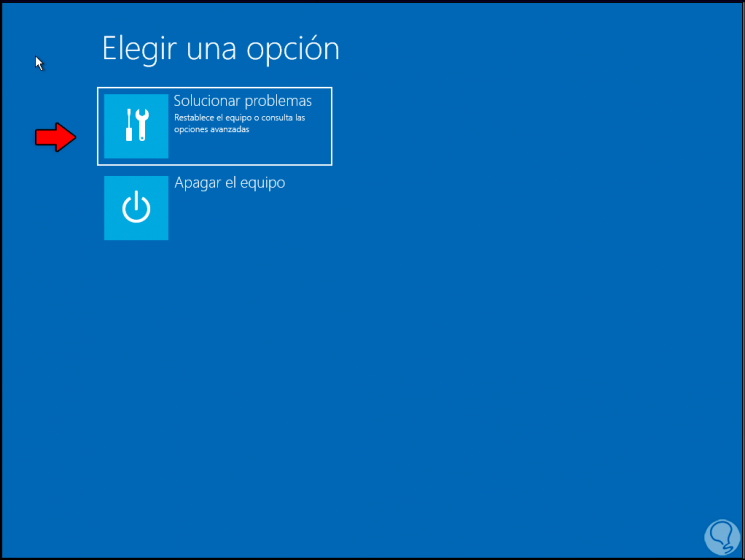
Step 3
We click on "Troubleshoot" and then select "Command Prompt":
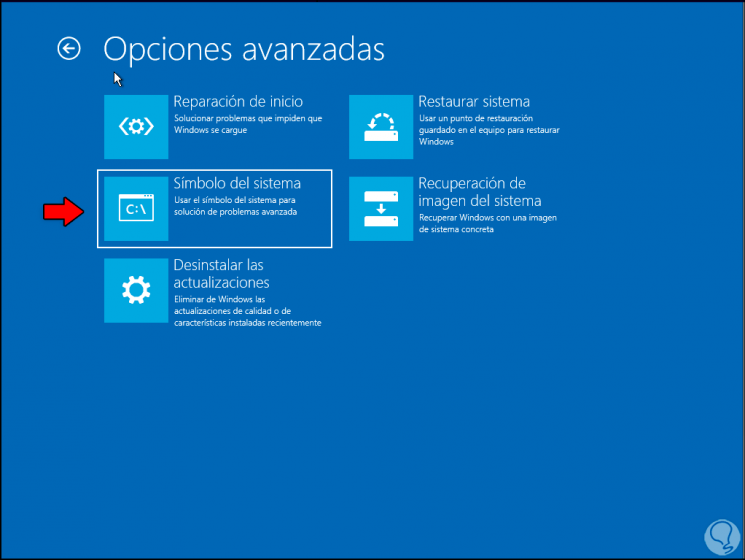
Step 4
In the deployed console we execute the diskpart command:
Diskpart
Step 5
Then we will list the available disks by running:
list disk
Step 6
We check the GPT disk since in the GPT column it has an associated * sign
We select the disk with the syntax:
select disk #
Step 7
We will erase all the information on the disk by running:
Clean
Step 8
We proceed with the conversion to MBR by executing the following. We run Exit to exit the command line and continue with the installation of Windows 10.
convert mbr
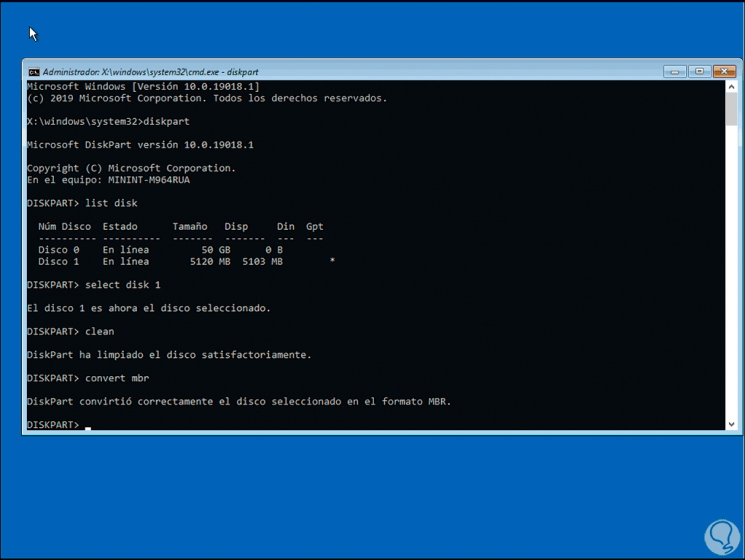
Step 9
We can see that at the time of selecting the disc the mentioned error does not appear:
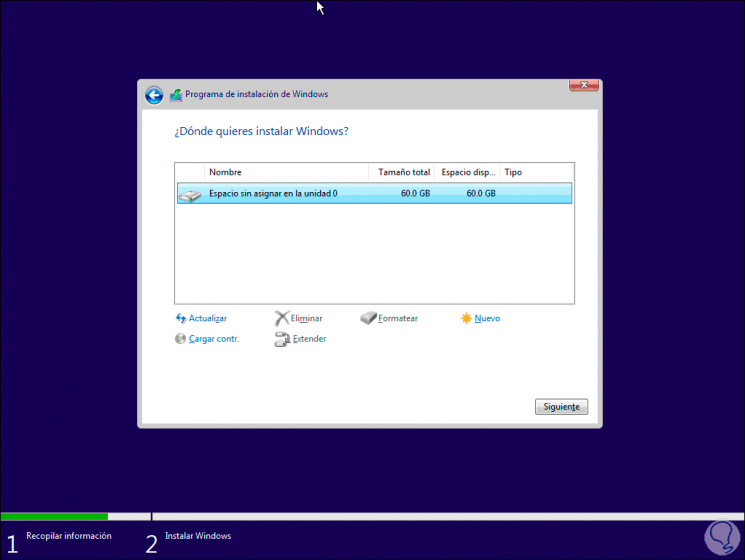
Note
TechnoWikis recommends that before this, we validate that the UEFI BIOS has the legacy MBR option enabled. To validate this we must access the BIOS and in the "Boot" tab, look for the "Compatibility module" or "Boot MBR Legacy" option and confirm that its status is active
3. You cannot install Windows on this disk the selected disk has the GPT partition style
The opposite case may occur, that the system is MBR, but the unit is with the GPT scheme, TechnoWikis will explain what to do in this case.
Create bootable USB MBR
For this case we must have the Windows 10 ISO image as we have spoken before and we will use the Rufus utility again for this action, at this point we configure the following:
- In the "Device" field we select the USB drive to use.
- In the "Startup choice" field we look for the ISO image of Windows 10 to use.
- In the "Destination scheme" section we define MBR.
- In "Target system" we set "BIOS (or UEFI (not CSM))".
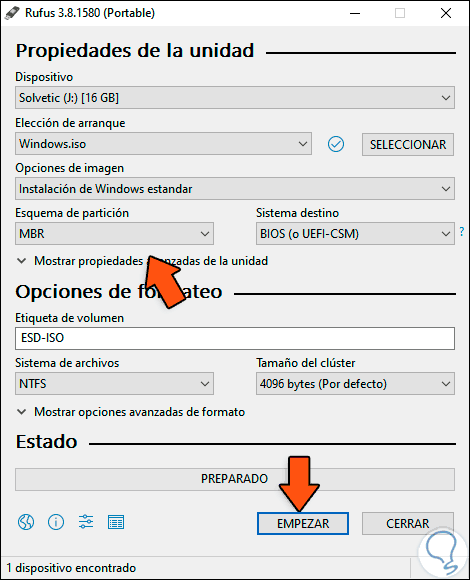
We click on “Start†to create the unit and after it is created we configure the BIOS boot from the USB (as we have seen) and execute the installation of Windows 10 completely.
Convert disk to GPT from CMD
We have seen in the GPT process how to access the Windows console to directly convert the MBR disk to GPT so that the functions are enabled, in this case we must execute the following:
diskpart
We list the available disks by running:
list disk
We check the MBR disk, it does not have the * sign in the GPT column
We select the disk with the syntax:
select disk #
We erase the disk information by running:
clean
We proceed with the conversion to GPT by executing the following:
convert gpt
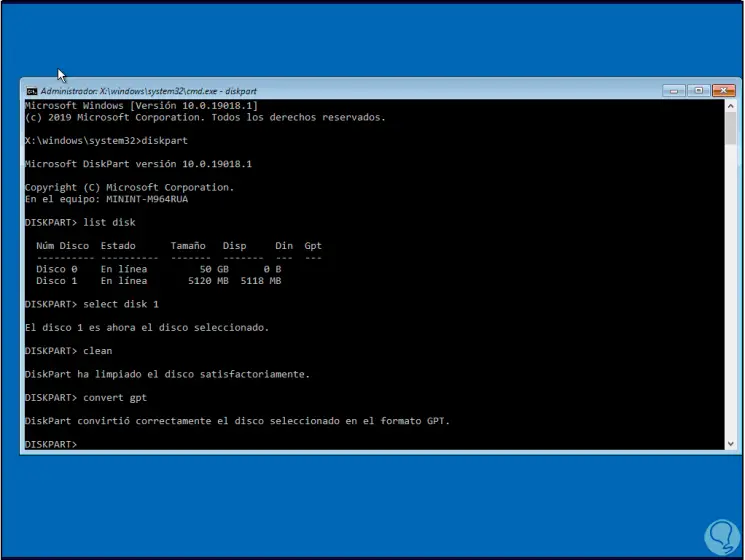
From this point it will be possible to install Windows 10 integrally..
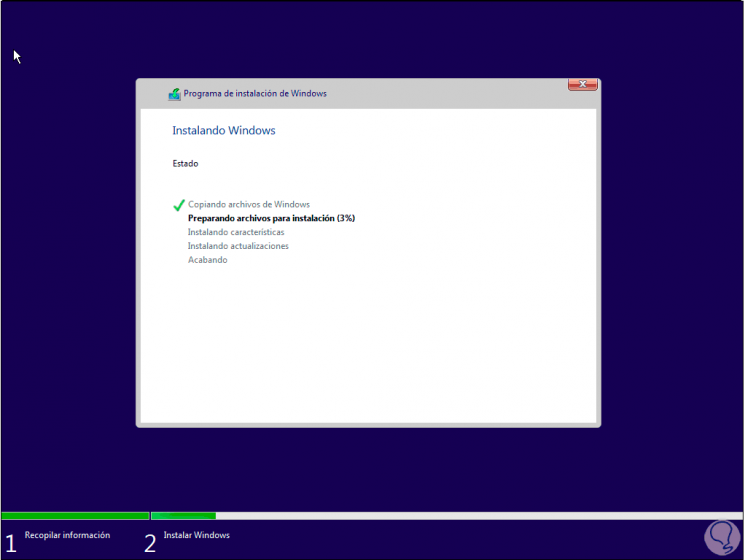
Format disk from Windows 10 installation
Another option we have to install Windows 10 correctly is to format the disk during the installation process, for this we click on the "Install now" button:
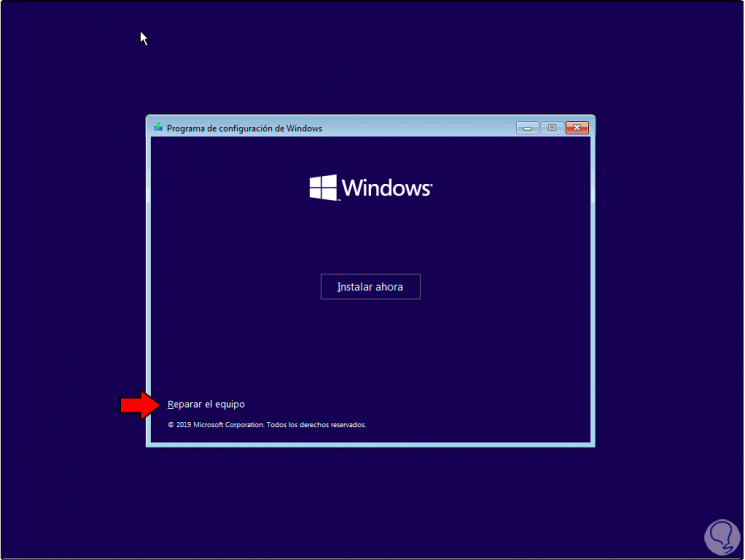
We follow the steps of the screen configuration and after accepting the terms of the license we will see the following:
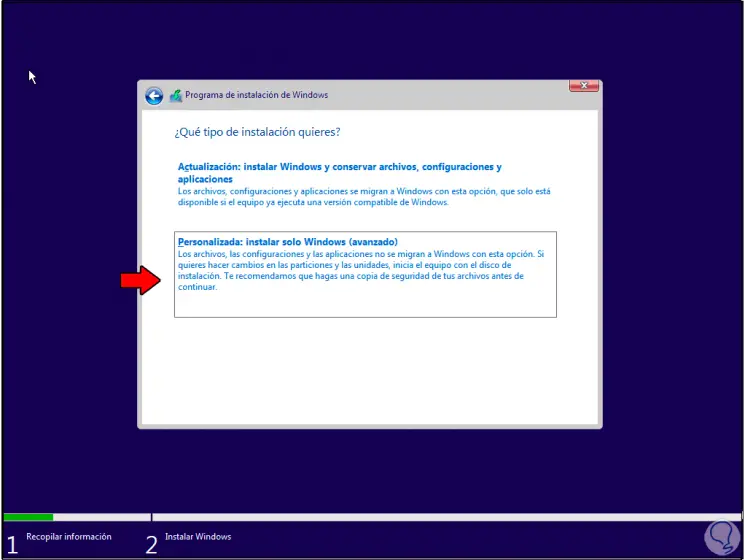
There we click on "Custom" and in the next window we click on the following window where we click on "New" and assign the desired size to the partition:
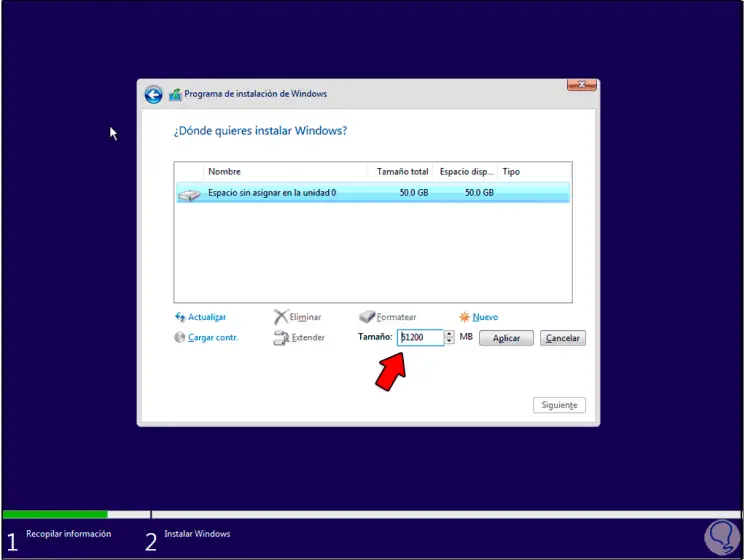
We click on “Apply†and the following message will be displayed:
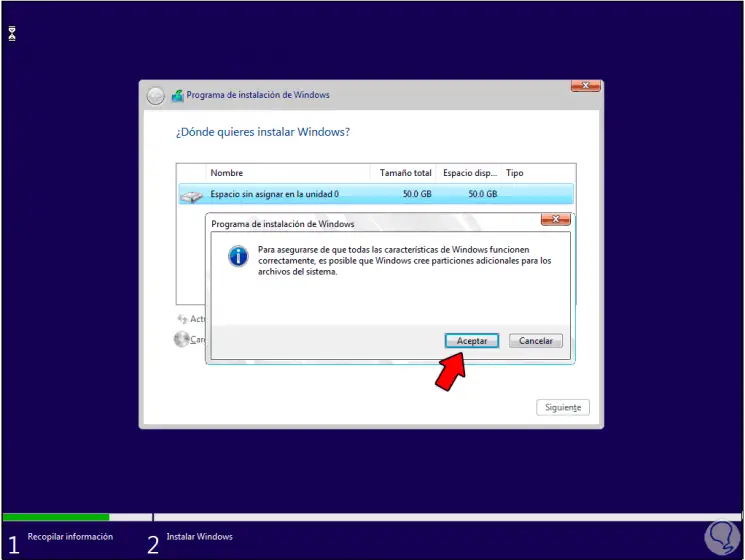
We click on Accept and then we will select the new partition:
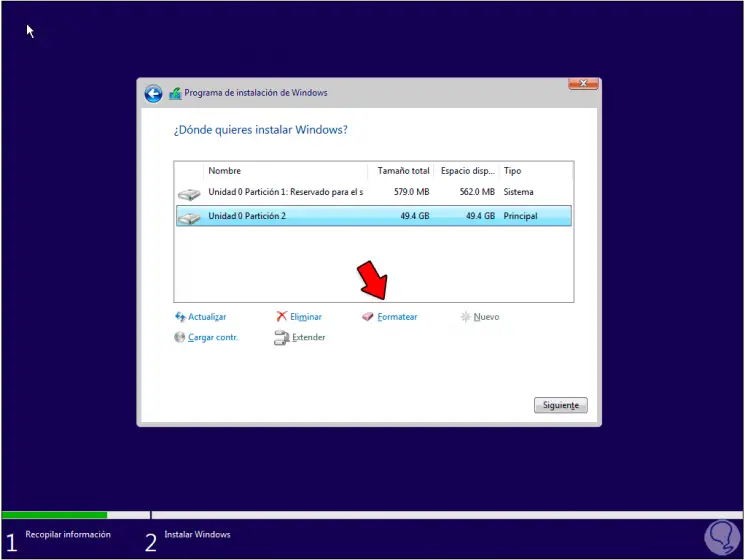
We click on “Format†to erase the data of the unit and the following message will be launched:
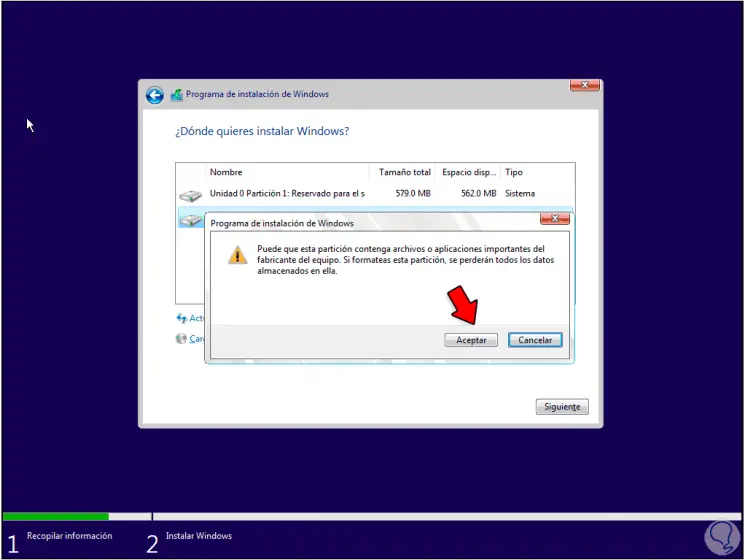
Click OK to confirm the partition format and proceed with the installation of Windows 10.
Format Gparted Disk
Gparted is a utility that acts as a partition editor allowing us to perform actions such as:
- Copy or move partitions and more
Your download is available at the following link:
Gparted
We start Windows 10 with the Gparted ISO image and we will see the following:
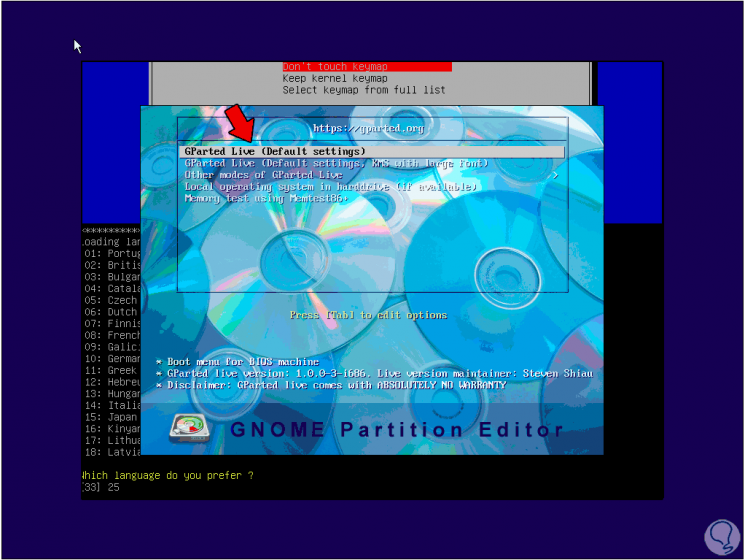
Select the default option and then set the language to use:
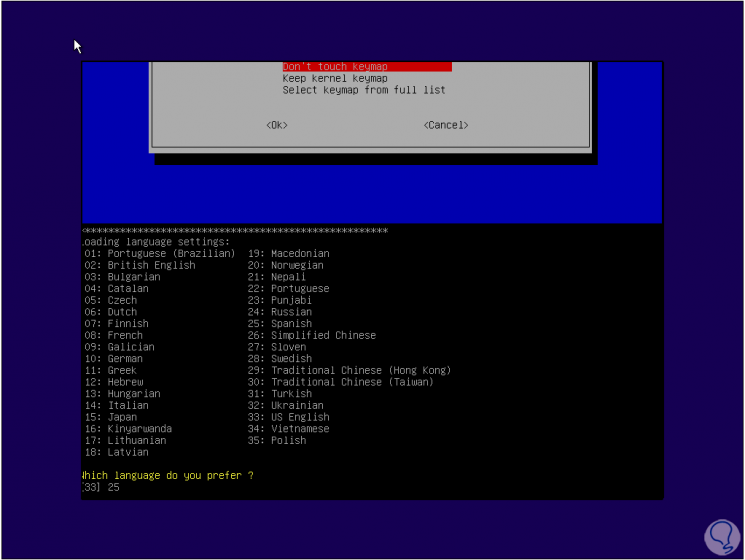
After that we can access Gparted graphically (GUI) or with a command line:
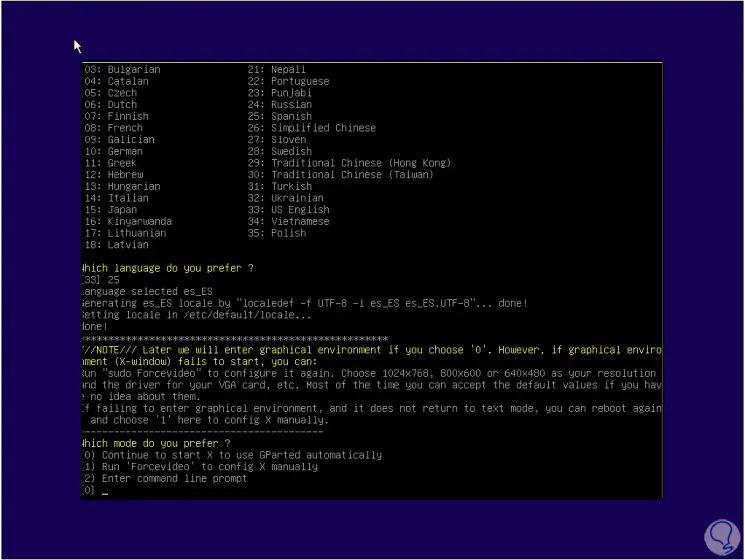
In this case we select the graphic option and once there we click on Gparted and find the current disk drive with failure, right click on it and select “Newâ€:
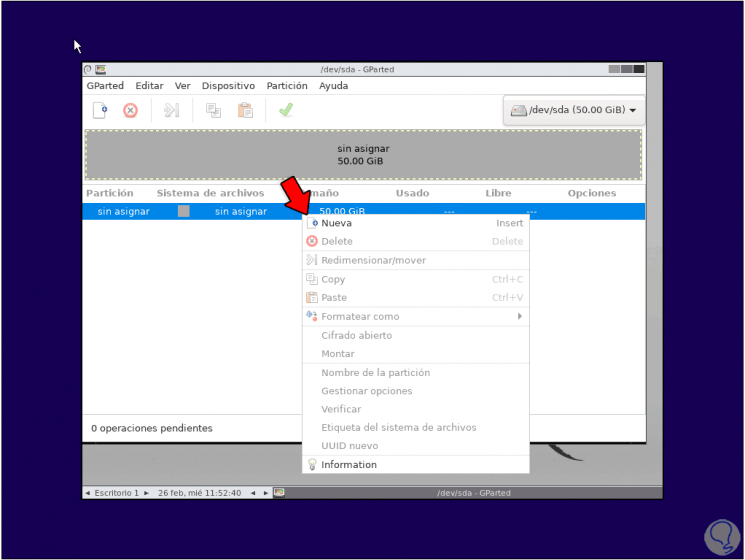
In the pop-up window we assign the space to be used and it is key that in the "File system" field we define NTFS:
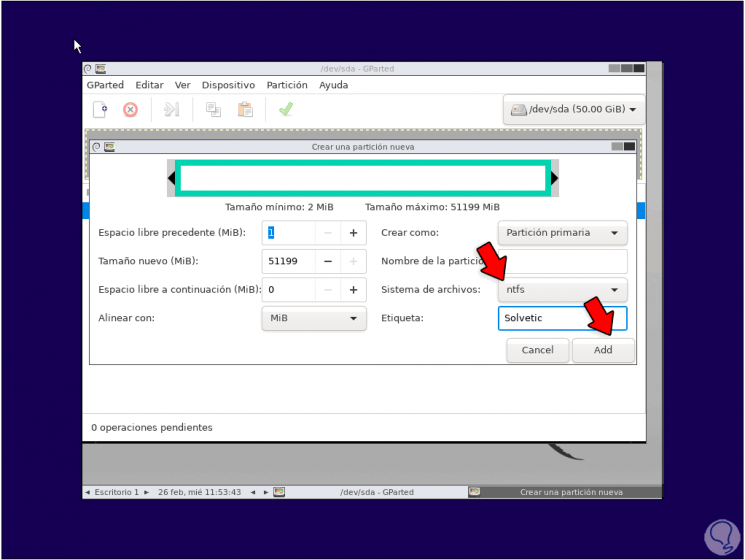
We click on “Add†and then we must click on the check sign to complete the process:
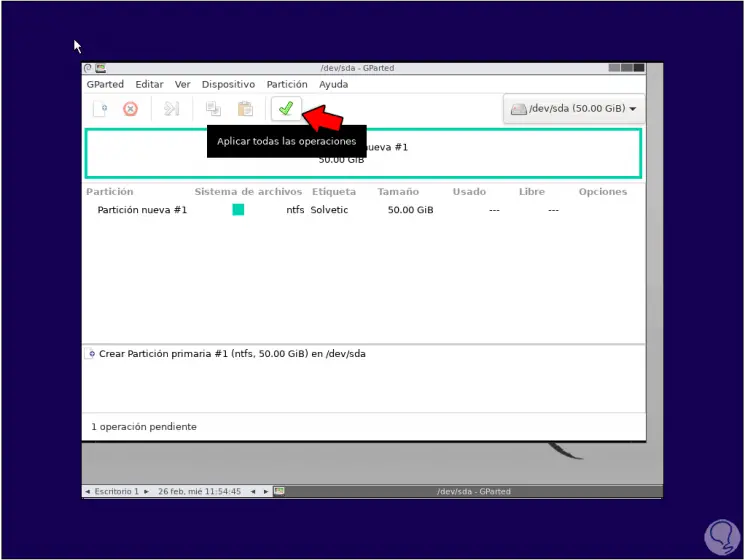
We will see the following:
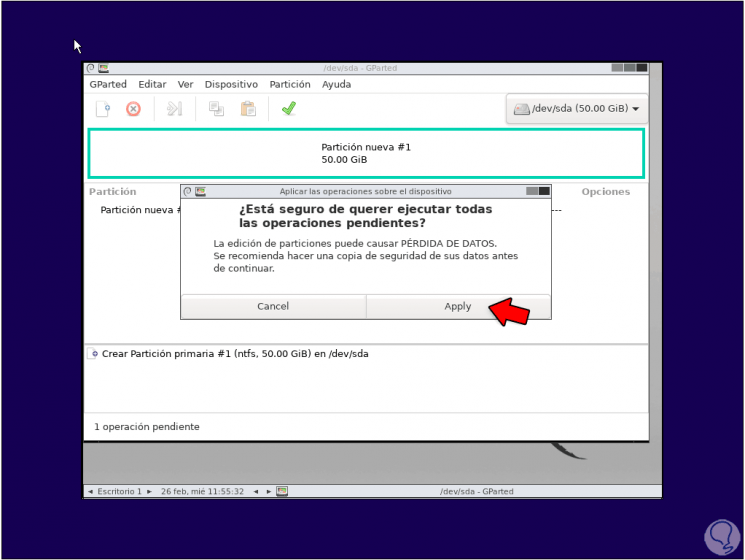
We click on “Apply†and the process will begin:
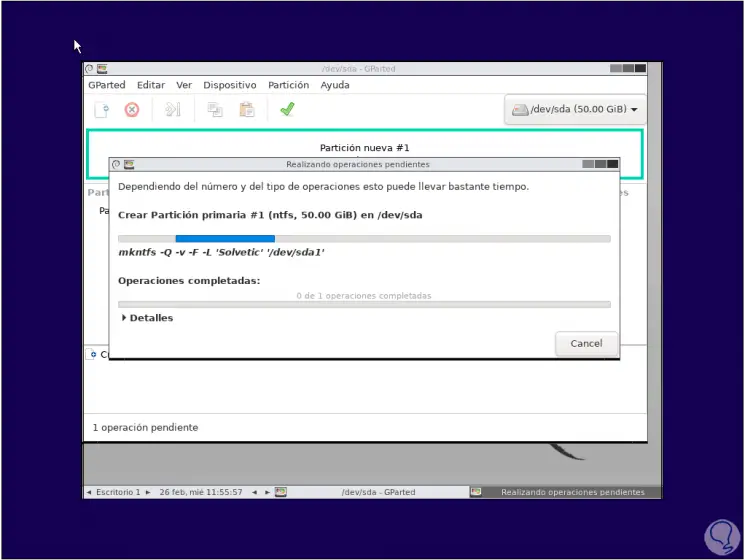
When the process is finished we will see the following:
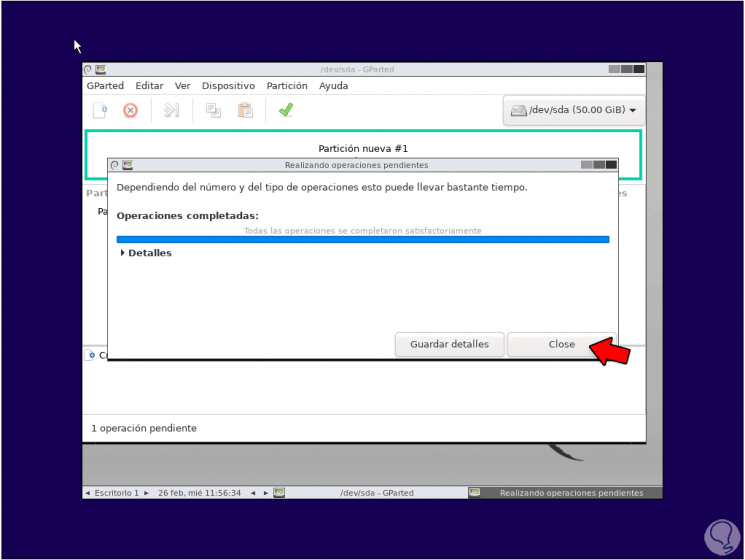
We leave the wizard and we can see that the unit is set as NTFS:
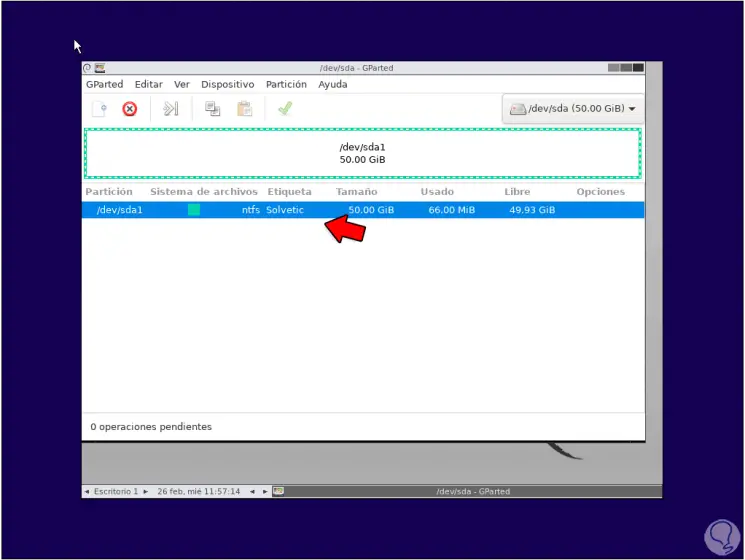
Now we can remove the disk or USB with Gparted and insert the Windows 10 ISO image to continue the installation successfully:
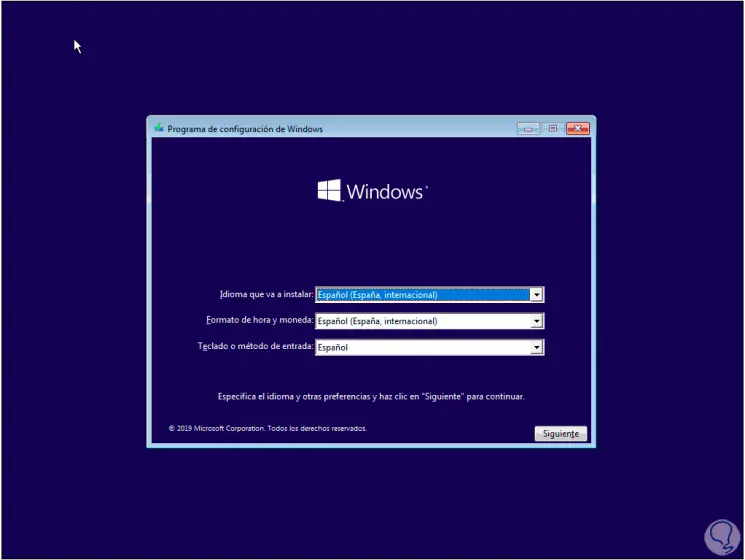
With any of the methods that we have seen in both GPT and MBR, we are able to proceed with the normal installation of Windows 10 as we do in our daily routine without problems due to the partition scheme to use. In this way we can solve Windows cannot be installed on this disk the selected disk has the partition style MBR, GPT.