By default Windows 10 is configured with the 24-hour format on your system (the afternoon hours are assumed such as 17 (5 pm), 22 (10 pm), etc.) which is no problem for anyone, but in Some cases cause confession among users as they are more accustomed to the 12-hour format (5pm, 7pm, etc.). Therefore, you will learn with TechnoWikis how to change the system time from the format from 24 to 12 hours. In this tutorial and its video we will see how to change time am pm Windows 10 and thus change time format am pm Windows 10 easily..
Although it seems basic, the truth is that the date and time is one of the fundamental elements when adjusting our equipment. Its importance is such that with a more configured date and time we can generate errors in the system and even compatibility with different applications. Beyond we also find that we want to change Windows 10 10 to 12 hours so that
We also leave you the video tutorial with the necessary steps to change the Windows 10 time format.
To keep up, remember to subscribe to our YouTube channel! SUBSCRIBE
How to change the time in Windows 10 to 12 hours
Step 1
For this we must go to the following route:
Step 2
In the displayed window we will go to the "Region" section where we will see the following:
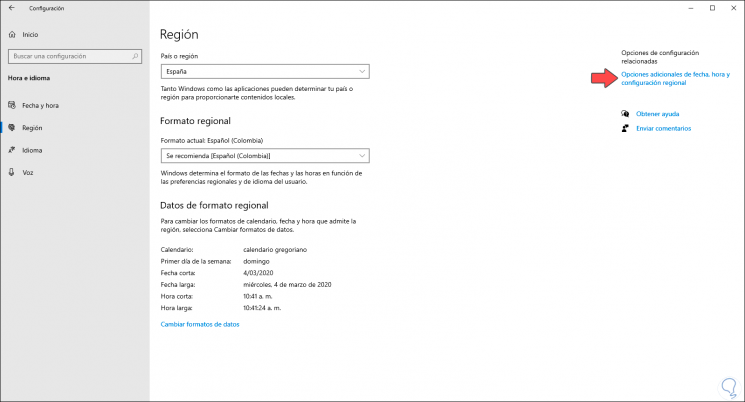
Step 3
We click on the “Additional date, time and regional settings†line and in the window that will be displayed we will see the following:
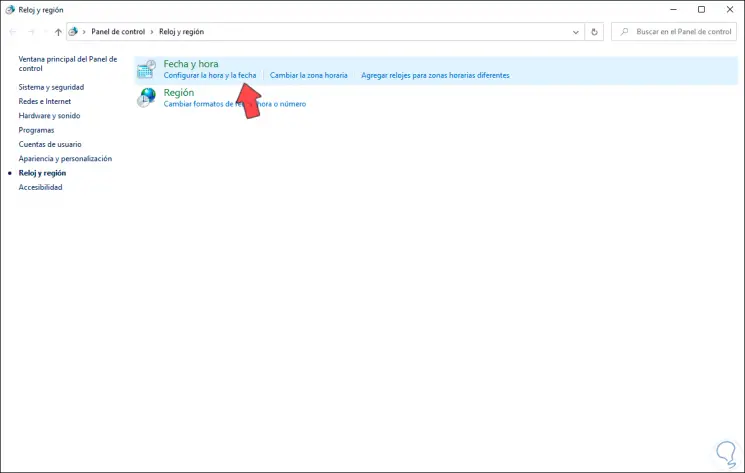
Step 4
We click on “Set the time and date†and the following will be displayed:
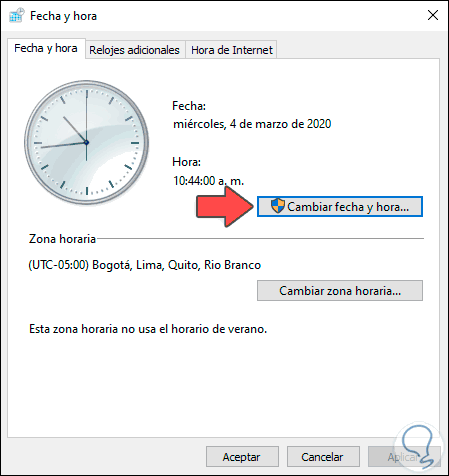
Step 5
We click on “Change date and time†and in the new window we click on the “Change calendar settings†line and then click on “Additional settingsâ€, in the new window we go to the “Time†tab and there we define the next:
- In the “Short hour†field we add an “h†being as follows:
hh: mm tt
- In the "Long hour" field we add an "h", as follows:
- In the field "Symbol am" we define the value AM
- In the "PM symbol" field we define the PM value
Step 6
We click on Apply and Accept and we can see that the changes in the system time are applied:
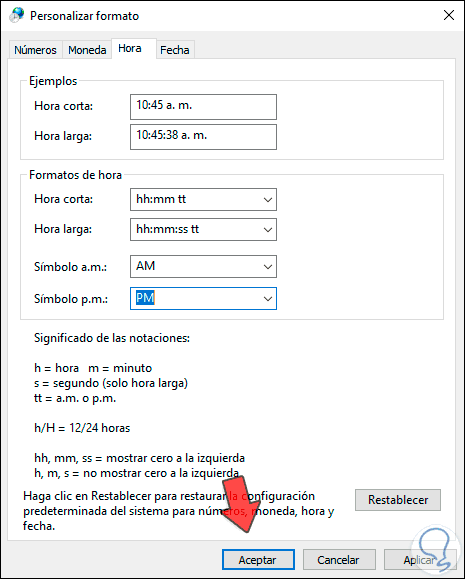
Step 7
Values ​​less than 10 will be with the zero (0) before the number, if we want this zero not to be visible, we must remove an h from the Short Time and Long Time fields.
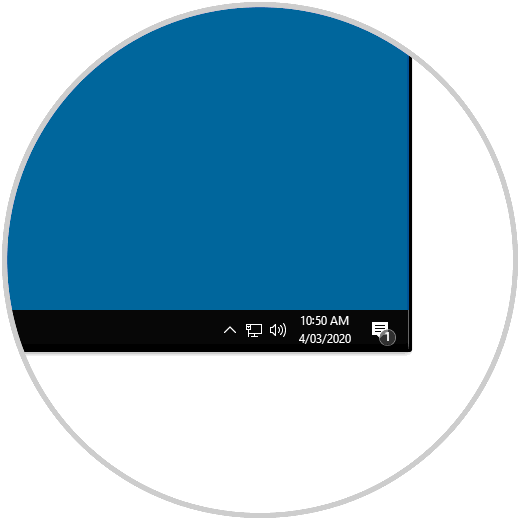
With this it is possible to make the change of scheme from 24 hours to 12 hours and with that knowing exactly at what time of the day we are and this can be useful if our operating system generates reports of various kinds where the time formats are required to be divided in AM and PM but not in 24 hours..