As we know in Windows 10 we have different options and tools that can help us in each of our tasks. The clock settings are one of these tools that although it seems something without much use, the truth is that it has different options that it is better to know to be able to reset it to our own use. The Windows 10 operating system displays various information on your desktop useful for many tasks that we perform daily, one of them is the date and the clock which we find on the right side of the taskbar:
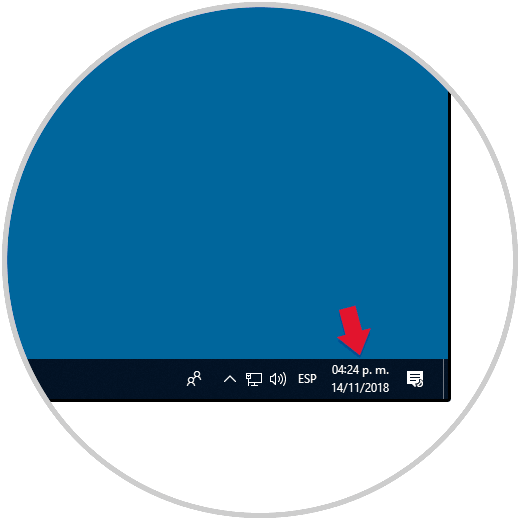
By default, the clock will display the time in 12-hour format, but many users may wish to change this setting and display the clock in 24-hour format. Although the watch seems a simple complement to our devices, the truth is that it can be useful in many occasions. Not all sites, for example, the time or date format is the same and that is why it is important to know how we can customize the clock and configure it according to our needs. TechnoWikis will explain the way to do it simply..
To keep up, remember to subscribe to our YouTube channel! SUBSCRIBE
1 . Change the 24-hour format in Windows 10
Step 1
To start this process, we access the control panel and there we go to the “View by†field and select the “Small icons†option, all the categories of the control panel will be displayed like this:
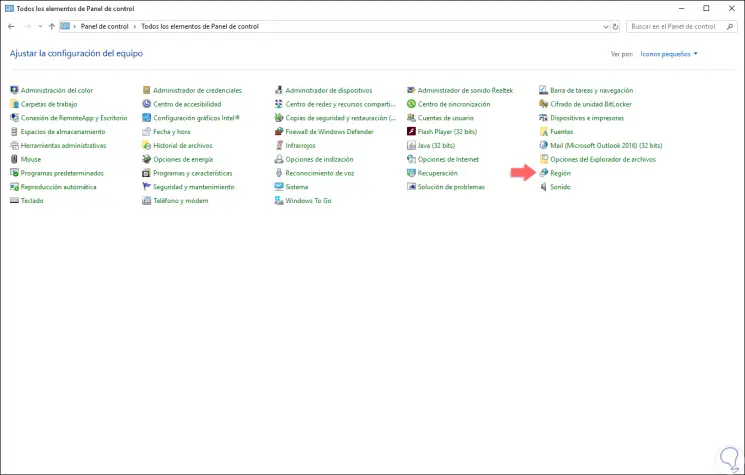
Step 2
There we must click on the “Region†line and the following pop-up window will appear:
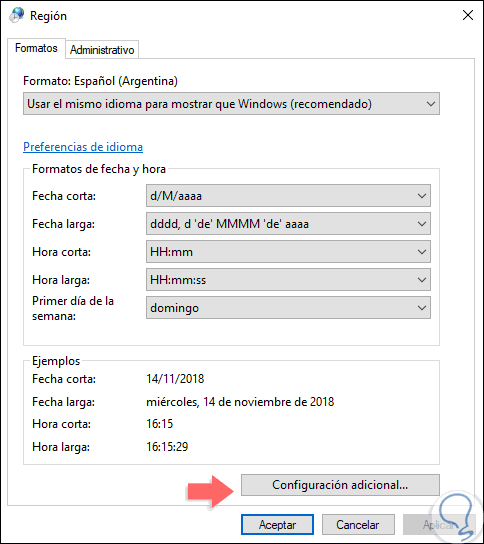
Step 3
There we click on the “Additional configuration†button located at the bottom and the following window will be displayed:
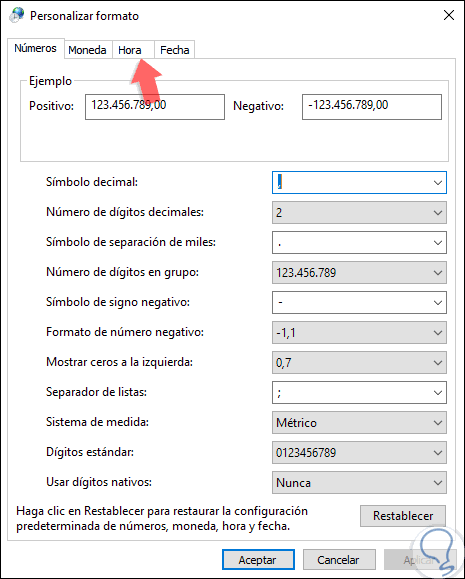
Step 4
There we go to the “Time†tab where we see the following default settings:
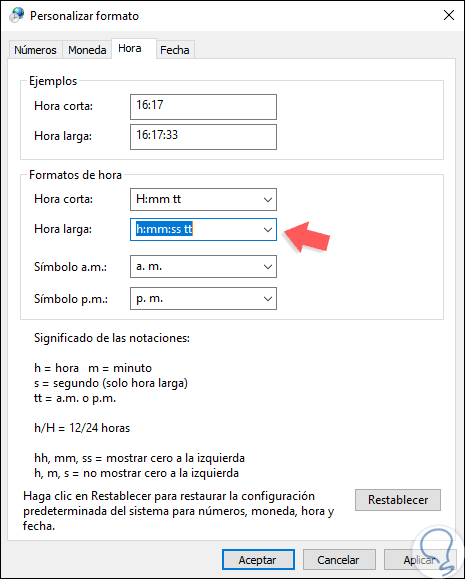
Step 5
There we replace the "h" in the fields of Short Time and Long Time to "H" to change to the 24-hour format. To eliminate AM and PM, we will remove the letters "tt" from the Short Time and Long Time boxes.
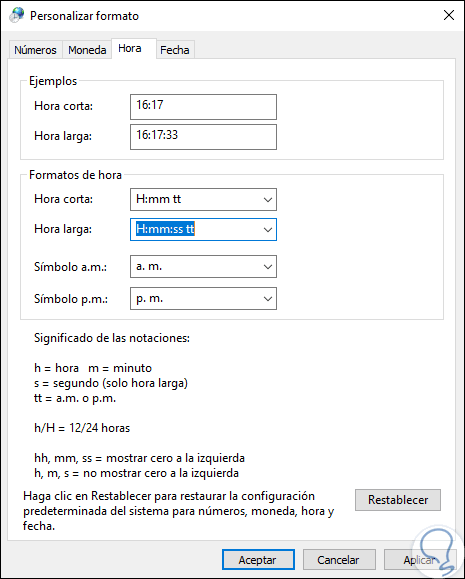
Step 6
Click on Apply to save the changes and now we will see the following:
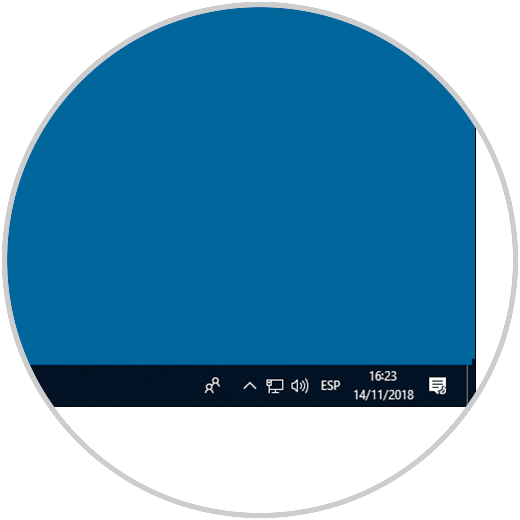
2 . Change the time and date and week start format in Windows 10
If we only want to change the start of the week or the clock format in terms of the order of elements we can do the following.
Step 1
Right click on the date and clock on your taskbar to display the menu.
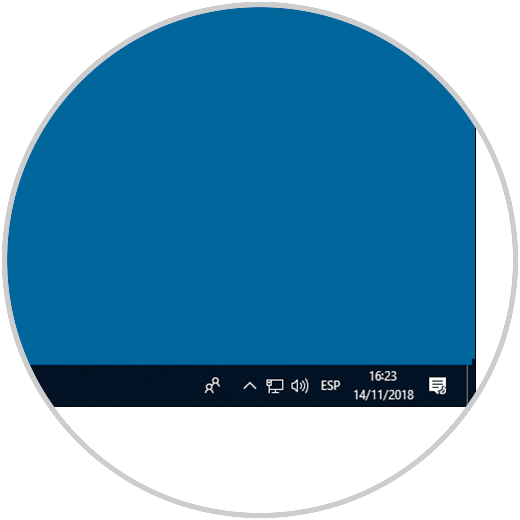
Step 2
Select the "Set date and time" option.
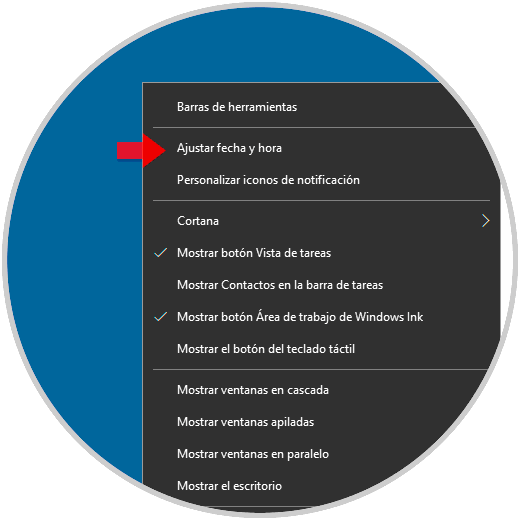
Step 3
Within the "Date and time" section scroll to "Formats". Here we will select the option “Change date and time formatsâ€.
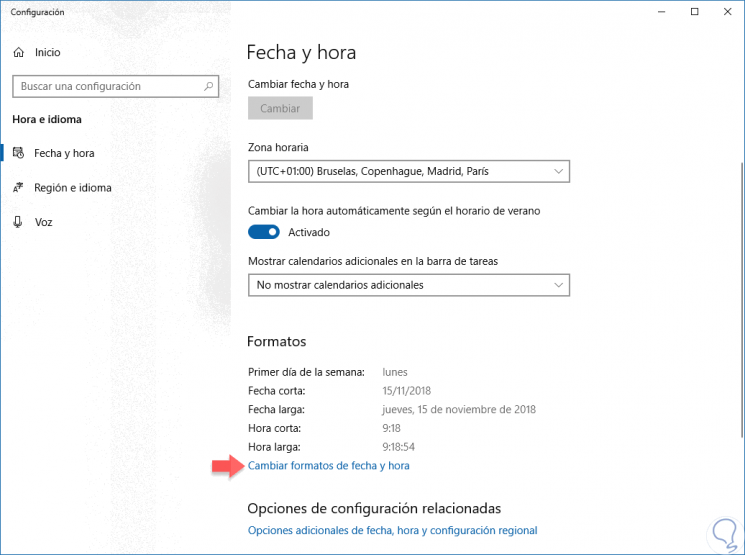
Step 4
In the next Window we will see that we can modify the first day of the week, the type of date or the format that interests us the most.
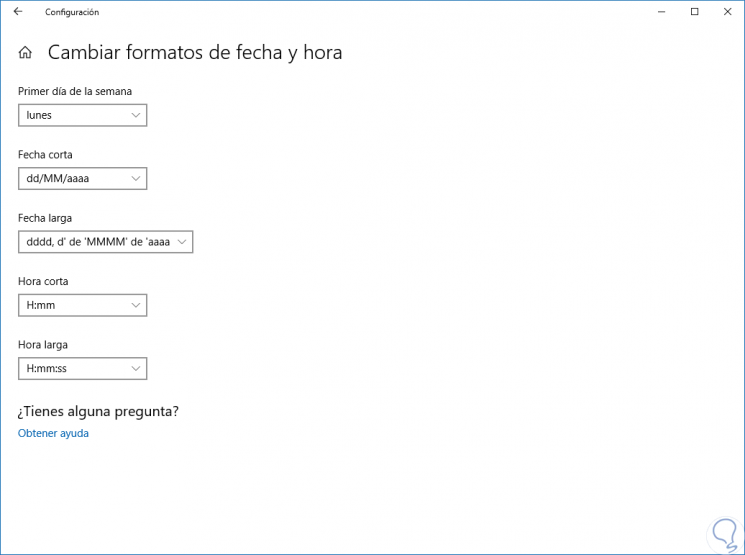
It's that simple we have changed the clock in Windows 10 from the 12-hour format to the 24-hour format to have better time control. In this way we will have our clock configured in the format that we like the most and thus differentiate the time at a glance saving time with it.