Downloading files is a frequent task in today's browsers, since it is possible to download thousands of gigabytes of information from the network , whether for work, educational or personal reasons. This is one of the advantages of using a modern browser since downloads can be managed based on the need that is at the moment, that is, when starting the download of an item we can pause, resume or cancel it if necessary. TechnoWikis will explain how to carry out this process in browsers such as Safari , Google Chrome and Firefox ..
Note
The processes in Firefox and Google Chrome apply equally to both Windows 10 and macOS.
To stay up to date, remember to subscribe to our YouTube channel! SUBSCRIBE
1. How to pause, resume or cancel a download in Google Chrome
Step 1
In the case of Google Chrome, when a download starts it will be visible at the bottom with details such as:
- Remaining time to complete it
- Amount of downloaded data
To manage this download in Google Chrome, we will right-click on the download and in the displayed list it will be possible:
- Show item in search engine
- Open the download when finished
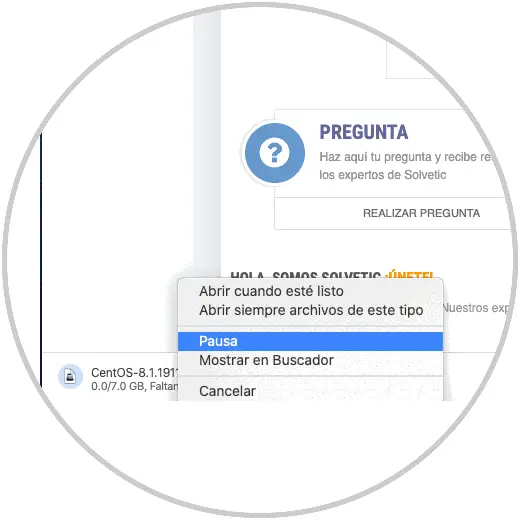
Step 2
In this case we have decided to pause the download, if this happens we can see the legend "Stopped" in the download:
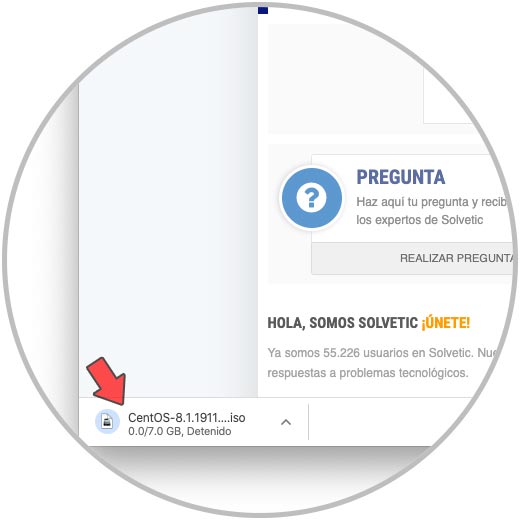
Step 3
If we want to resume the download again, we simply right-click on it and select "Resume":
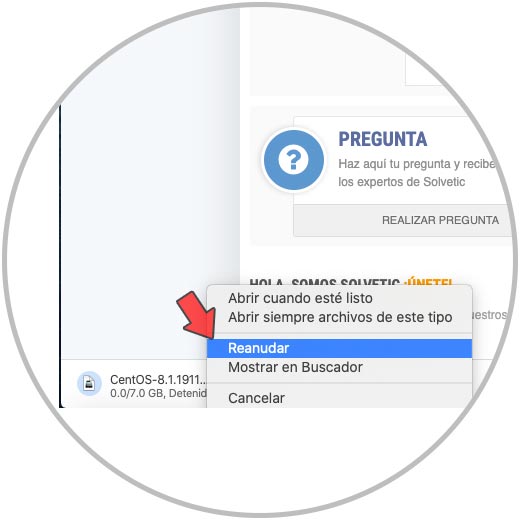
Step 4
If a download is canceled we will see the legend "Canceled":

2. How to pause, resume or cancel a download in Safari
Safari is macOS's own browser and as such allows us to perform certain actions on active downloads.
Step 1
The moment we start a download, it will be visible from the "Downloads" button in the upper right:
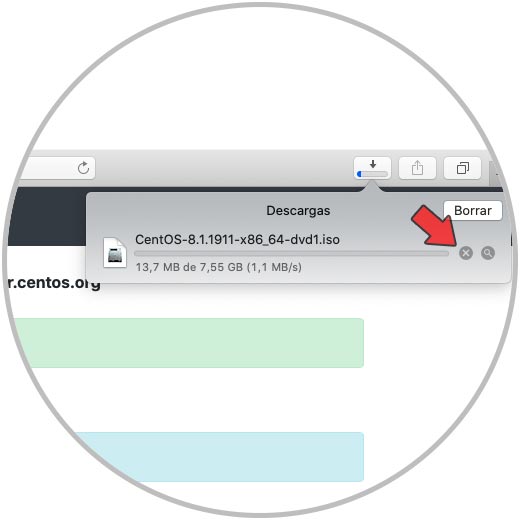
Step 2
First of all, we see an X sign which allows us to cancel said download, but for more options we must select the download and right-click (Command + click) on it, we will see the following:
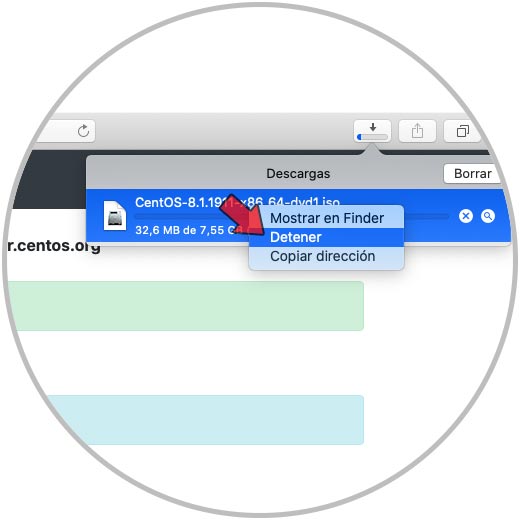
Step 3
This allows us to stop the download, open it in the Downloads directory or copy the link address, when a download is stopped in Safari we will see the legend "Stopped":
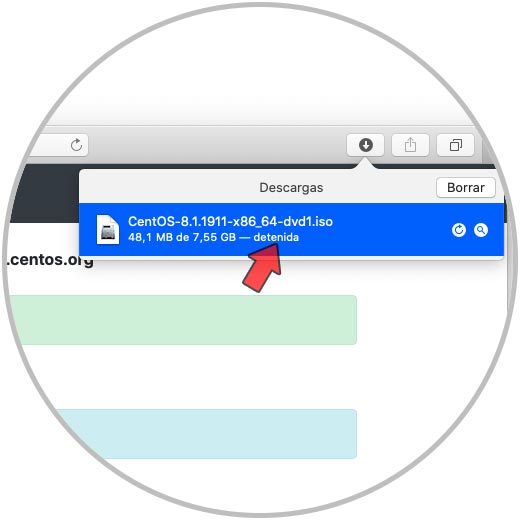
Step 4
It will be possible to right click on it again to resume the download:
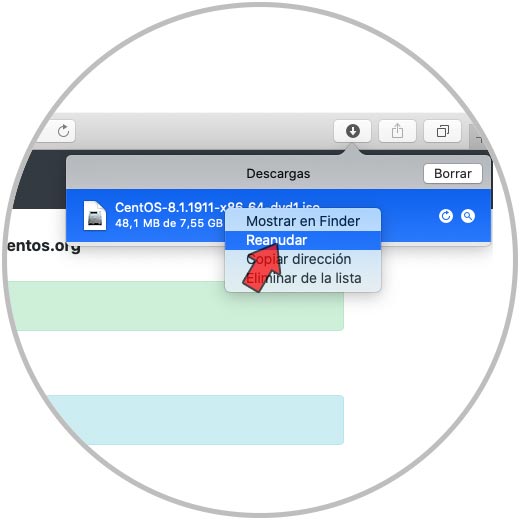
3. How to pause, resume or cancel a download in Firefox
Step 1
When a download starts in Firefox, the download button will be displayed at the top of the browser or we can use the Ctrl + J keys to access the Downloads folder. If we choose to use the Downloads button we can right-click on the download to perform actions such as:
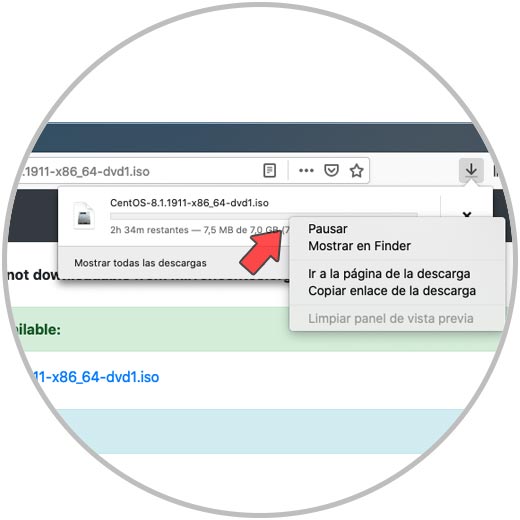
Step 2
If we pause the download we will see the following:
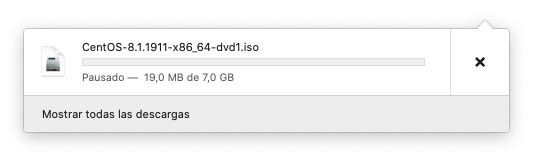
Step 3
To resume this download, just right-click on it again and select "Continue":
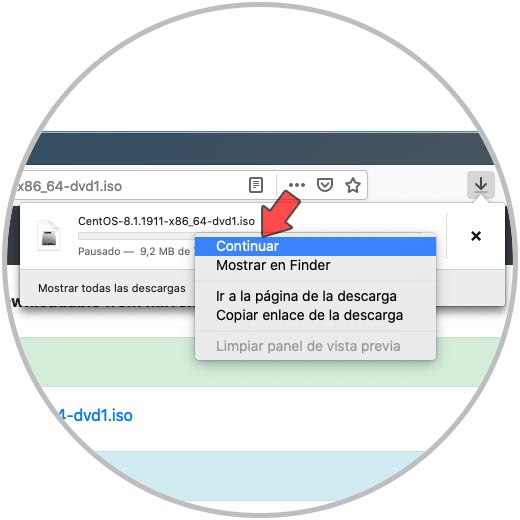
Step 4
If we cancel a download in Firefox we find the respective legend next to the download:
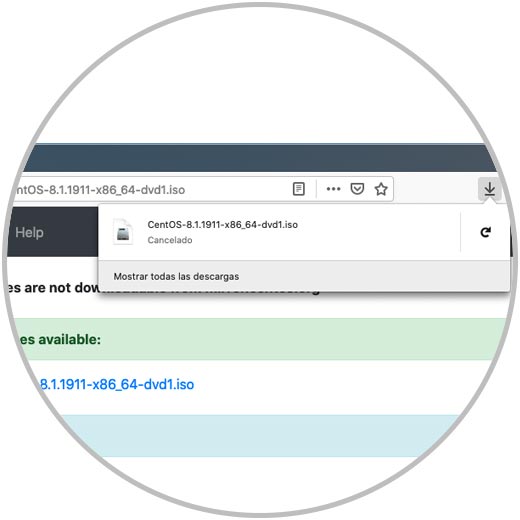
In this way we have learned to pause, resume or cancel a download in browsers such as Safari, Google Chrome or Firefox in both Windows 10 and macOS, understanding the importance of downloads and that their success depends on good administration. We can cancel a download when we have made the wrong link or pause it due to some administrative issue, but with the option to resume.