Modern advancements have enabled people to be linked from anywhere in just a few steps. What were once complex situations of mobilization, time, resources, today it is minimized thanks to the possibility of conducting hundreds or thousands of meetings with people from anywhere with special applications for conferences or web meetings. Zoom is one of these applications that has been positioning itself as one of the most practical alternatives for video conferencing and everything related to web conferencing services, it should be noted that more than 20 thousand companies use zoom today. One of the tasks that may interest us is how to record a meeting in zoom and thus have it recorded offline..
Uses Zoom
Zoom is ideal for environments where:
- Hold support and advisory meetings with clients and other users anywhere in the world.
- It can be a utility to create video content.
- Video conferencing with the option to link up to more than 200 people in real time.
- It allows broadcasting events in real time with various security and privacy features.
Zoom record conference is offered in paid and free versions and your client can be downloaded at the following link:
Download zoom
Zoom is available for free, although there are upgrade options, at the following links:
Android Zoom
Zoom Windows
Zoom iOS
With TechnoWikis you will learn how to Zoom record a conference or how to record a meeting in Zoom in a simple and complete way.
To stay up to date, remember to subscribe to our YouTube channel! SUBSCRIBE
1. How to record a meeting in Zoom PC
For this case we will use Windows 10 and first of all we access the Zoom application that we have downloaded.
Step 1
There we will go to the "New meeting" section where we have options such as:
- Use personal ID to access the meeting
- Make use of the meeting ID
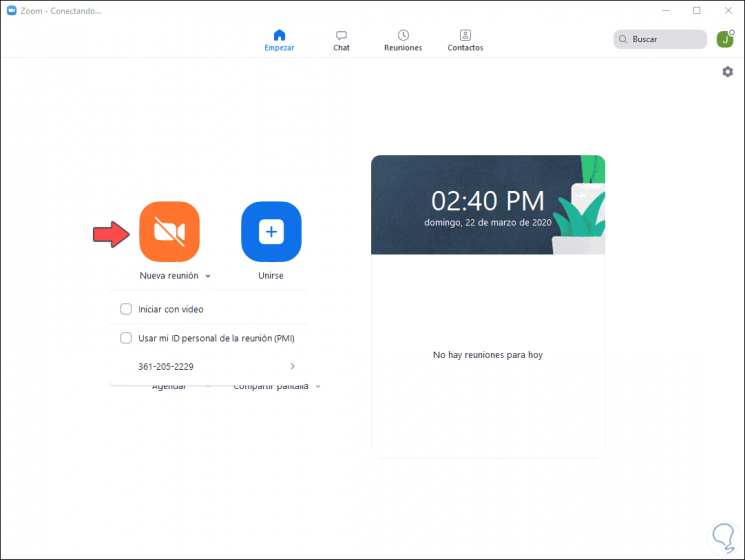
Step 2
On PC when accessing we will see the following:
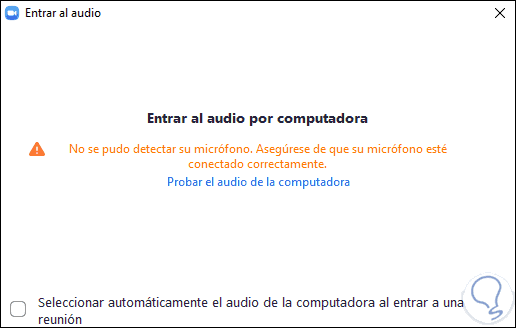
Step 3
There we can define that the default audio is that of the local computer. When accessing the Zoom console we will see the following:
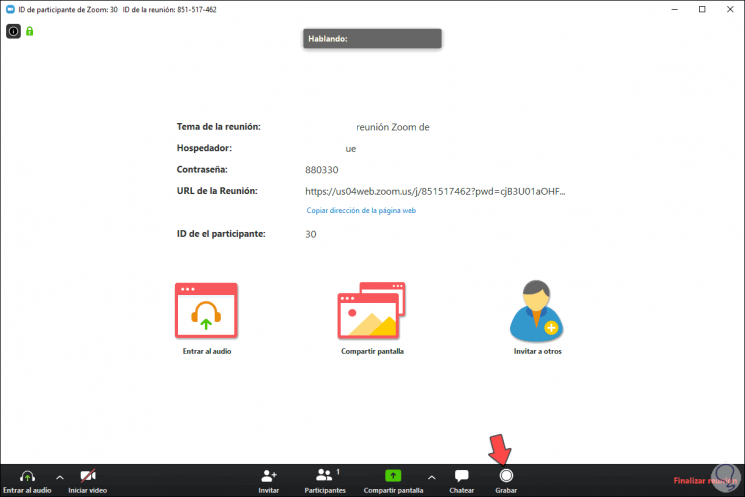
Step 4
There we click on the "Record" button located at the bottom to start the process, after this we will have the option to pause or stop the recording thanks to the two buttons located at the bottom of the window:
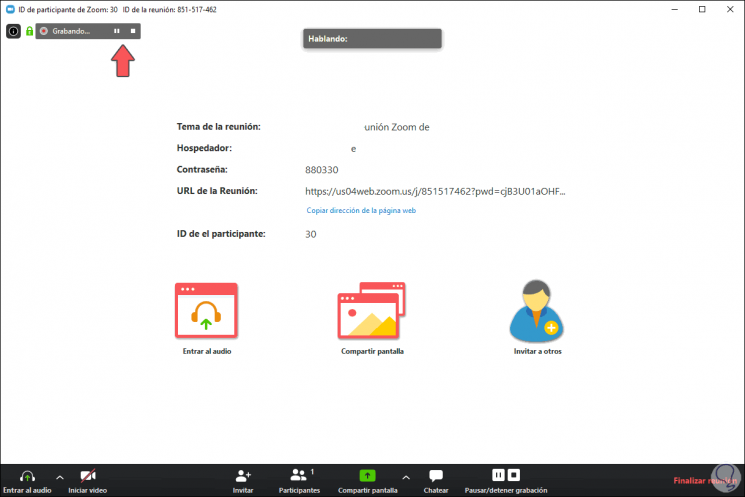
Step 5
At the moment that we want to stop the recording, we simply click on "End meeting" located in the lower right corner and the following will be displayed. There we can end the meeting for all users if we are the hosts, leave the meeting or cancel the request.
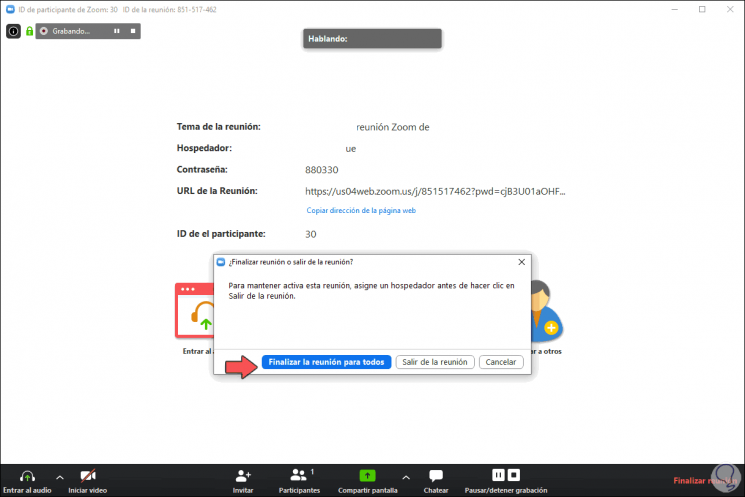
2. Permissions to record a meeting on Zoom PC
Sometimes some users may have special permissions when being in a Zoom conference and one of these permissions is to record the meeting, but by default this permission is only restricted to the administrator.
Step 1
As hosts we can grant this permission we must start the session and after this click on the "Participants" button at the bottom:
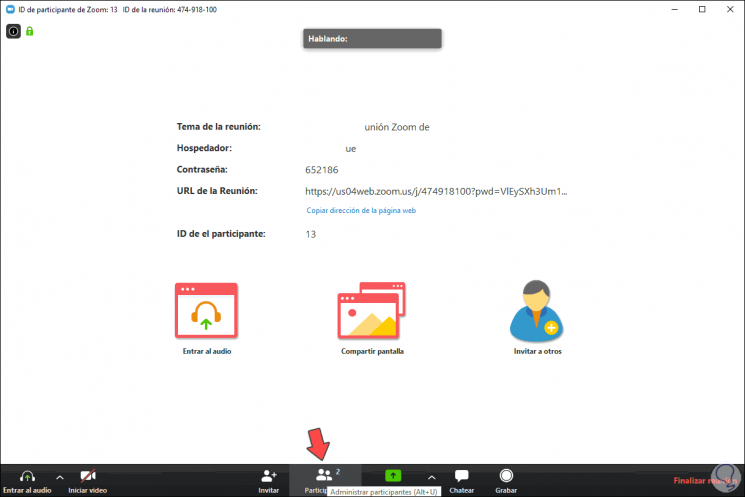
Note
there we can see the number of users connected in real time to the zoom meeting.
Step 2
Clicking on this button will open a side column and there we click on the user's name, click on "More" and then select "Ask to start video":
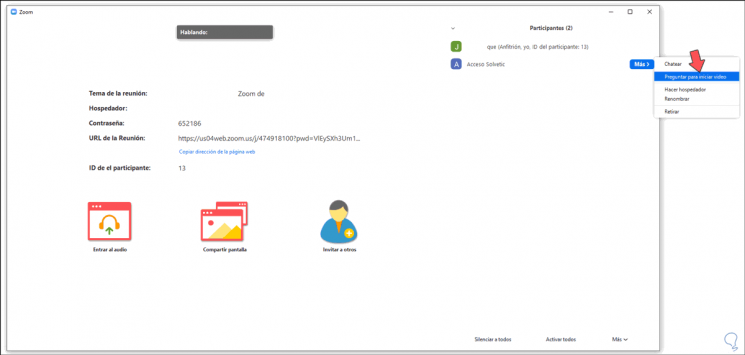
3. Where does Zoom keep recordings?
Whenever a meeting is recorded, it is hosted locally on Windows or macOS (on Android it is hosted in the cloud).
Step 1
At the time of clicking on the button "End meeting" we will see the following:
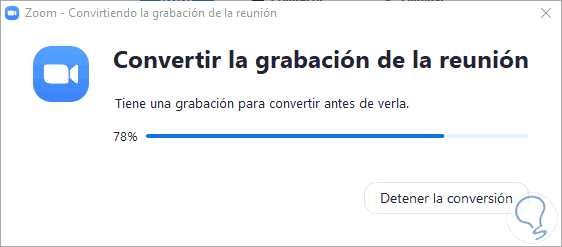
Step 2
The recording is converted and the folder where it is housed will automatically open:
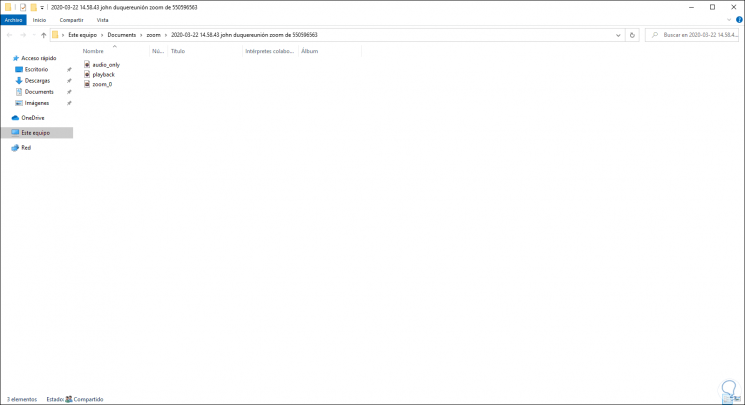
Step 3
Now, if the recording is old, we can go to the Zoom application and go to the "Meetings" tab with the date and time it was created:
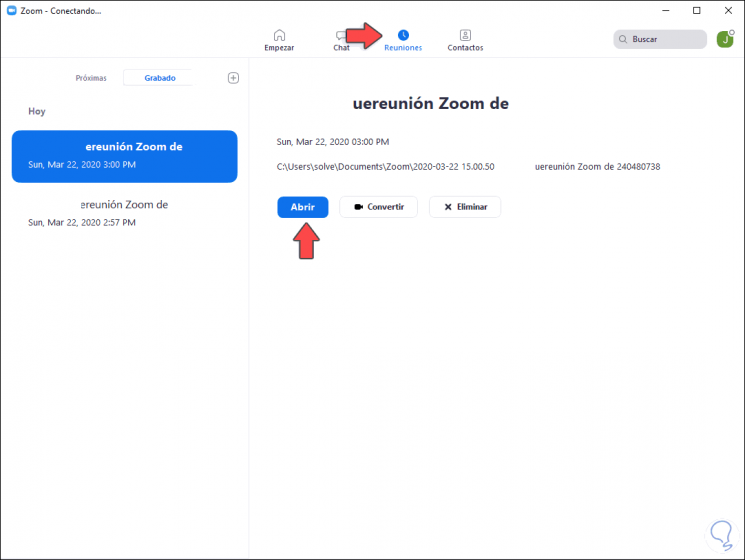
Step 4
There it will be possible:
- Convert it to different video formats
- Delete the meeting from the library
4. Zoom Settings
To configure the recording aspects of Zoom, we must go to the main Zoom window and click on the "Configuration" button, then we will go to the "Recording" section where we will see the following:
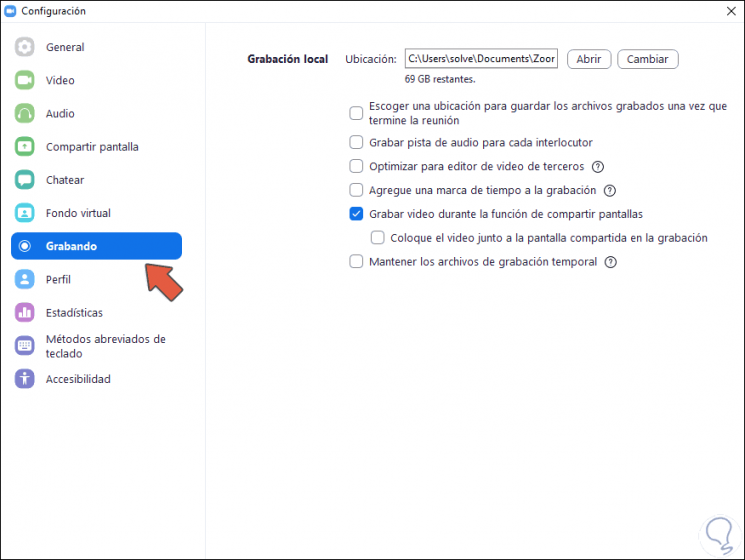
We have the opportunity to configure:
- Where new recordings will be saved
- Record audio tracks independently
- Ask before saving and many more
With this process you have learned how to record a meeting in Zoom for PC..
5. How to record a meeting in Zoom Android
As we mentioned, in the case of mobiles we do not have the option to save the meetings locally since they are automatically saved in the cloud with the account that we are logged in.
Step 1
To record our meeting in Zoom we must access the mobile application and once there click on "New meeting":
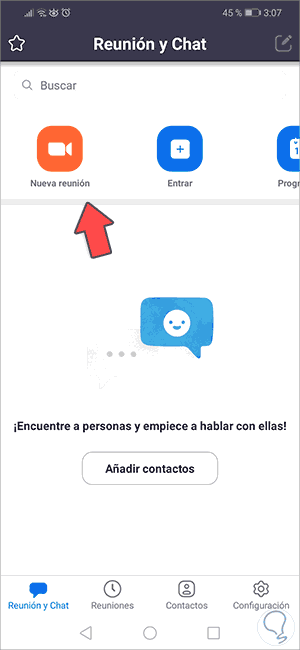
Step 2
Once we click there we will define how we will access the meeting, access for users:
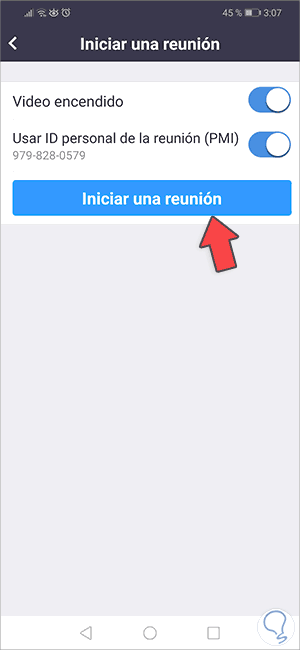
Step 3
Once we access the meeting, click on the "More" line located at the bottom, but we can access the other available options such as deactivating or activating the audio, making use of the video and more:
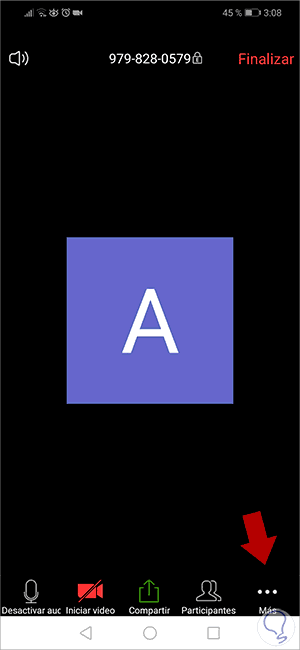
Step 4
By clicking on "More" we can disconnect the audio or access the meeting options:
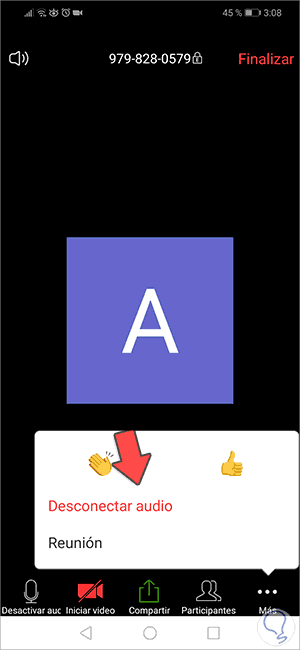
Step 5
In the "Meeting" options we can:
- Sharing or not sharing objects
- Automatically connect audio
- Show participants without video and more options
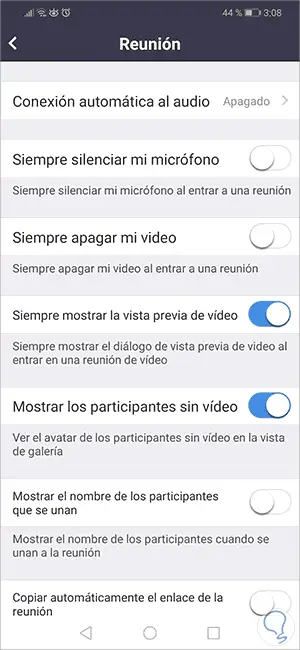
Step 6
At the end of a meeting we will see the following message. With this the meeting will be saved in the background in the cloud and then access it.
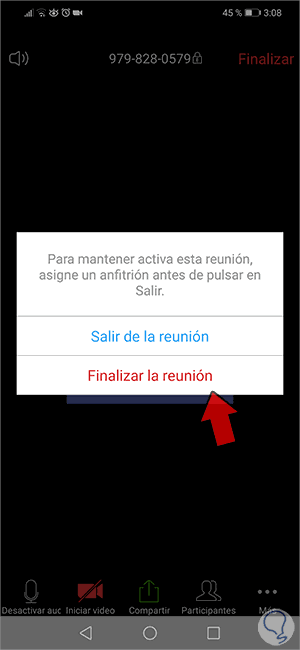
With these steps that TechnoWikis has explained to you, it will be possible to record a meeting in Zoom in a functional and completely dynamic way, and in zoom, record screen.