YouTube is one of the current platforms most used by millions for the tasks of viewing videos of all kinds for free. One of the advantages of YouTube is the integration of features so that users can see the videos in a more pleasant way and this ranges from the use of subtitles to changing the language and resolution of the video (as long as you have them). The section of the subtitles on YouTube has a standard format which implies seeing the white text on a black background with a variable opacity, it is what we are used to in our mobiles or PCs and in all kinds of multimedia elements that make use of these functions. Youtube..
TechnoWikis will explain how you can change the color of the subtitles on YouTube both on PC and Android in a simple way and that will be tailored to the needs of each one.
Next, we also leave you the video tutorial to know how to change the color of the subtitles on YouTube Android and PC..
To stay up to date, remember to subscribe to our YouTube channel! SUBSCRIBE
1. Change the subtitle color on YouTube PC
Step 1
To carry out this process on PC we access YouTube and open any video, there we click on the "Settings" button and within the displayed options we find "Subtitles":
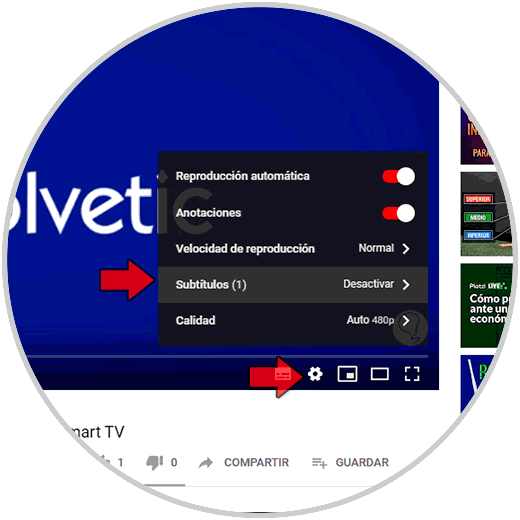
Step 2
By clicking on this option a new window will be displayed and there we click on "Options":
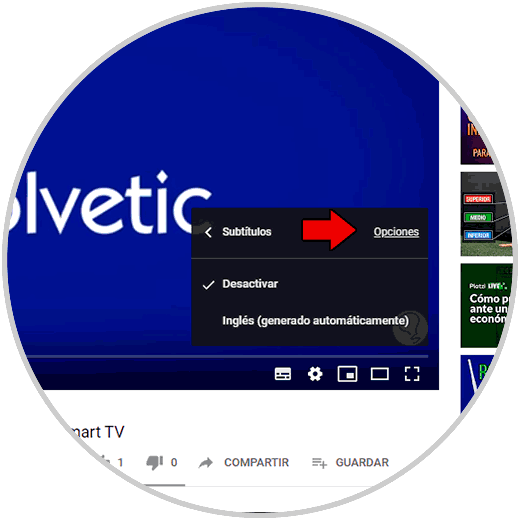
Step 3
Now all the options associated with YouTube subtitles will be listed:
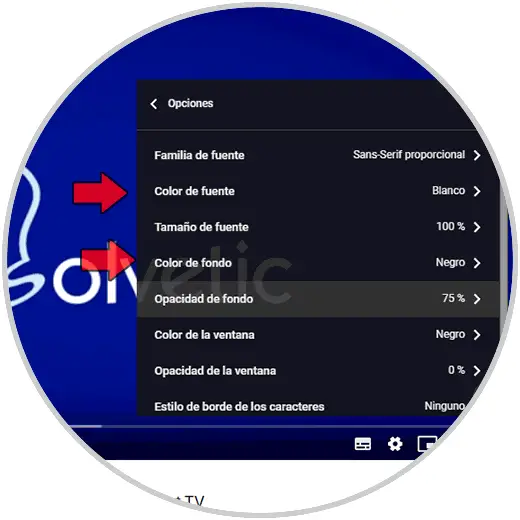
Step 4
We click on the “Font Color†option, which by default is white, and in the new list select the desired color:
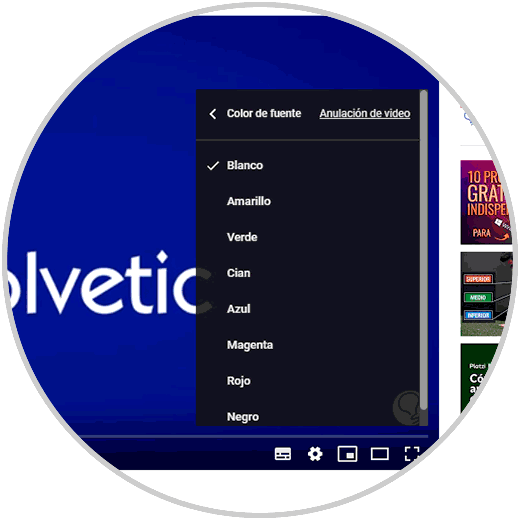
Step 5
By selecting the color we can see what the subtitle will look like on YouTube:
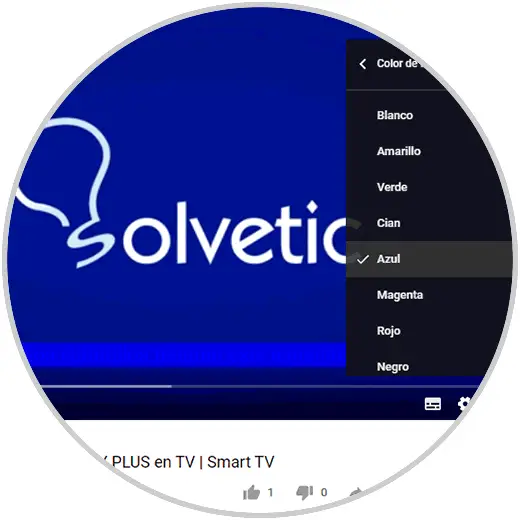
Step 6
With this when the subtitles are activated in the video we can see the change:

2. Change the color of the subtitles on YouTube Android
Step 1
In the case of Android, we will first access the YouTube application and there we go to the top where we find the account logo:
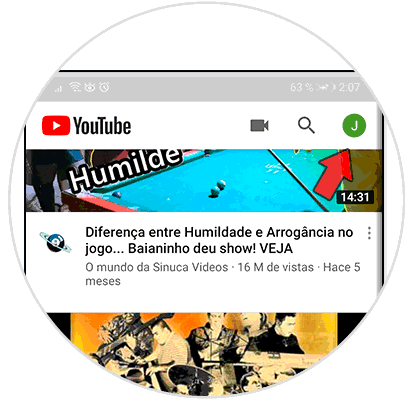
Step 2
We click there and then select "Settings":
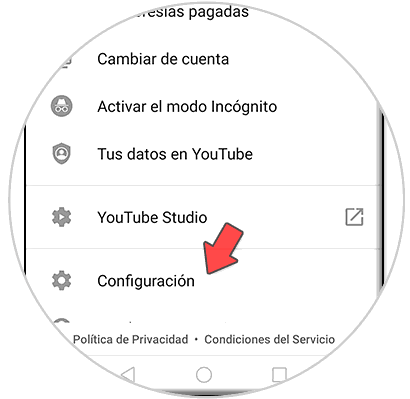
Step 3
In the following window we click on the “Subtitles†option:
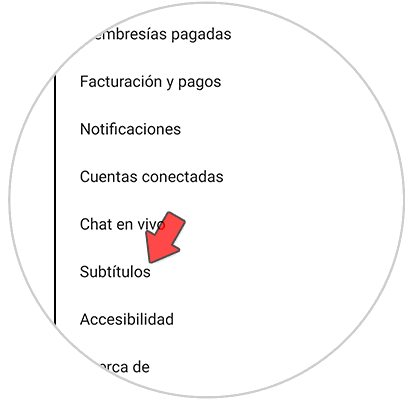
Step 4
We will see the following:
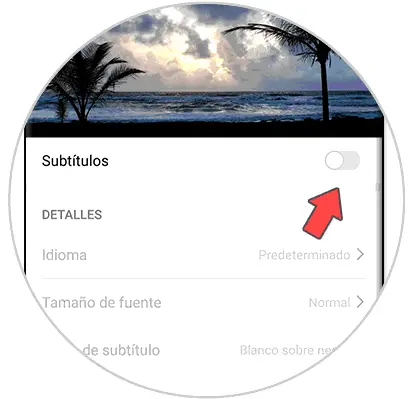
Step 5
We activate the subtitle switch to access the different options:
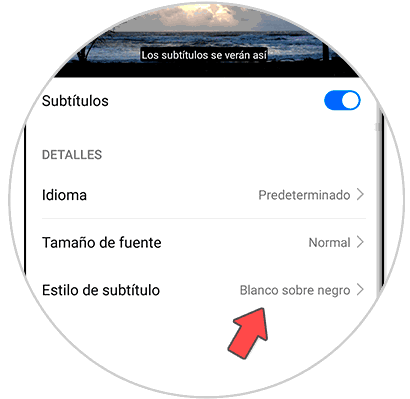
Step 6
Click on the option “Subtitle style†and in the displayed options we can choose one of the established templates or click on “Customâ€:
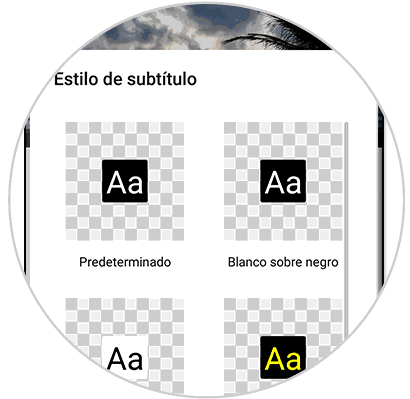
Step 7
This will activate the following options:
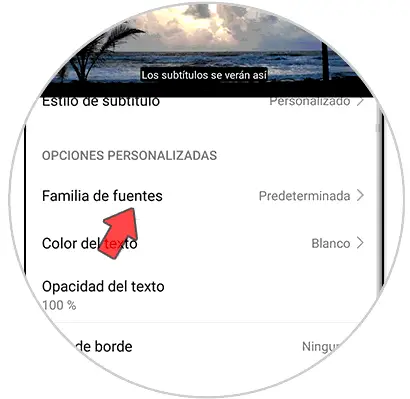
Step 8
Click on the option "Font families" if you want to set a different font:
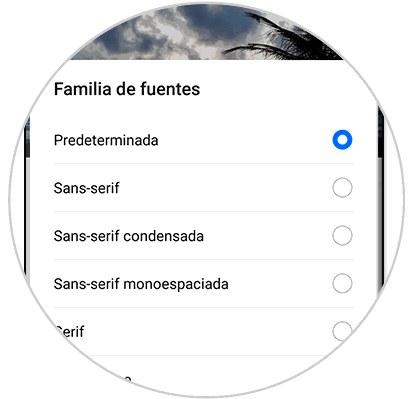
Step 9
Or in "Text Color" to choose the new color for the subtitles on YouTube:
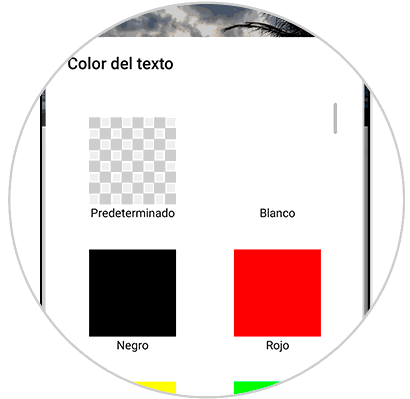
Step 10
We can see a preview of the subtitle with the new color:
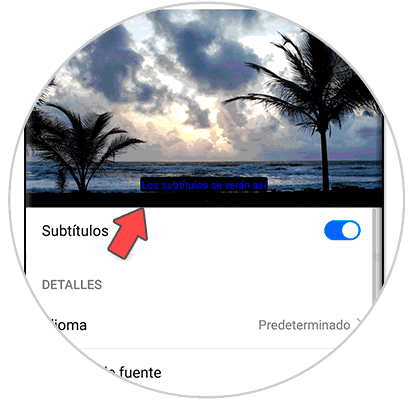
Note
These options are linked to the general configuration of the phone, for this we can access Options - Accessibility. Then we locate "Subtitles" and find the same options that TechnoWikis has previously described.
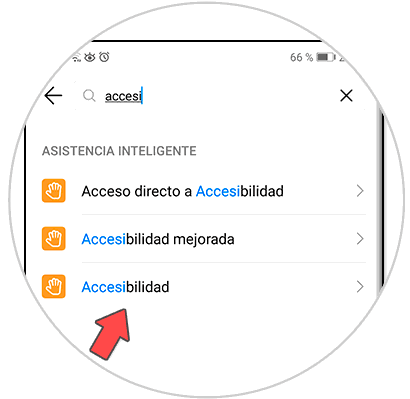
You can see that editing the subtitle scheme on YouTube is possible and thanks to TechnoWikis you have learned how to do it.