Microsoft Word , both 2016 and 2019, is part of the Office suite and its development is focused on allowing the end user to create and manage professional documents with the best tools for their work. To order the sequence of the pages in Word we have the numbering of the page with which it is possible to carry the proper order of these and to know in detail how many pages are being made..
Due to display and document structure issues, we may want the numbering to start on another page of Word 2016 or 2019 and TechnoWikis will explain how to do it efficiently and 100% functionally. Starting numbering on another page Word 2019, 2016 helps us to customize from where we want the number of pages to be counted .
We also leave you the option to start numbering on another Word 2019 or Word 2016 page..
To stay up to date, remember to subscribe to our YouTube channel! SUBSCRIBE
How to start numbering on another page in Microsoft Word
Step 1
The first step to take will be to access the page view mode, for this we go to the View menu and in the Zoom group we click on the option "Multiple pages":
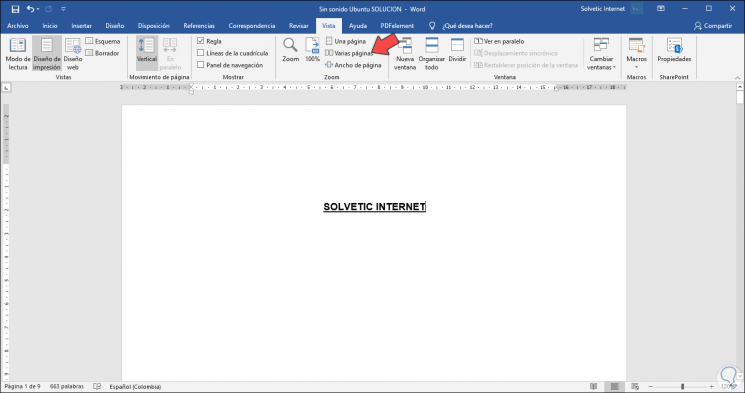
Step 2
By clicking there we can see the document on several pages and at the bottom we find the zoom which we can adjust as necessary:
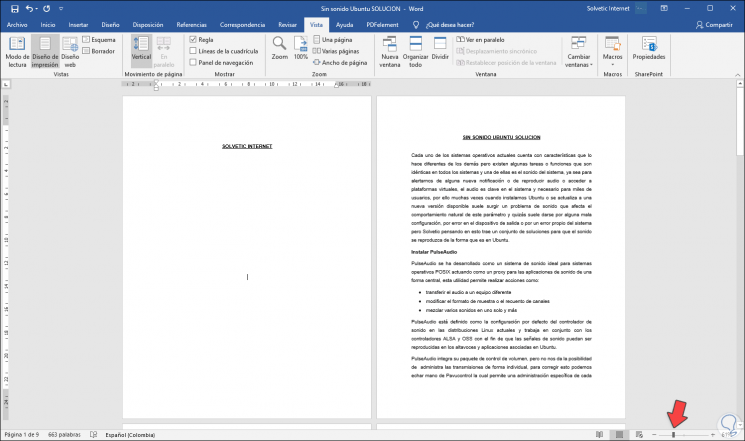
Step 3
For our case we are going to start the numbering on page 2, to achieve this we must insert a section break on the previous page to which the numbering will start, in this case we go to the end of page 1 and go to the Layout menu and In the group Configure page we click on the option Jumps and there we select Next page:
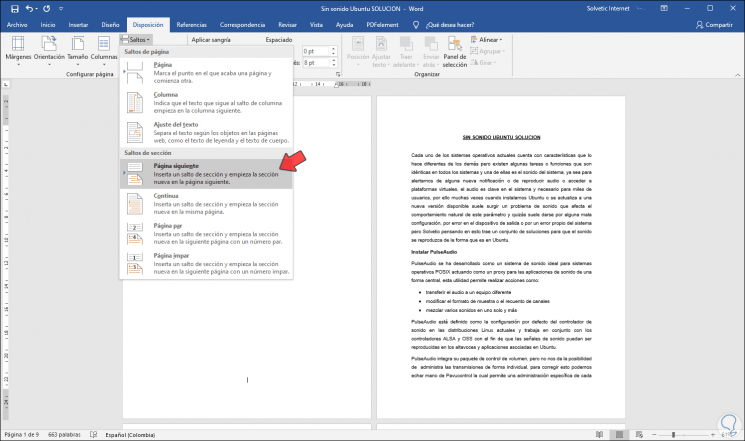
Step 4
Now we go to the Start menu and click on “Show all” in the Paragraph group or use the following keys:
Ctrl + I
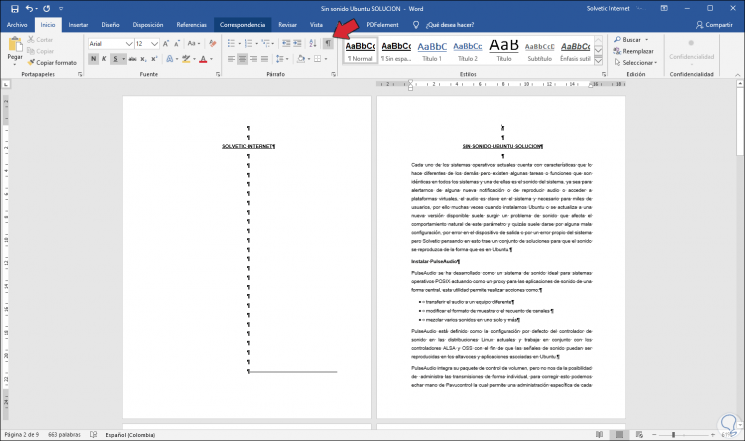
Step 5
There we can delete the spaces on page 2, the next step will be to unlink page 1 from page 2. For this we click on the page where the numbering is to start and edit its footer by double-clicking the bottom left:
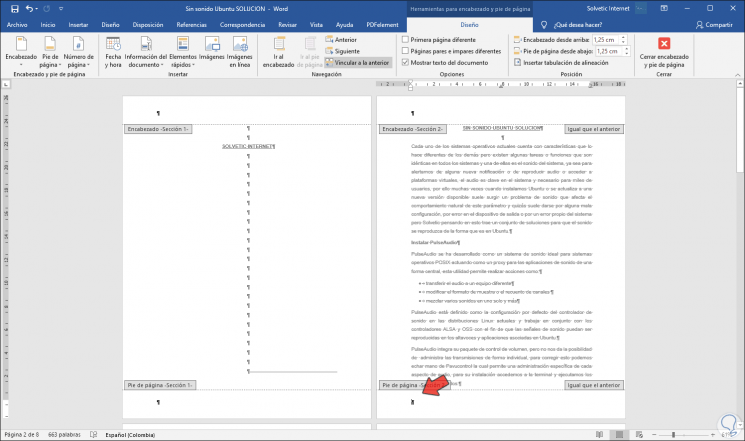
Step 6
To unlink the sections we click on the button "