TechnoWikis has reminded you on numerous occasions of the importance of keeping the operating system up to date, as this achieves improvements in security, compatibility, performance and system efficiency. All this is achieved thanks to Windows Update and the updates are divided into different categories such as:
Critical update
They are those focused on solving critical errors that are not linked to system security
Definition update
They are software updates in which additions are added to the definition database of a system program.
Security update
These are updates that seek to correct flaws in the specific security of the system
Quality updates
They are updates focused on security and reliability problems and do not include new additional features, these types of updates are cumulative and increase the number of minor version which is the number followed by major version
With the new Windows 10 updates, new options have been integrated from the Configuration utility to control and manage updates in the operating system and thus be able to fully manage their use..
1. How to pause updates in Windows 10
Updates in Windows 10 are downloaded from Windows Update servers and then, after being installed, a reboot is required for them to fully apply. However, we cannot always restart the computer due to our activities. In this case, the most recommended is to pause them so we will avoid the forced restart of these.
Step 1
Recent updates to Windows 10 allow us to pause updates for up to 7 days, for this we will go to the following route:
In the Windows Update section we will see the following. We click on the button "Pause updates for 7 days"
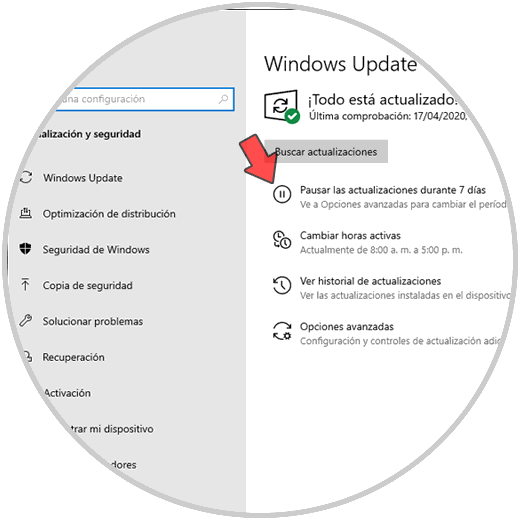
Step 2
We will see the message indicating until when updates will be paused in the system. To allow updates to resume before that date we click on the button "Resume updates"
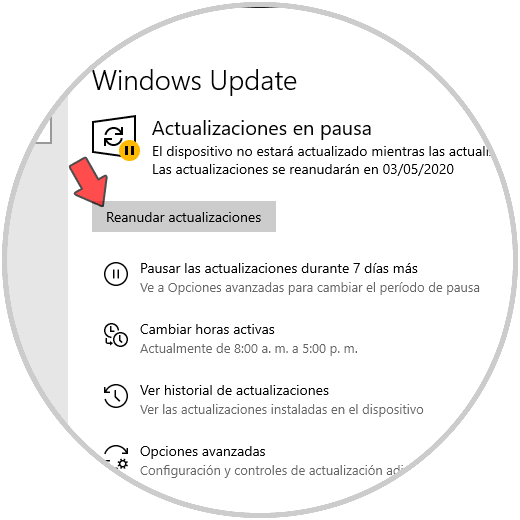
Step 3
The system will search for new updates:
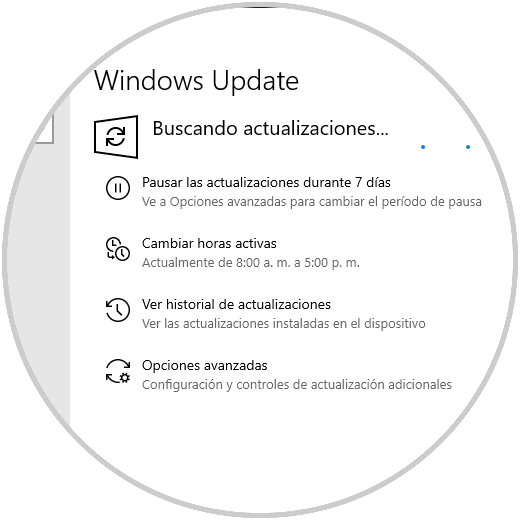
2. Pause Windows 10 quality and feature updates
As we mentioned previously, Windows 10 updates are divided into different categories, quality and features being one of them, these can be paused if they are not required temporarily, in this case, feature updates can be paused for up to 365 days and quality updates up to 30 days.
Step 1
To do this we go back to the route:
In the Windows Update section we will see the following. We click on the button "Advanced Options"
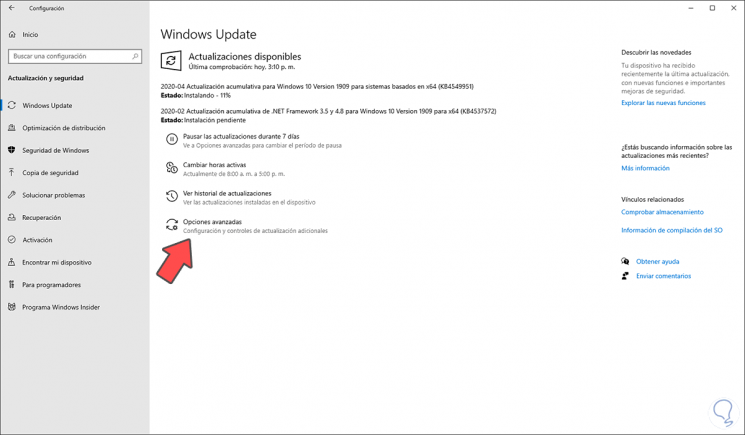
Step 2
At the bottom we find the section “Choose when updates will be installed” and there we can set the number of days for both quality and feature updates:
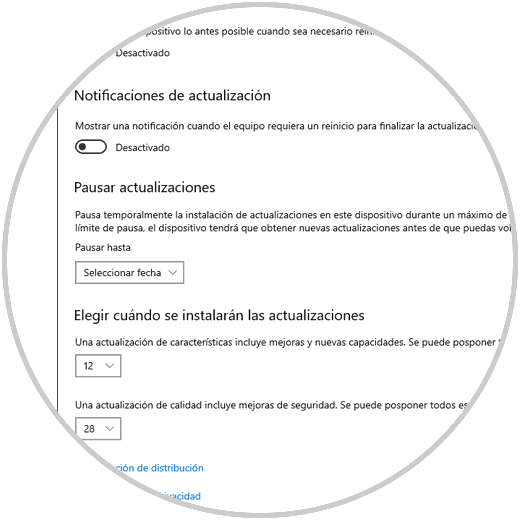
3. Pause Windows 10 global updates for 35 days
It is a slightly more drastic method since the system allows us to pause all updates for a period of a little more than a month (35 days), which for security reasons TechnoWikis does not recommend, but for certain tasks it may be necessary .
Step 1
To pause updates for up to a year we will:
Step 2
In Windows Update advanced options we find the section "Pause updates" and there we display the drop-down field to select the day on which they will be paused. We can choose the desired number and until that day the updates will be paused:
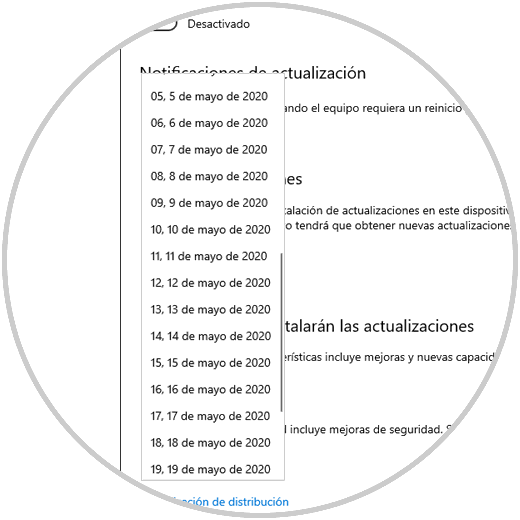
4. Don't download Windows 10 updates on metered connections
Metered connections are a built-in method in Windows 10 that limits network use in environments where data is limited. For example, where you pay for a limited amount, and we know that updates can be several gigabytes in size, in this case we can prevent updates from being downloaded on this type of connection.
To do this, we will go back to the advanced options of Windows Update and make sure that the “Download updates on metered connections (additional charges may apply)” switch is disabled:
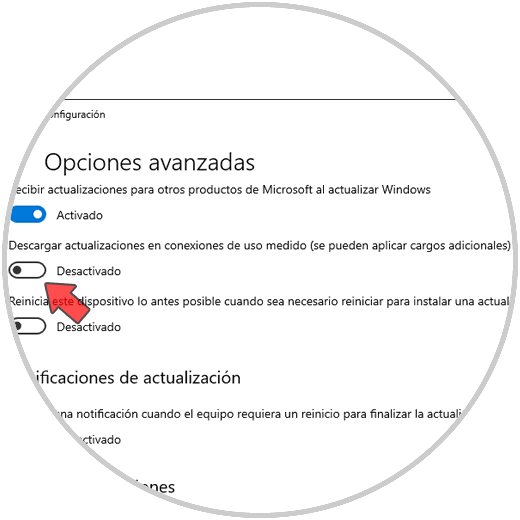
5. Limit bandwidth on Windows 10 updates
Step 1
Another common problem for thousands of users is the excessive consumption of bandwidth, to limit this we will go to:
- There we go to the section "Distribution optimization"
- We click on the line "Advanced options"
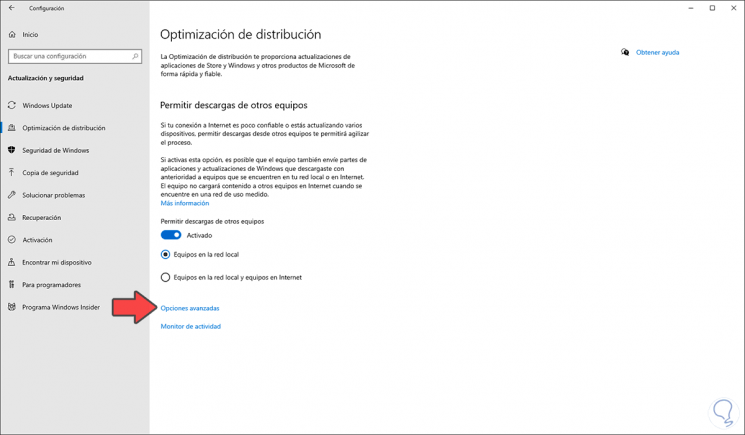
Step 2
In the following window we activate the boxes:
- Limits the amount of bandwidth used to download updates in the background
- Limit the bandwidth used to download updates in the foreground
Then we move the slider bar to the desired percentage:
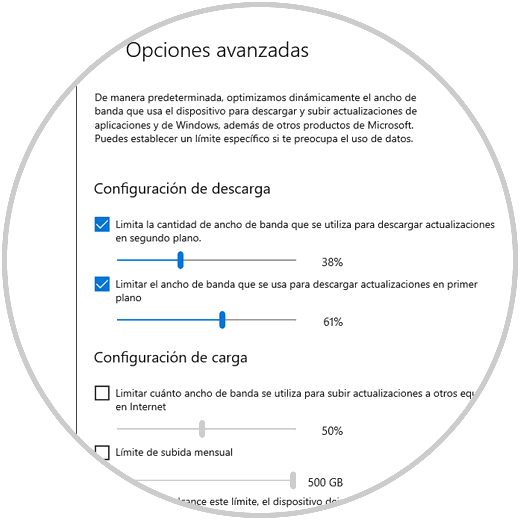
6. Stop Windows 10 updates for drivers
The drivers are necessary for the hardware devices to work in the correct way (network, audio, video, etc.), but this can be downloaded manually from the developer's site and thus prevent this process from being done by Windows Update.
Step 1
In this case we access the Windows registry editor using the Windows + R keys and executing the “regedit” command:
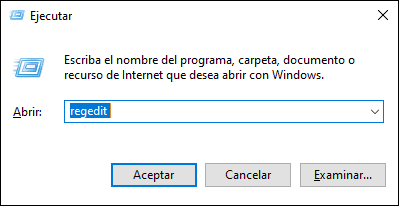
Press OK and in the editor we will go to the path:
HKEY_LOCAL_MACHINE \ SOFTWARE \ Policies \ Microsoft \ Windows \ WindowsUpdate
Step 2
We will right click somewhere free and select New - Value of DWORD (32 bits):
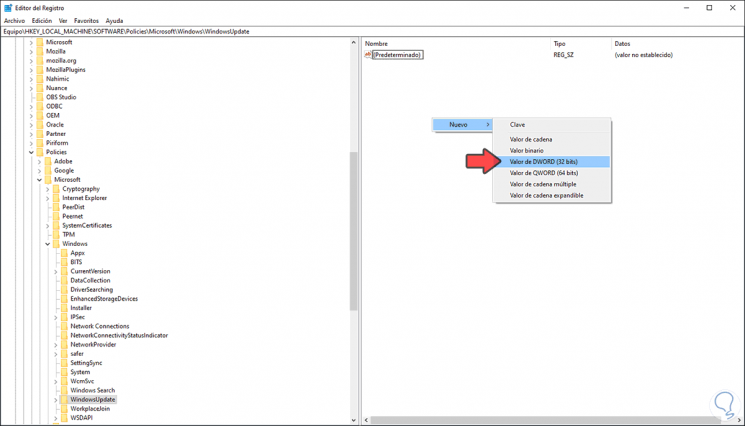
Step 3
This value will be called "ExcludeWUDriversInQualityUpdate":
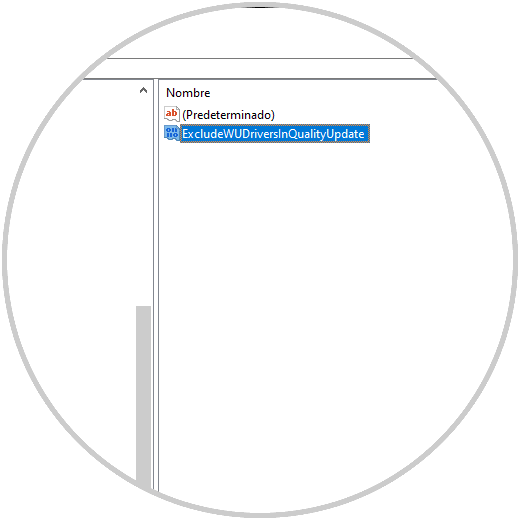
Step 4
We double click on this DWORD value and set its value (Value Information) to one (1):
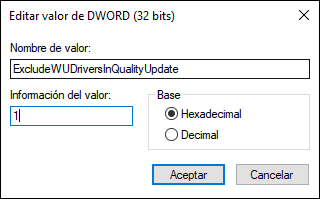
We click OK to save the changes..
7. How to view and uninstall updates in Windows 10
Many times some updates have a negative effect on the behavior of the system, in this case we can uninstall it or we can see what updates have been installed on the system.
Step 1
If we want to carry out any of these actions we go to Start - Configuration - Update and security and in the Windows Update section we find the option “Update history”:
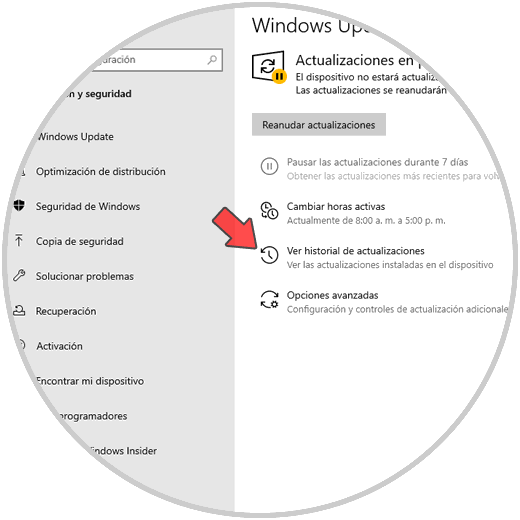
Step 2
We will see the following:
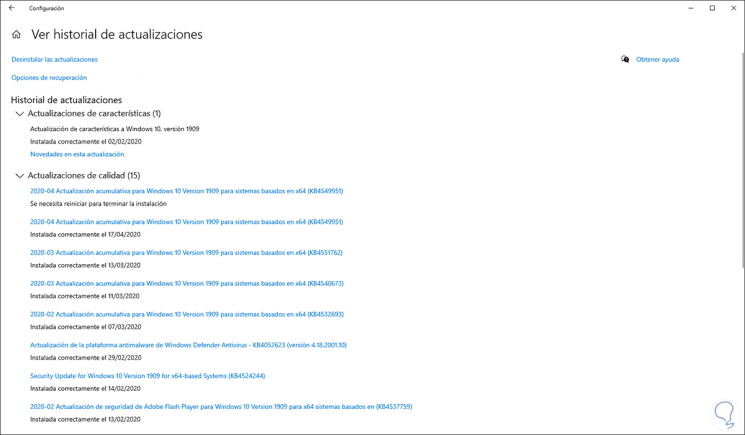
Step 3
If we click on any of the updates we will be redirected to the Microsoft website where it is explained what the update is about:
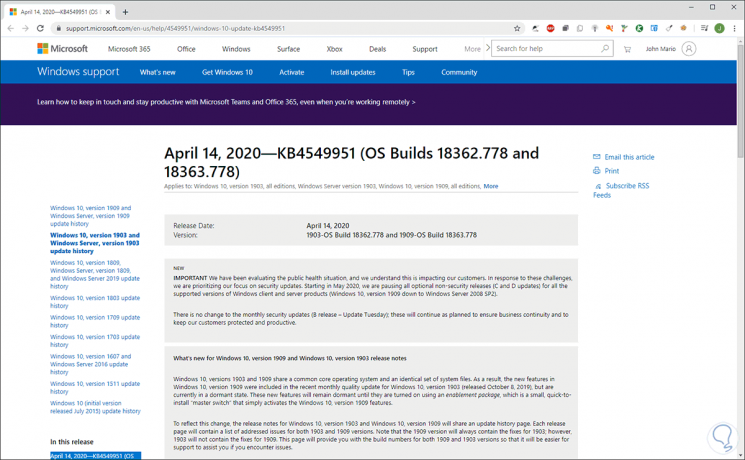
Step 4
To uninstall any of them we click on the line "Uninstall updates" and this is directed to the Control Panel where we can select the update and right click on it to choose "Uninstall":
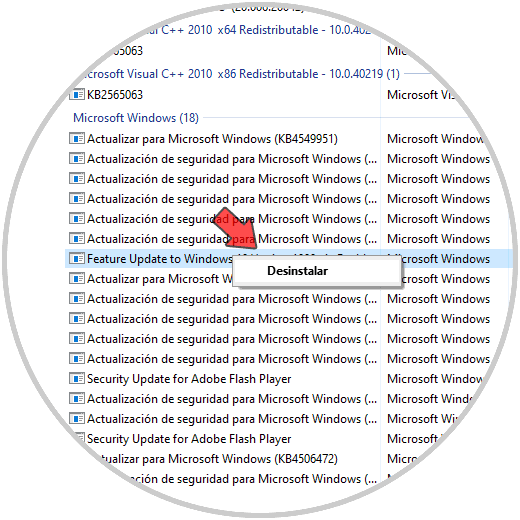
We have seen together the different options we have to work with updates in Windows 10 in a fully functional way and centralized according to the needs of each one of us.