The use of the mouse, regardless of the type or design that it is, is one of the actions we perform daily and at all times in our computers and with any operating system available because thanks to the mouse we can select items, open applications, copy or cut objects and in general perform hundreds of actions on the system and its programs..
By default, the Windows 10 operating system allows us to double-click on it to open an application, file, folder or utility. But when we use devices that have a special configuration , such as the Surface, for example, it is ideal to access any element just by clicking on it, this reduces time and improves accessibility to the element.
TechnoWikis will explain how to enable the mouse so that the opening of objects is with a single click..
To stay up to date, remember to subscribe to our YouTube channel! SUBSCRIBE
1. Enable or disable double click of the mouse or mouse in Windows 10
Step 1
For this task, we will access the File Explorer and there we go to the View menu, then we click on Options and select the option "Change folder options" and search:
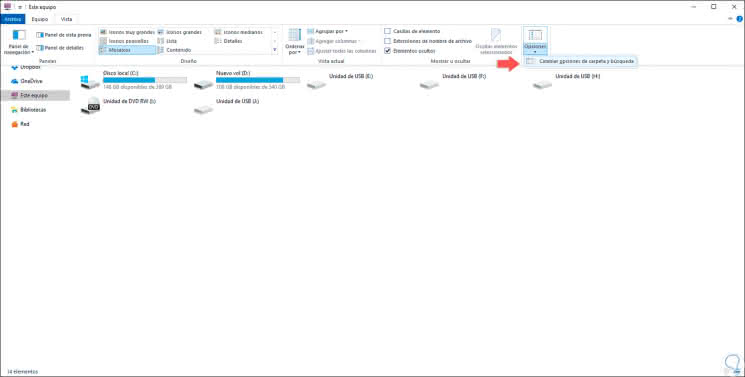
Step 2
The following window will be displayed:
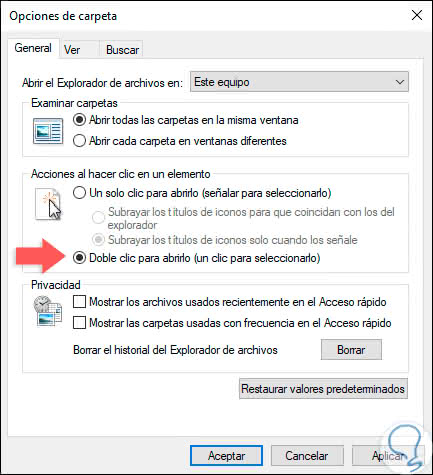
Step 3
As we can see, in the "General" tab, in the Actions section when clicking on an element we can see that the default value is Double click to open it (one click to select it). This value can be changed to a single click to open elements by checking the Single click to open it box. We see that there it will be possible to activate some of the available options to underline the icons when we pass the mouse over them, click on Apply and Accept to save the changes.
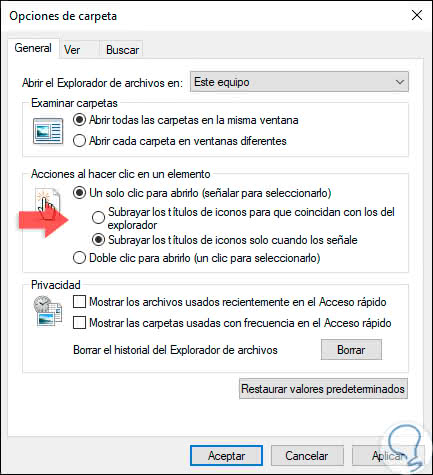
Step 4
Thus, when we move the mouse pointer over some element of Windows 10 we can see that it is underlined. We just have to click on it to open it.
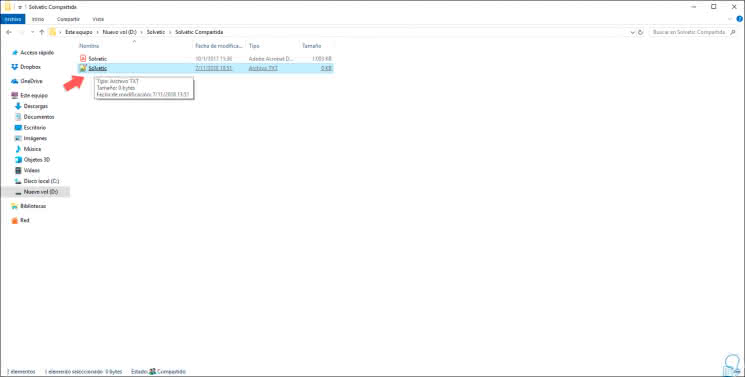
2. Enable lock of mouse or mouse click in Windows 10
In addition to this configuration, we can make some adjustments in the sensitivity of the mouse.
Step 1
One of them is to enable click blocking which allows you to highlight or carry out drag and drop tasks without holding down the left mouse button. For this, we will go to the following route:
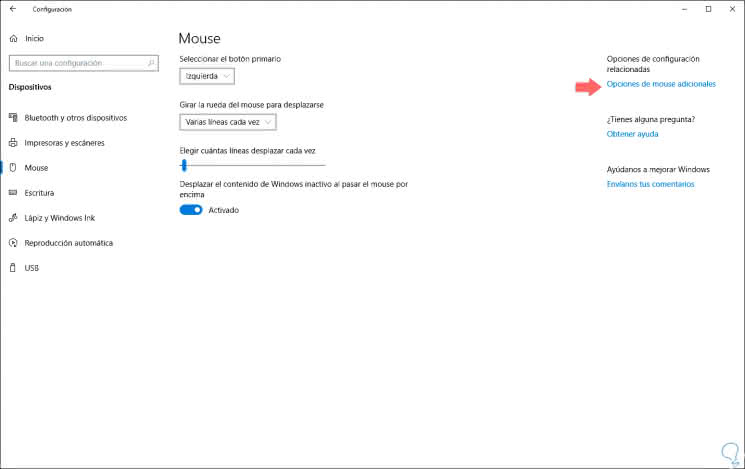
Step 2
There we click on the line "Additional mouse options" and in the opened window we activate the box "Activate click lock". Click on Apply and Accept to save the changes.
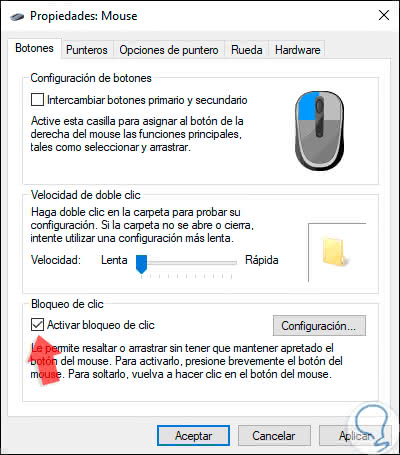
With this simple method it will be possible to enable or not the use of the click or double click in Windows 10.