Two of the most used hardware devices in all types of equipment are the mouse and the touchpad, thanks to which it will be possible to execute commands, select items or open new applications or files. In general, very little configuration must be set to these two objects, but there are certain values ​​that we can edit and not leave their default state. One of these is that both the mouse and the touchpad have their direction of displacement in the format of moving down to move up, but this can be modified according to our needs ..
One of these options is inverting the direction of displacement of the touchpad or mouse which will allow us to visualize the pages that will be moved upwards as we move forward in the content which gives a more specific feeling in the content of the file. Recall that in addition to this, in Windows 10 we have the option to use gestures with our fingers to perform actions like this:
Touchpad or Touchpad shortcuts
If we want to select an element: click on the touch panel.
- To move around in the document: place two fingers on the touch panel and slide them horizontally or vertically.
- To enlarge or reduce: we will place two fingers on the touch panel and bring your fingers or separate them as necessary
- See all open windows: for this we put three fingers on the touch panel and slide them away from us
- To show more commands: press on the touchpad with two fingers or press on the lower right corner.
- Open Cortana: to open this assistant we press with three fingers on the touch panel.
- Show the desktop: to do this we put three fingers on the touch panel and move them towards us.
- Change from one open window to another: we must place three fingers on the touch panel and slide your finger to the right or left.
- Open the activity center: press with four fingers on the touch panel.
- Change virtual desktop: place four fingers on the touchpad and slide them to the right or left.
You should keep in mind that the use of some of these functions is only available for precision touch panels.
Now TechnoWikis will explain how we can reverse the direction of the mouse or the touchpad in Windows 10.
To stay up to date, remember to subscribe to our YouTube channel! SUBSCRIBE
1. Reverse mouse or touchpad address from Settings in Windows 10
Step 1
For this process we must go to the next route. If the function is available we must go to the section "Scroll and zoom", click on the drop-down menu and there select the option Scroll down if necessary.
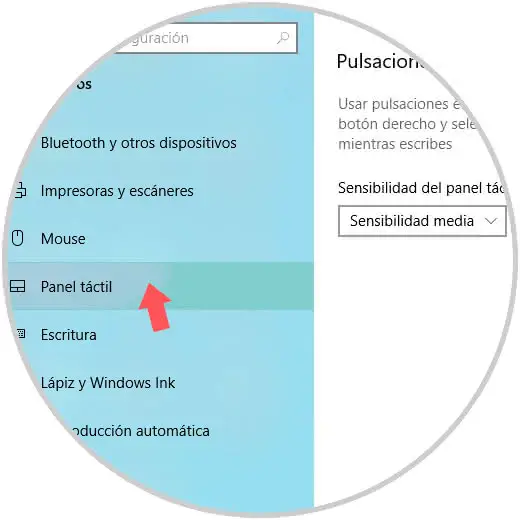
Step 2
In the configuration of the touch panel we can modify the direction of displacement of our mouse.
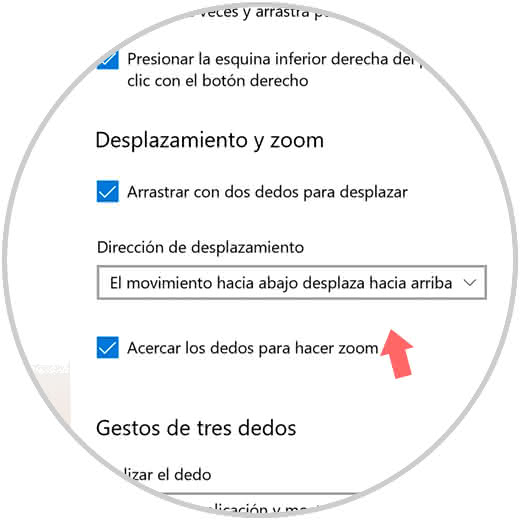
Step 3
As we have mentioned, on some computers that have a precision touchpad, we have two manufacturers, such as Synaptics or ELAN. For this case, we can go to the properties of the mouse and there go to the tab "Device configuration":
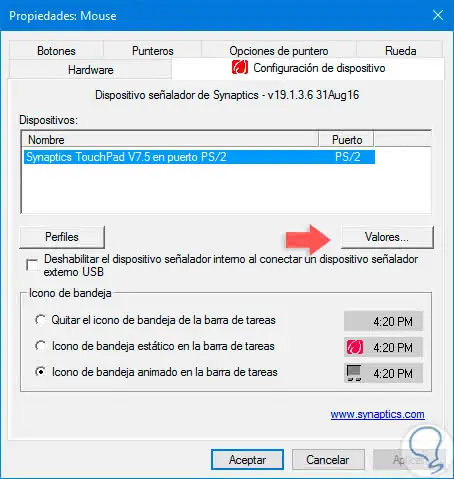
Step 4
We click on the "Values" button and in the next window we will configure the respective touchpad values:
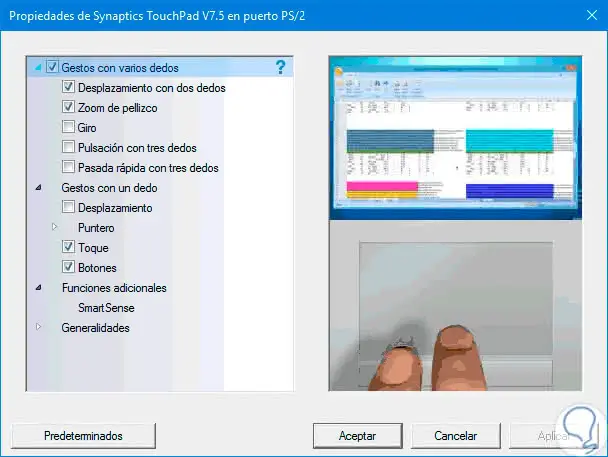
2. Reverse mouse wheel or touchpad address from the Windows 10 Registry Editor
To take into account, in Windows the Configuration application does not include an option so it will not be possible to invert the direction of mouse movement, so we must make some adjustments directly in the Windows registry editor, but first we must keep in mind to make a backup copy or a point of restoration in case something goes wrong.
Step 1
Before performing this process, we must know the mouse identification number, for this we will use the following key combination and execute the command devmgmt.msc to access the device manager:
+ R
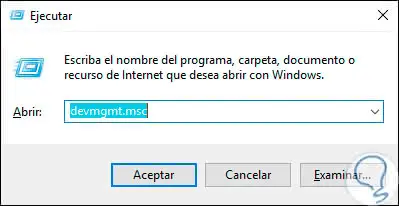
Step 2
In the expanded window we go to the section "Mouse and other pointing devices" and there we right click on the active mouse to select the option "Properties":
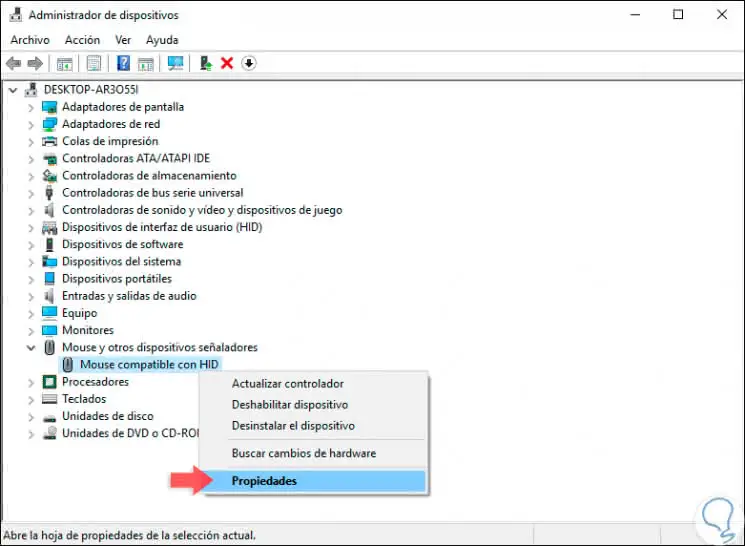
Step 3
Now, in the next window we go to the "Details" tab and in the "Property" field we select the option "Access route to the device instance":
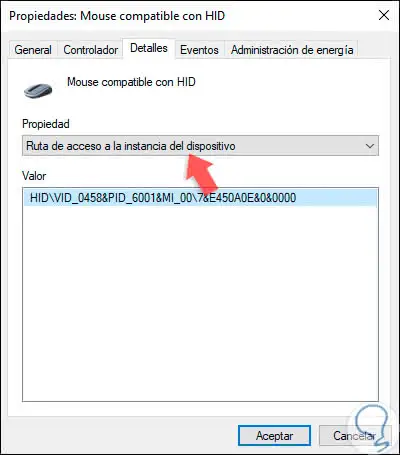
Step 4
This value will give us the mouse ID in Windows 10, with the detected, we will use the keys again and execute the command regedit to access the record editor:
+ R
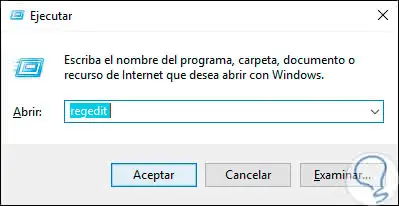
Step 5
In the displayed window we will go to the following route:
HKEY_LOCAL_MACHINE \ SYSTEM \ CurrentControlSet \ Enum \ HID
Step 6
There we display the values ​​of this key and we will locate the mouse VID that we have detected through the device manager:
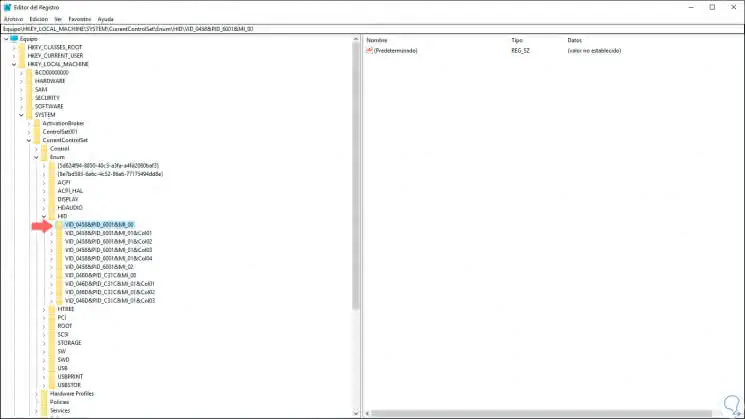
Step 7
There we display the string values ​​in this key and there we will detect in the sub-keys the following value of the ID which, in this case, starts with 7 & E:
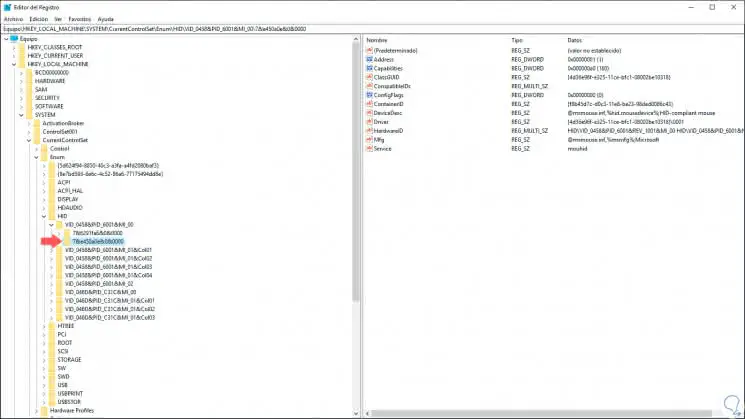
Step 8
There we display the values ​​of this key again and select "Device Parameters" and in the central panel we find the DWORD value "FlipFlopWheel":
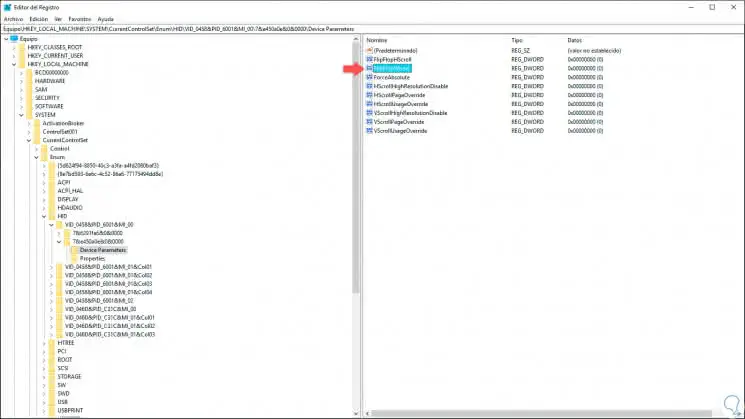
Step 9
We double click on this value and in the field "Value information" we change from 0 to 1. Click OK to apply the changes. If we want to revert this state and leave its default value we will modify this value again in 0.
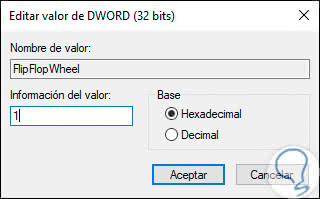
Thus, we have learned to reverse the addressing of both the mouse and the touch panel in Windows 10 to enjoy a better performance experience in the use of the system..