Microsoft Office has launched Office 2019 with many improvements and new features in its internal operation talking about menus, formulas, functions and editing tools. But one of its bases is the language in which the Office suite is acquired either 2019 or 2016 since this will depend on the correct execution of its complements and environment..
In our case it is natural that we acquire the Office suite in Spanish, but perhaps we have received a subscription in a different language or for educational or work issues we should go to a country or region where the language used is different. That is why it is useful to change the default language of the Office suite and this is achieved directly in each application. The languages ​​in which Office is available are the following:
Office Languages
In this tutorial we will learn to change the language of PowerPoint 2019 but the process is similar in PowerPoint 2016.
Language in Office
Microsoft Office, in both the 2016 and 2019 editions , integrates three basic areas where the language plays a vital role, these are:
As a general rule, the user interface and the editing area have the same language, but as we mentioned, this can be edited for educational or work purposes..
To stay up to date, remember to subscribe to our YouTube channel! SUBSCRIBE
1. Change the language in PowerPoint 2016 and Office 2019
Step 1
To change the language of PowerPoint 2016 or 2019 we must open a new presentation and go to the File menu and there select Options:
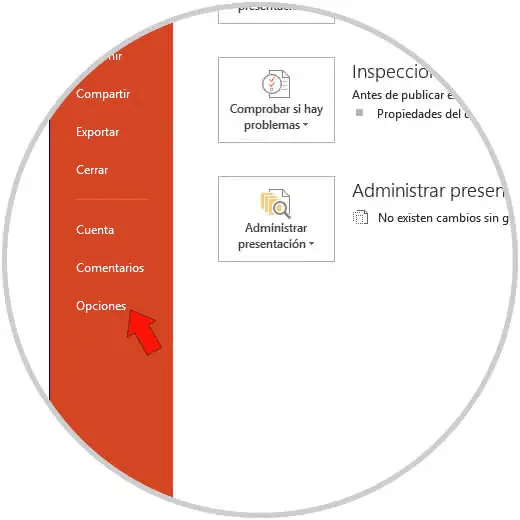
Step 2
In the window that will be displayed, we go to the "Language" section where we find two sections that are:
Choose editing language
Parameters such as the dictionary, the grammatical revision and the order of the words are affected within this section.
Choose language of the user interface
Here we can establish a new language which will affect the menus, files, controls and more elements of the PowerPoint interface.
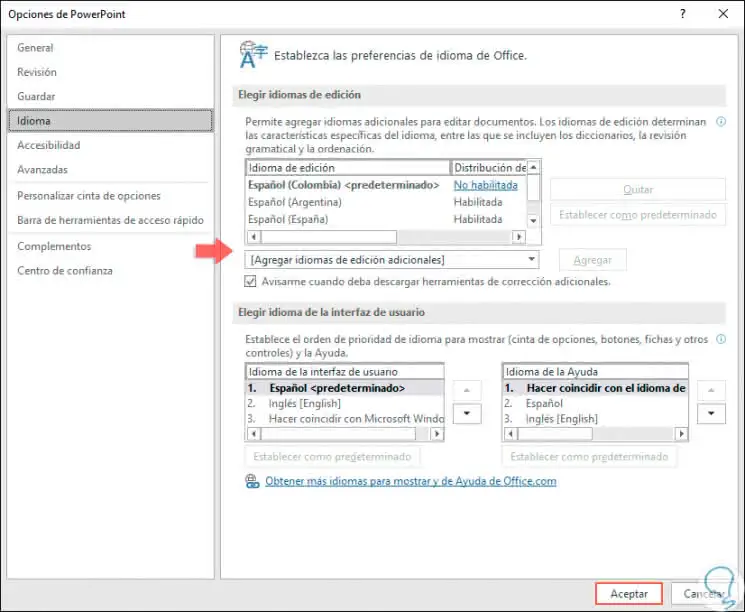
Step 3
In the section "Choose editing language" we can select the language to be set from the list and click on the "Set as default" button so that this is the new language to use in editing:
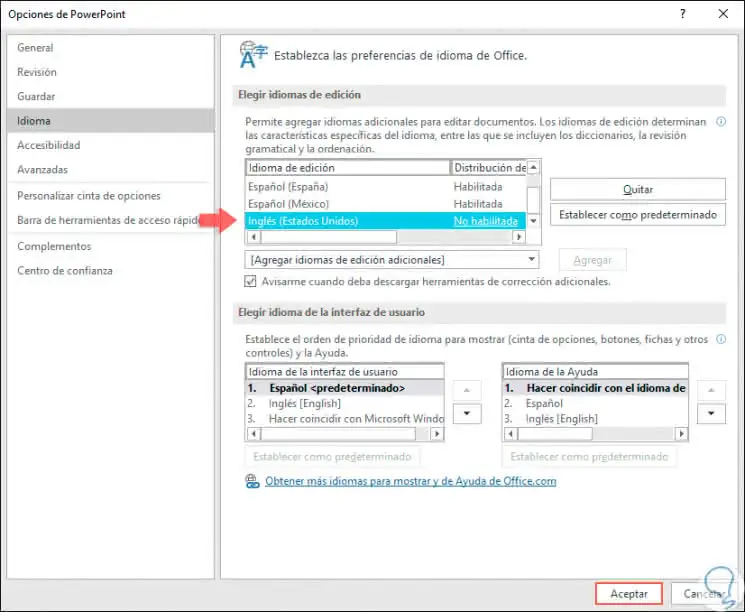
Step 4
In case the language is not there it will be possible to click on the field "Add additional editing languages" and in the list select the desired language. Now, in the section "Choose language of the user interface" we can select the language to be used and click on the "Set as default" button:
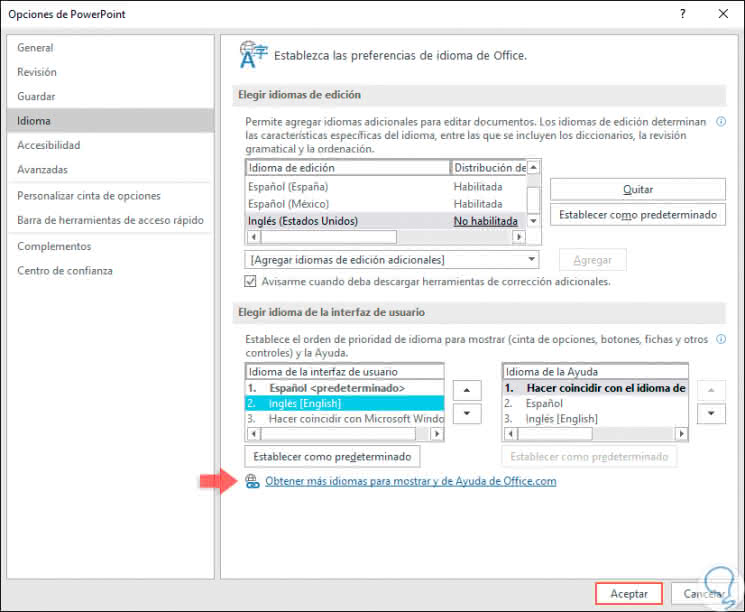
Step 5
In this section if we do not have the desired language, we must click on the line "Get more languages ​​to show and Office.com Help" which will redirect us to the following link:
Office Languages
Step 6
In the window that opens, go to the field "What language do you need?" And select the desired language in the list displayed:
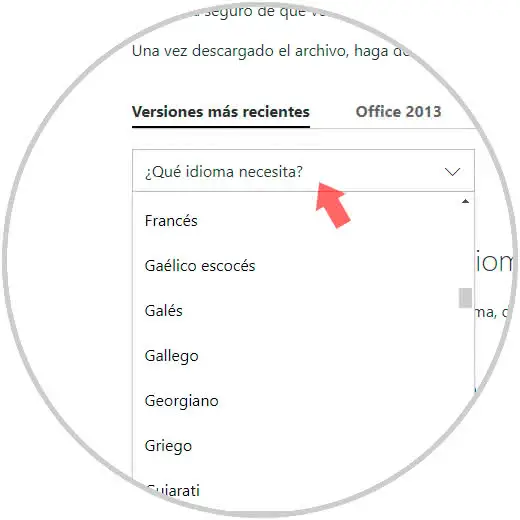
Step 7
Later we select the architecture of the system in which the language has to be downloaded (32 and 64 bits):
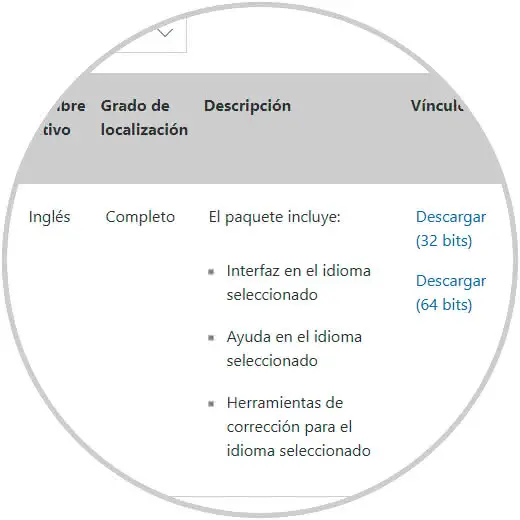
Step 8
Once downloaded, we proceed to its execution and we must accept the message of the User Account Control:
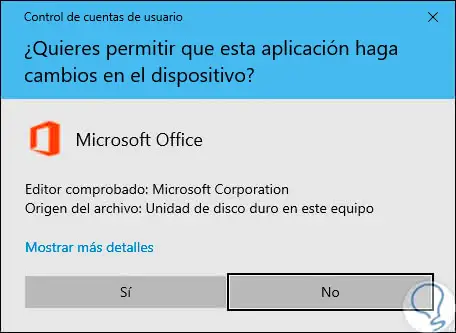
Step 9
The following wizard will be displayed in the downloaded language. Then we will see the following.
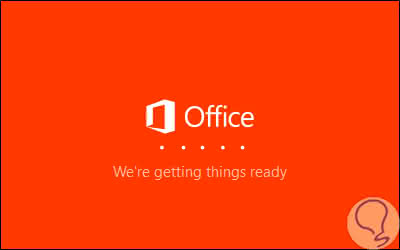
Step 6
We will be able to follow the installation process:
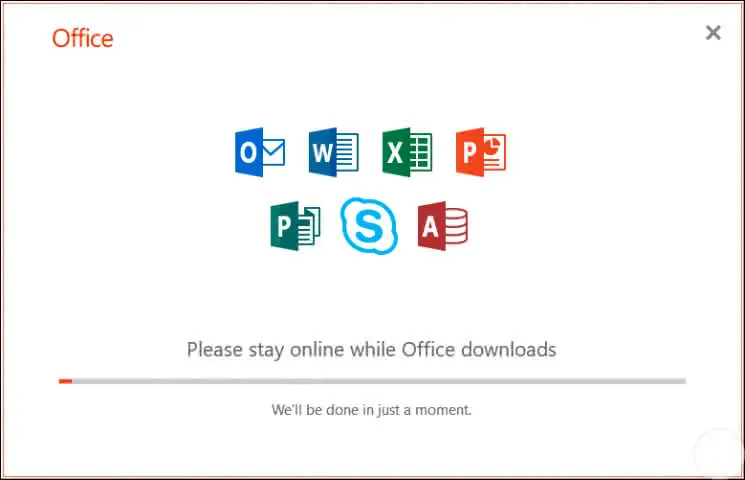
Note
This process can be closed and will continue to run in the background from the system taskbar.
Step 7
Once the process is finished we can change the language of PowerPoint 2016 or 2019. For this we must return to the Options / Language path and proceed to select the installed language and click on "Set as default", note that this language happens to be in the upper part:
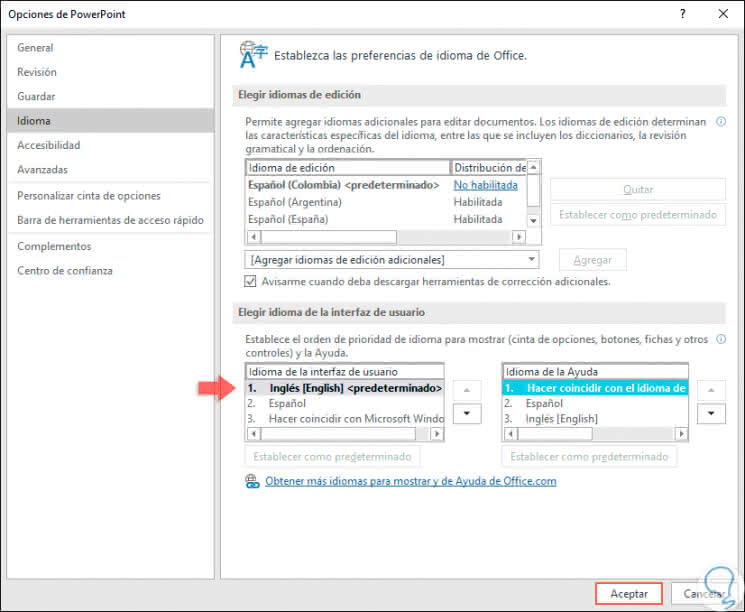
Step 8
Click OK to apply the changes and the following pop-up window will be displayed:

Step 9
Click OK and we must close all open Office applications. Now, when we access PowerPoint 2016 or 2019 again we can see that the language has been modified according to our preference:
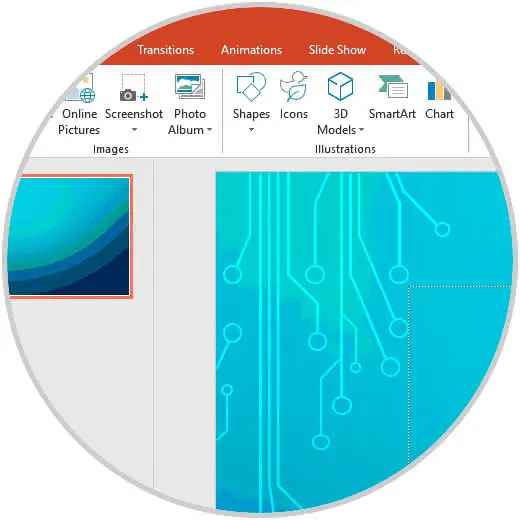
2. Change the correction language in PowerPoint 2016 and Office 2019
Step 1
We mentioned that the correction is another area where the language of PowerPoint plays a vital role, if we want to establish a different language, we must go to the menu "Review" and in the group "Language" click on the option "Set language of correction":
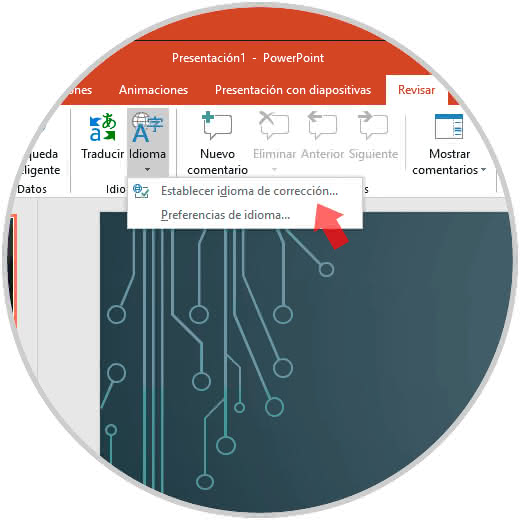
Step 2
The following pop-up window will be displayed where we select the desired language and click on the "Default" button so that this is the default language:
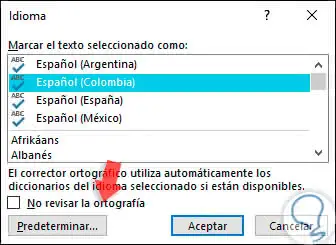
Step 3
Click OK and the following warning will be displayed. Click on Yes to confirm this change.

Step 4
Now, if we enter a term in a language different from the predefined one, we will notice that it appears with a grammatical error:
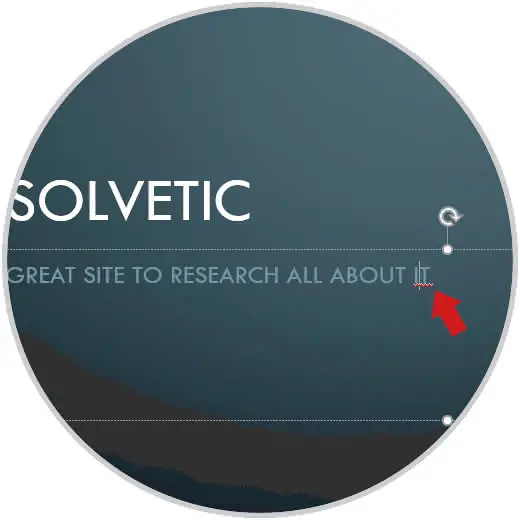
Step 5
There we can select the one or the marked words and again from the menu "Review / language / Set correction language", in the pop-up window we can select the affected language so that it is fixed without having to change all the correction language in PowerPoint 2016 or 2019. We click on OK and that language error will be solved.
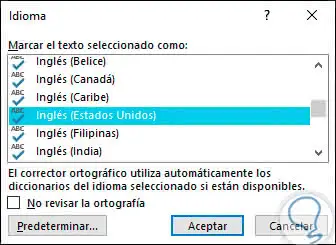
With this method it will be possible to change and edit the interface and correction language in PowerPoint 2016/2019 and thus have each of its characteristics in the required language without any problem.