The use of images is natural in PowerPoint so that the slides have a much more professional impact and the images are key to this since they give a global idea of what we want to represent. But we must take into account an important aspect in the use of PowerPoint images that are not created by us or are not from our organization should be referenced by copyright issues. These citations should generally contain the following syntax:
"Name", "year", "Title", "Type", "Taken from"
These are taken from the APA standards, but some images may use a different format depending on the type of license to use. TechnoWikis will explain how to quote images in PowerPoint and thus meet the necessary requirements in PowerPoint files . In serious or disciplinary projects such as final degree projects, quoting PowerPoint images can be vital so that an inappropriate copy of images is not attributed to us..
We also leave you below the video tutorial to know how to quote images in PowerPoint.
To stay up to date, remember to subscribe to our YouTube channel! SUBSCRIBE
1. How to quote image in PowerPoint
Step 1
For this we insert the image first and after that we will go to the Insert menu and there we select "Text box" in the Text group:
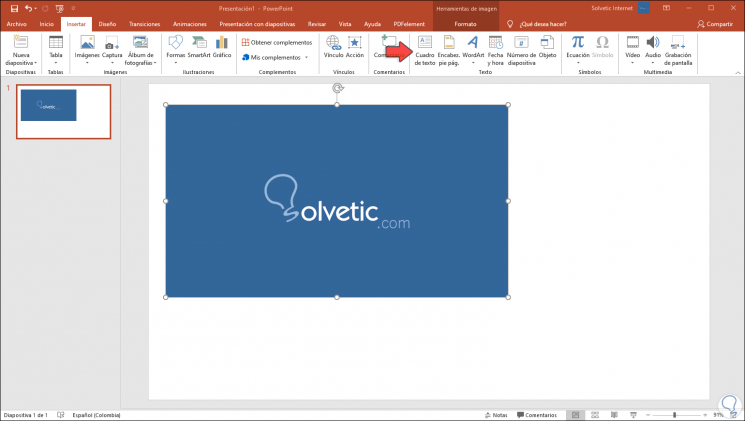
Step 2
After this we place the text box in the desired position and adjust its dimension, we proceed to enter the text of the appointment. We can edit this text box with different variables from the Format menu in Drawing tools.
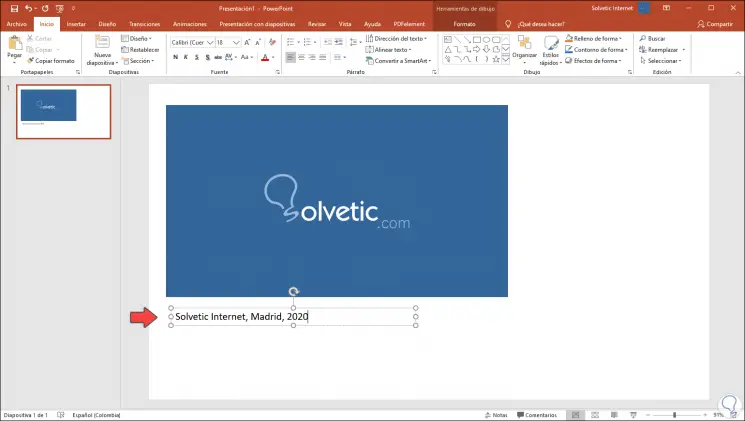
2. How to group quote text and images in PowerPoint
This is an option that gives us the possibility to anchor the appointment to the image through the integrated grouping function in PowerPoint, this will make the appointment move where the image is moved without it being done separately
Step 1
For this we select both the image and the text box, we right-click on them and in the displayed list we select "Group" and choose "Group":
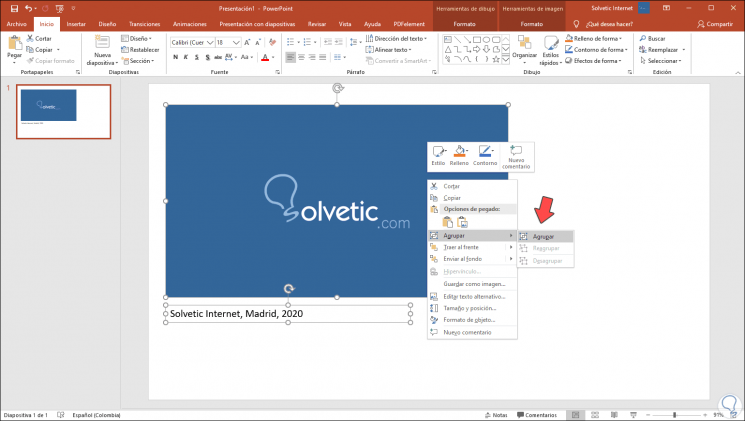
Step 2
At the moment we want we can ungroup these elements by right-clicking again and selecting “Group-Ungroup”.
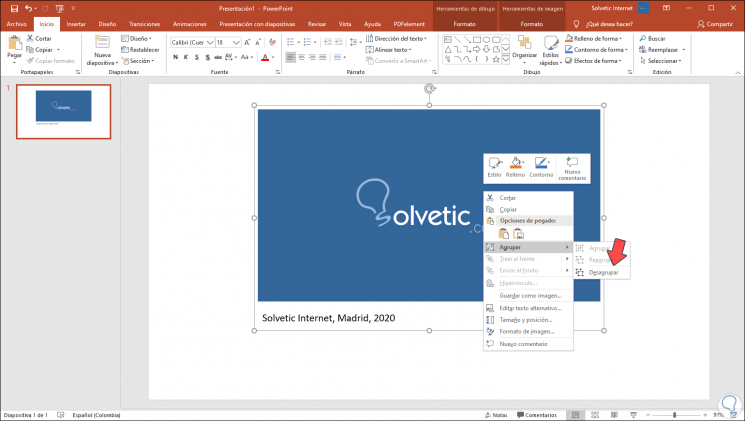
Quotations are a fundamental part of everything related to copyright and benchmarks in an image, by doing so we add a much more professional and more informative touch to the PowerPoint slides and establish a more direct link to the presentation..