When we work with the computer, we like that it is adapted to our needs, so that we can feel more comfortable with its use. That is why depending on the operating system we have, we can customize our desk one way or another..
Windows 10 is a good operating system that allows anyone to customize all internal aspects of it, and these include all its sections, from their icons to the size of them. In case you want to perform this last procedure, you are lucky, because here we will teach you how to change the size of the default icons that are at the start of your computer with Windows 10 software . In this way you will be able to select the size that best suits your preferences, to be more comfortable with its use.
To stay up to date, remember to subscribe to our YouTube channel! SUBSCRIBE
Step 1
The first thing you should do is go directly to "Start". This same aspect you can distinguish because it has the icon "Windows" and is in the lower left of your screen.

Step 2
Next you have to select the tool you want to change the size of, and right click on it.
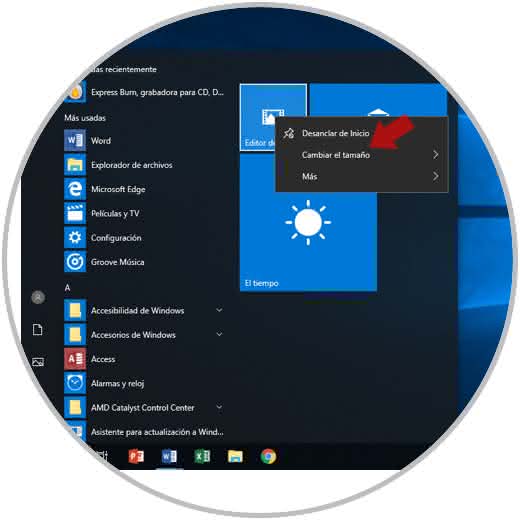
Step 3
When you perform this last step, you will notice that a drop-down menu of options will appear. However, you have to go to the penultimate tab, which is called "Resize".
There, you have to select the size you want to set for this application, you can choose between: "Small", "Medium", "Wide" and "Large"..
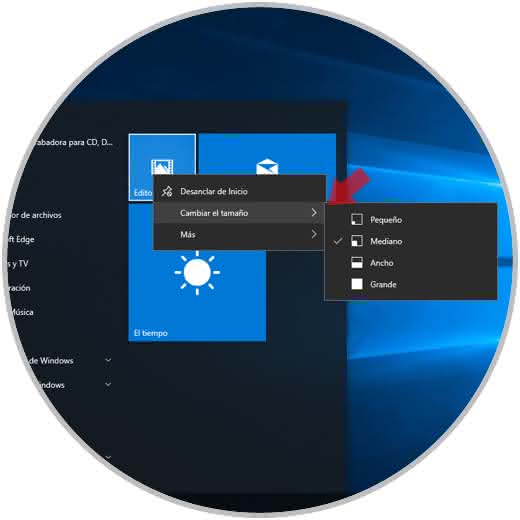
Small
If you choose "Small": You will be shown the icon in a tiny way, with this option you can also sort four tools in a grid format. However, they work as quick accesses to them.
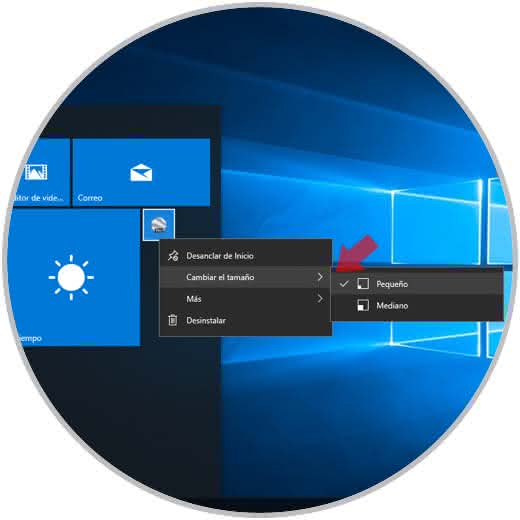
Medium
If you choose "Medium": With this last personalization selected, the icon of the tool will be displayed in a relatively normal size. This is the default form of certain internal Windows 10 tools such as "Video", "Photos", etc. Which never show the same information, but depends on the selection of the user.
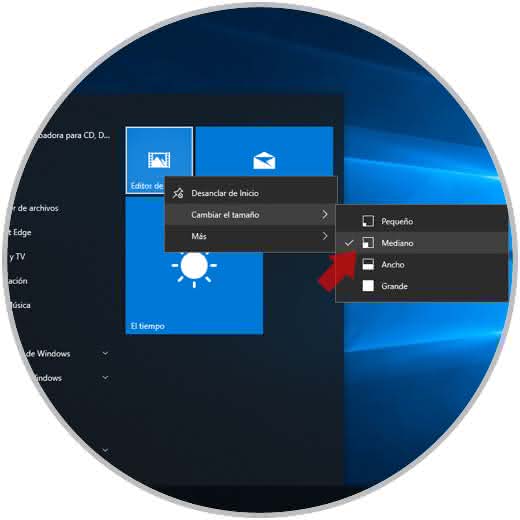
Width
If you choose "Width": You will be immediately placed access to the tool irregularly, that is, will have larger size in the horizontal than in the vertical. This serves as an access resource for internet tools such as "Email."
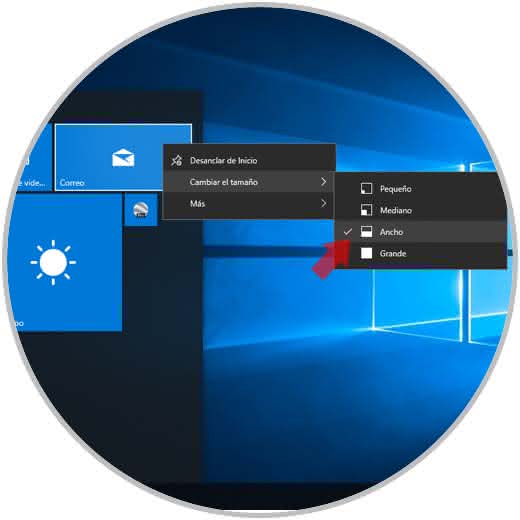
Big
If you choose "Great": When doing this, immediately start opening. You will be shown the relevant information about this application, this option applies to quick information resources, such as the "Time" application that the system has by default.
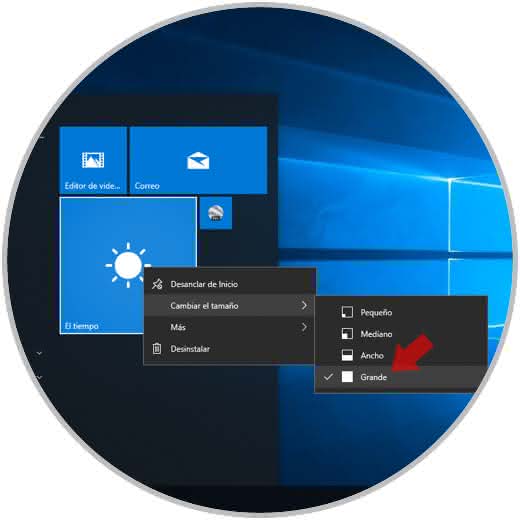
Note
You should know that, for certain Windows tools, such as the office resources or the notes themselves, where your information is created by the user, you can only change the size to "Small" or "Medium", and not to "Large" or "Wide".
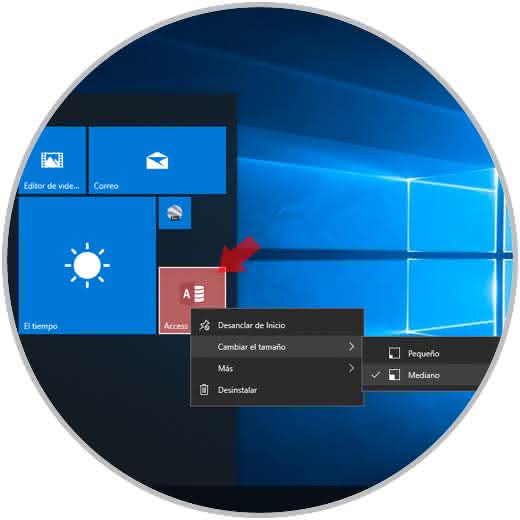
And voila, if you followed all the steps mentioned above, you can notice that the icons of your start menu were customized perfectly. The best thing of all is that you can place them in the size they were originally in, following exactly the same procedure.