In this tutorial you will see how to activate those options on which mainly depends a USB connection with other devices. First we will enable the advanced options to find those functions that at first glance are not visible. Then we will see how to solve USB errors with your Galaxy S10.
One of the solutions that we will see in this tutorial is to enable the MTP protocol. This allows is the transfer mode that in principle comes by default in Android systems to be able to transfer files with other devices. But many users are not very supportive of it since it tends to be very slow and it costs to work creating extensive transfers. But this MTP is the key when we try to connect different systems, for example, an Android phone with a Windows 10 PC . This protocol will help us understand both devices.
Then you also have the video with the necessary steps to fix that the USB does not connect in a Galaxy S10.
1. Activate developer mode and USB debugging on Samsung Galaxy S10
Thanks to the developer mode and USB debugging allows us to enable the exchange of information between an Android phone and our computer. That is why it is vital to have this option enabled and it is one of the elements that we must verify when we perceive problems through the USB connection. In order to access this utility, we must first activate the developer settings.
Activate developer mode and USB debugging
The steps to follow are:
- We are looking for a compilation number.
- Press 7 times on this option to activate the Developer mode.
- If you go back to the "Settings" menu, you will see the "Developer options" activated.
- Search inside "USB Debugging" and activate it.
Then we leave you the complete tutorial with video included so you can see the necessary steps to activate the Developer mode and USB debugging
Tutorial with video to enable USB debugging and developer mode on Samsung Galaxy S10.
2. Activate MTP protocol (Media Transfer Protocol) Samsung Galaxy S10
Step 1
The first thing is to go to our Settings from the main application screen.
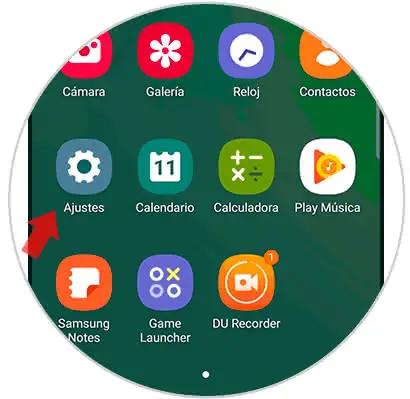
Step 2
Now enter the "Developer options" that you have previously activated.
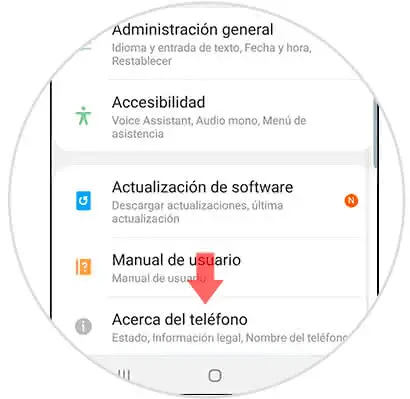
Step 3
Here we look for the option under the name of "USB Default Configuration".
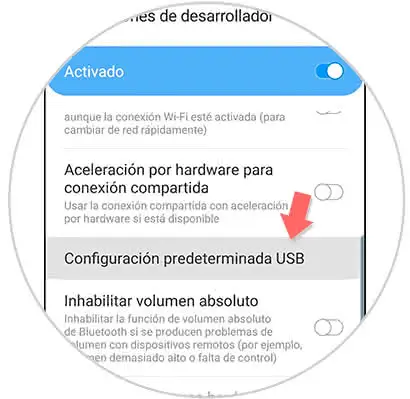
Step 4
Now select within the option "Transfer files"
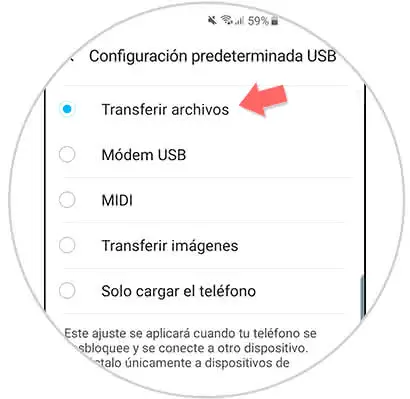
Step 4
Once done this returns to the main screen of your phone and enters the phone's numeric keypad. Now write the following code and hit the call icon.
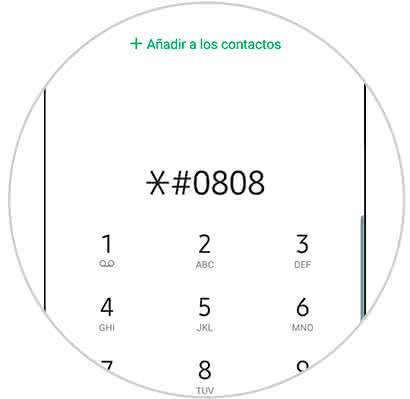
Step 5
In this pop-up window that appears you have to choose the MTP + ADB option and then click on "Reboot". Your phone will start to restart and once it finishes it uses again your original Samsung cable to connect the mobile to another device by USB as a PC.
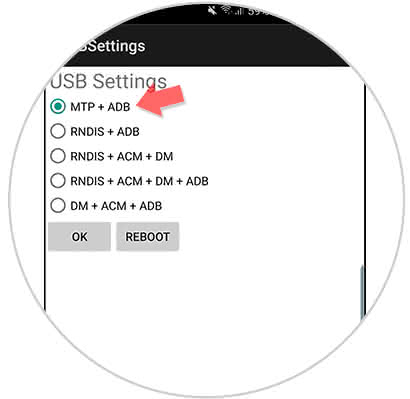
With these two solutions you should be able to have a correct connection via USB through our Galaxy S10. If it used to work for you and now it has not, and this has not helped you, maybe you should resort to a Factory Reset.