The truth is that although the Samsung Galaxy S10 Plus is one of the best mobile phones that has been created in recent months, it is not absolved of errors, since sometimes it has failures , such as when it does not recognize USB. Normally this error has a very simple solution, and it is by means of the MTP configuration that the mobile device has. This allows you to adjust the characteristics of the phone to allow the connection between the computer and the mobile..
It is important to know how to solve this error, otherwise you will not be able to pass the files you have on your phone to another device, in case this is necessary. That is why if you do not know how to do it, do not worry, because we will mention the correct procedure below:
To stay up to date, remember to subscribe to our YouTube channel! SUBSCRIBE
1. Activate developer mode and USB debugging on Samsung Galaxy S10 Plus
The USB developer and debug mode is the one that gives us the option of being able to make connections with the computer, so that they can share information mutually. This is really important and in fact it is the first one that we should review when we discover a connection failure with the USB.
However, to be able to enter the relevant settings of this mode, you must first have the settings of the same activated, for this you just have to follow these steps:
Enable developer mode and USB debugging
- To start you have to go to "Settings".
- Then go to where it says "About the phone".
- Then click on "Software Information".
- As you will see, there will be an option that says "Compilation number".
- The latter must proceed to press it 7 times to enable the developer mode.
- You must go back to "Settings" and as you can see there will be an option called "Developer options"
- To finish, go to where it says "USB Debugging" and enable it.
Also, here we will show you a video where the complete tutorial is expressed to be able to activate this mode developer and USB debugging on your Samsung Galaxy S10 Plus:
To stay up to date, remember to subscribe to our YouTube channel! SUBSCRIBE
2. Activate MTP protocol (Media Transfer Protocol) Samsung Galaxy S10 Plus
Step 1
To begin, you have to go to the "Settings" option which is found in the application menu of the device.
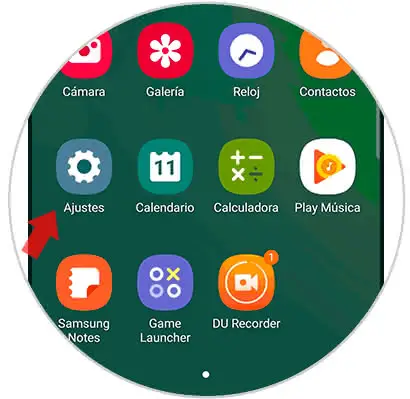
Step 2
After this, you have to go to where it says "About the phone", which is last in the options panel.
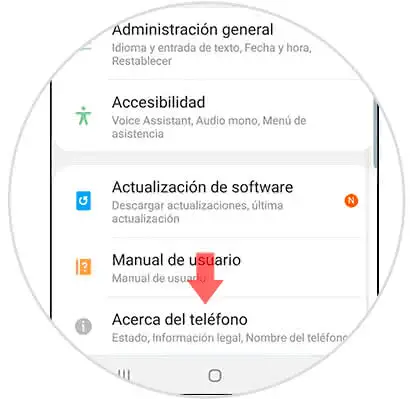
Step 3
Now, you should proceed to go to the "USB default configuration" option.
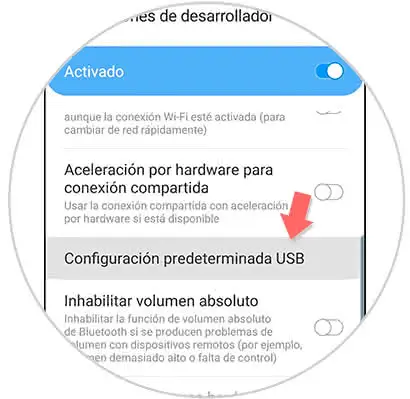
Step 4
Next, you should proceed to go to where it says "Transfer files".
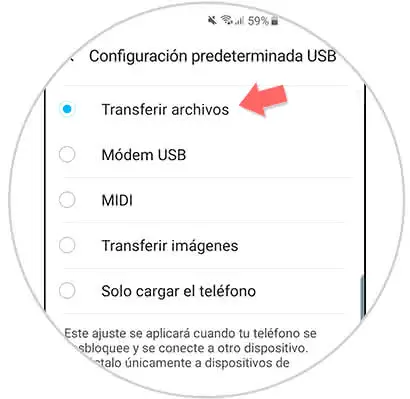
Step 5
When you have completed this last step, you have to go to the main screen of the mobile again and enter the "Phone" icon where the numeric keypad is located. There you must proceed to write this code:
* # 0808 #
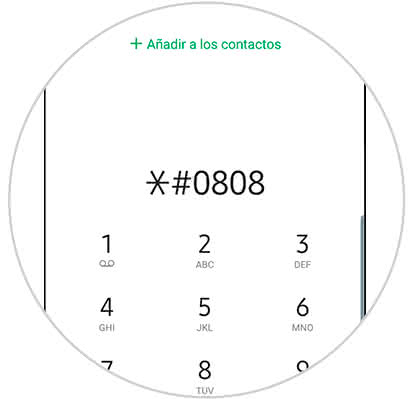
Step 6
After this, a popup window will appear, in it you have to proceed to choose the first option that says "MTP + ADB", and then you have to press where it says "Reboot".
Given this, the mobile will restart. When it is turned on again you just have to connect your cable with the computer and the device.
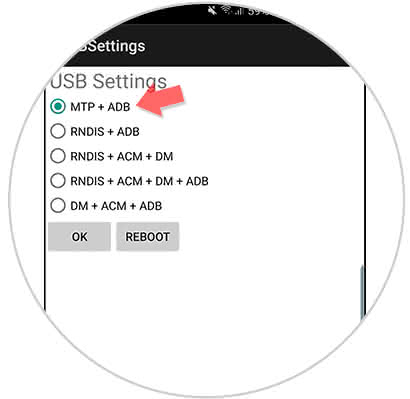
And smart, as you can see you will have solved the problem of USB recognition on your Samsung Galaxy S10 Plus, although if the eventuality persists, you can choose to perform a factory reset of your mobile device..